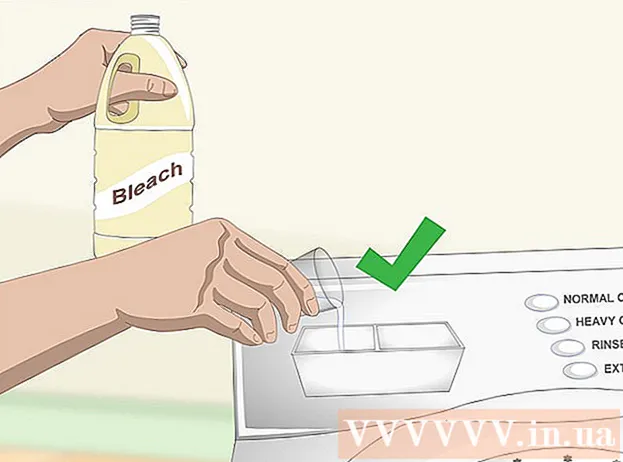مؤلف:
Roger Morrison
تاريخ الخلق:
24 شهر تسعة 2021
تاريخ التحديث:
1 تموز 2024

المحتوى
- لتخطو
- الطريقة 1 من 3: استخدام اختصار لوحة المفاتيح
- الطريقة 2 من 3: استخدام الوظيفة الإضافية على سطح المكتب
- طريقة 3 من 3: استخدام الوظيفة الإضافية على هاتفك المحمول
تعلمك مقالة ويكي هاو هذه كيفية إضافة خط منقط أو خط متقطع في أي مكان في مستند Microsoft Word. يمكنك استخدام اختصار لوحة مفاتيح بسيط لإضافة خط منقط على الصفحة في جميع إصدارات Word لسطح المكتب والأجهزة المحمولة. إذا كنت تريد سطرًا يمكنك تغيير حجمه وتنسيقه وموضعه ، يمكنك استخدام قائمة "إدراج" لإضافة شكل خط إلى المستند وتنسيقه في أنماط مختلفة.
لتخطو
الطريقة 1 من 3: استخدام اختصار لوحة المفاتيح
 افتح مستند Word الذي تريد تحريره. ابحث عن المستند وانقر فوقه نقرًا مزدوجًا على جهاز الكمبيوتر الخاص بك ، أو افتح تطبيق Word وحدد المستند الذي تريد تحريره.
افتح مستند Word الذي تريد تحريره. ابحث عن المستند وانقر فوقه نقرًا مزدوجًا على جهاز الكمبيوتر الخاص بك ، أو افتح تطبيق Word وحدد المستند الذي تريد تحريره. - يمكنك أيضًا فتح مستند جديد فارغ.
- يمكنك استخدام اختصار لوحة المفاتيح هذا في جميع إصدارات Word لسطح المكتب والأجهزة المحمولة.
 انقر حيث تريد إضافة الخط المنقط. يمكنك عمل خط أفقي منقط في أي مكان على الصفحة.
انقر حيث تريد إضافة الخط المنقط. يمكنك عمل خط أفقي منقط في أي مكان على الصفحة.  يكتب *** على لوحة المفاتيح الخاصة بك. باستخدام هذا الاختصار ، يمكنك إنشاء خط متقطع على الصفحة.
يكتب *** على لوحة المفاتيح الخاصة بك. باستخدام هذا الاختصار ، يمكنك إنشاء خط متقطع على الصفحة. - بامكانك ايضا ---, ===, ___, ###، أو ~~~ لإنشاء أنماط خط مختلفة.
 صحافة ↵ أدخل أو ⏎ العودة على لوحة المفاتيح الخاصة بك. سيؤدي ذلك إلى إنشاء خط أفقي منقط على الصفحة.
صحافة ↵ أدخل أو ⏎ العودة على لوحة المفاتيح الخاصة بك. سيؤدي ذلك إلى إنشاء خط أفقي منقط على الصفحة.
الطريقة 2 من 3: استخدام الوظيفة الإضافية على سطح المكتب
 افتح مستند Word الذي تريد تحريره. ابحث عن المستند وانقر فوقه نقرًا مزدوجًا على جهاز الكمبيوتر الخاص بك ، أو افتح تطبيق Word وحدد المستند الذي تريد تحريره.
افتح مستند Word الذي تريد تحريره. ابحث عن المستند وانقر فوقه نقرًا مزدوجًا على جهاز الكمبيوتر الخاص بك ، أو افتح تطبيق Word وحدد المستند الذي تريد تحريره. - يمكنك أيضًا فتح مستند جديد فارغ.
 حدد علامة التبويب إدراج على شريط الأدوات. يمكنك العثور على هذا الزر أعلى لوحة شريط الأدوات في الأعلى.
حدد علامة التبويب إدراج على شريط الأدوات. يمكنك العثور على هذا الزر أعلى لوحة شريط الأدوات في الأعلى.  يختار لتشكيل على شريط الأدوات "إدراج". يبدو هذا الزر على شكل مثلث ومربع ودائرة على لوحة شريط الأدوات. سيؤدي هذا إلى فتح قائمة منبثقة بالأشكال.
يختار لتشكيل على شريط الأدوات "إدراج". يبدو هذا الزر على شكل مثلث ومربع ودائرة على لوحة شريط الأدوات. سيؤدي هذا إلى فتح قائمة منبثقة بالأشكال.  حدد نوع الخط الذي تريد إضافته. يمكنك إنشاء خط منقط عشوائيًا لاحقًا.
حدد نوع الخط الذي تريد إضافته. يمكنك إنشاء خط منقط عشوائيًا لاحقًا.  انقر وارسم خطًا على المستند. بعد تحديد شكل الخط ، استخدم الماوس لرسم خط أينما تريد في المستند.
انقر وارسم خطًا على المستند. بعد تحديد شكل الخط ، استخدم الماوس لرسم خط أينما تريد في المستند. - بعد الرسم ، يمكنك النقر والسحب على زوايا شكل الخط وتغيير الحجم أو الزاوية أو الموضع.
- يمكنك النقر فوق الخط وسحبه في أي مكان في المستند.
 انقر بزر الماوس الأيمن على الخط. سيؤدي هذا إلى فتح خيارات النقر بزر الماوس الأيمن في قائمة منسدلة.
انقر بزر الماوس الأيمن على الخط. سيؤدي هذا إلى فتح خيارات النقر بزر الماوس الأيمن في قائمة منسدلة.  انقر شكل الشكل على قائمة النقر بزر الماوس الأيمن. سيؤدي هذا إلى فتح جزء التنسيق على اليمين.
انقر شكل الشكل على قائمة النقر بزر الماوس الأيمن. سيؤدي هذا إلى فتح جزء التنسيق على اليمين.  اضغط على نوع المسافة البادئة المحدد في جزء التنسيق. يعرض هذا خيارات النقطة والشرطة.
اضغط على نوع المسافة البادئة المحدد في جزء التنسيق. يعرض هذا خيارات النقطة والشرطة. - إذا كنت لا ترى هذا الخيار في البداية ، فانقر على رمز دلو الطلاء في الزاوية العلوية اليسرى من لوحة "تنسيق الشكل" ، ثم انقر على خط في هذه القائمة لتوسيع الخيارات.
 حدد نقطة أو شرطة. هذا يغير الخط على الفور إلى نمط النقطة أو الشرطة المحدد.
حدد نقطة أو شرطة. هذا يغير الخط على الفور إلى نمط النقطة أو الشرطة المحدد. - يمكنك استعمال ال عرض, الشفافية ومزيد من ضبط الخصائص الأخرى للخط هنا.
طريقة 3 من 3: استخدام الوظيفة الإضافية على هاتفك المحمول
 افتح تطبيق Word على هاتفك أو جهازك اللوحي. تبدو أيقونة Word على شكل صفحة مستند باللونين الأزرق والأبيض. يمكنك العثور عليه على الشاشة الرئيسية أو في درج التطبيقات.
افتح تطبيق Word على هاتفك أو جهازك اللوحي. تبدو أيقونة Word على شكل صفحة مستند باللونين الأزرق والأبيض. يمكنك العثور عليه على الشاشة الرئيسية أو في درج التطبيقات.  حدد المستند الذي تريد تحريره. سيؤدي هذا إلى فتح المستند.
حدد المستند الذي تريد تحريره. سيؤدي هذا إلى فتح المستند. - يمكنك أيضًا فتح مستند جديد فارغ.
 اضغط على أيقونة "تعديل" في الأعلى. يوجد هذا أعلى شريط الأدوات الأزرق. سيؤدي هذا إلى فتح قائمة التعديل في النصف السفلي من الشاشة.
اضغط على أيقونة "تعديل" في الأعلى. يوجد هذا أعلى شريط الأدوات الأزرق. سيؤدي هذا إلى فتح قائمة التعديل في النصف السفلي من الشاشة. - على ايفون و اى باد هل يبدو هذا الزر أبيض اللون "أ' ورمز القلم الرصاص على شريط الأدوات الأزرق.
- على ذكري المظهر قد تجد نفس الرمز أو مجرد قلم رصاص أبيض.
 اضغط على الزر بداية. يوجد هذا الزر في الزاوية العلوية اليسرى من قائمة شريط الأدوات السفلية. سيؤدي هذا إلى فتح علامات تبويب شريط الأدوات.
اضغط على الزر بداية. يوجد هذا الزر في الزاوية العلوية اليسرى من قائمة شريط الأدوات السفلية. سيؤدي هذا إلى فتح علامات تبويب شريط الأدوات.  حدد علامة التبويب إدراج على شريط الأدوات. سيؤدي هذا إلى فتح الخيارات المتاحة.
حدد علامة التبويب إدراج على شريط الأدوات. سيؤدي هذا إلى فتح الخيارات المتاحة.  يختار لتشكيل. سيؤدي هذا إلى فتح قائمة بجميع الأشكال المتاحة التي يمكنك إضافتها.
يختار لتشكيل. سيؤدي هذا إلى فتح قائمة بجميع الأشكال المتاحة التي يمكنك إضافتها.  حدد نوع الخط الذي تريد إضافته. سيؤدي هذا إلى إضافة السطر المحدد إلى المستند.
حدد نوع الخط الذي تريد إضافته. سيؤدي هذا إلى إضافة السطر المحدد إلى المستند. - يمكنك إضافة نقاط إلى السطر لاحقًا.
 اسحب نقاط النهاية الزرقاء للخط لضبط الخط (اختياري). يمكنك ضبط حجم الخط وموضعه باستخدام النقاط الزرقاء على طرفي الشكل.
اسحب نقاط النهاية الزرقاء للخط لضبط الخط (اختياري). يمكنك ضبط حجم الخط وموضعه باستخدام النقاط الزرقاء على طرفي الشكل. - يمكنك أيضًا القيام بذلك بعد إضافة نقاط إلى السطر.
 انقر على أنماط الأشكال في قائمة الشكل. هذا يفتح كل الأنماط المتاحة للخط.
انقر على أنماط الأشكال في قائمة الشكل. هذا يفتح كل الأنماط المتاحة للخط.  حدد نمط منقط. هذا يجعل الخط المحدد خطًا منقطًا. يمكنك تحديد الحجم والموقف كما يحلو لك.
حدد نمط منقط. هذا يجعل الخط المحدد خطًا منقطًا. يمكنك تحديد الحجم والموقف كما يحلو لك.