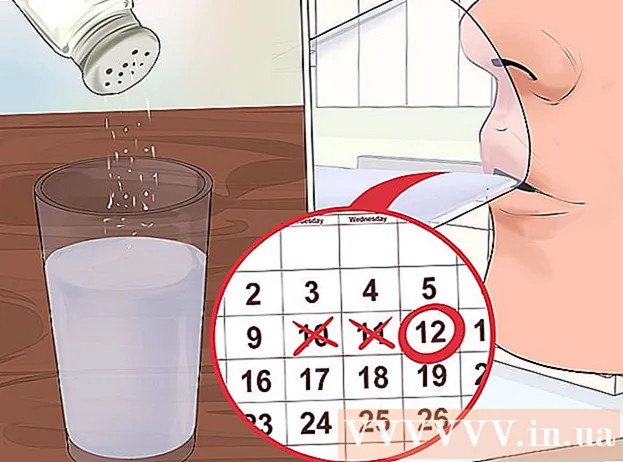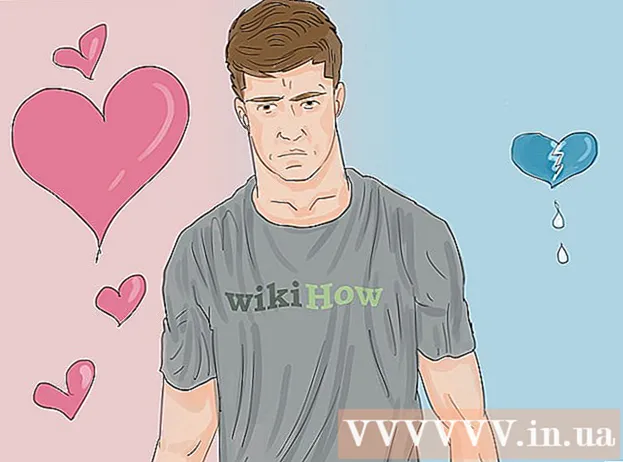مؤلف:
John Pratt
تاريخ الخلق:
11 شهر فبراير 2021
تاريخ التحديث:
1 تموز 2024

المحتوى
- لتخطو
- طريقة 1 من 3: صمم المفهوم
- الطريقة 2 من 3: إنشاء مخطط انسيابي في Excel
- الطريقة الثالثة من 3: إنشاء مخطط انسيابي في Word
مخطط التدفق هو وسيلة مساعدة في تقسيم العملية التي يصعب فهمها إلى عدد من المفاهيم التي يمكن الوصول إليها. يتضمن إنشاء مخطط انسيابي ناجح موازنة المعلومات التي تريد نقلها والبساطة التي تقدمها بها. لإنشاء رسم تخطيطي للبخار في Excel ، تحتاج إلى إنشاء شبكة ، وتوصيل الأشكال في قائمة الأشكال وإضافة نص. لإنشاء مخطط انسيابي في Word ، تحتاج إلى إنشاء لوحة قماشية وتنشيط الشبكة وإنشاء الأشكال وربطها من قائمة الأشكال وإضافة نص.
لتخطو
طريقة 1 من 3: صمم المفهوم
 اكتب المفاهيم الأساسية الخاصة بك. المفتاح إلى مخطط انسيابي ناجح هو سهولة القراءة. تأكد من أن مفاهيمك الأساسية بسيطة وأن الانتقال من الفهم إلى الفهم موضح بخطوات بسيطة.
اكتب المفاهيم الأساسية الخاصة بك. المفتاح إلى مخطط انسيابي ناجح هو سهولة القراءة. تأكد من أن مفاهيمك الأساسية بسيطة وأن الانتقال من الفهم إلى الفهم موضح بخطوات بسيطة. - تأكد من وضع نقطة نهاية مميزة للرسم البياني في الاعتبار. هذا يساعد على زيادة قابلية القراءة.
 حدد بين تخطيط قياسي أو مخطط سباحة. مخطط انسيابي قياسي يقسم العملية إلى مفاهيمها الأساسية والإجراءات المطلوبة. إذا كان لديك مجموعات متعددة تشارك في العملية كما هو موضح في المخطط الانسيابي ، يمكن أن يساعد تخطيط الحارة في إظهار من يجب أن يفعل ماذا. يتم وضع كل مخطط انسيابي في "الوظيفة" للمجموعة المسؤولة عن إكمال مهمة معينة (التسويق ، المبيعات ، الموارد البشرية ، إلخ).
حدد بين تخطيط قياسي أو مخطط سباحة. مخطط انسيابي قياسي يقسم العملية إلى مفاهيمها الأساسية والإجراءات المطلوبة. إذا كان لديك مجموعات متعددة تشارك في العملية كما هو موضح في المخطط الانسيابي ، يمكن أن يساعد تخطيط الحارة في إظهار من يجب أن يفعل ماذا. يتم وضع كل مخطط انسيابي في "الوظيفة" للمجموعة المسؤولة عن إكمال مهمة معينة (التسويق ، المبيعات ، الموارد البشرية ، إلخ). - يتم عادةً تخطيط مخططات الحارة الهوائية أفقيًا أو رأسيًا. نقطة البداية هي الزاوية العلوية اليسرى من الرسم البياني.
- قد يكون من الصعب تصميم مخططات مسار السباحة عندما يكون لديك مفاهيم متعددة متبادلة بين الأقسام المختلفة. هذا يؤدي إلى رسوم بيانية فوضوية.
 قم بتخطيط مخطط التدفق الخاص بك. قبل أن تبدأ في تصميم المخطط الانسيابي الخاص بك باستخدام البرنامج ، قم بحلها على قطعة من الورق. ضع مفاهيم البداية في الأعلى وقم بتوسيع الرسم التخطيطي أدناه.
قم بتخطيط مخطط التدفق الخاص بك. قبل أن تبدأ في تصميم المخطط الانسيابي الخاص بك باستخدام البرنامج ، قم بحلها على قطعة من الورق. ضع مفاهيم البداية في الأعلى وقم بتوسيع الرسم التخطيطي أدناه. - تعمل معظم المخططات الانسيابية على مبدأ ثنائي بسيط. في تلك النقاط من العملية التي تحدث فيها الاختلافات ، يُعرض على القارئ سؤال بنعم أو لا. الإجابة ستقود القارئ إلى الفهم الصحيح.
- استخدم أشكالًا مختلفة لتمثيل أنواع مختلفة من المفاهيم أو القرارات. ستساعد إضافة الإشارات المرئية على زيادة الوضوح والفهم.
 تفريق العمليات المعقدة. إذا كانت أجزاء من مخطط التدفق الخاص بك ممتلئة للغاية ، فضع العملية الفرعية في مخطط انسيابي جديد. أضف مربع نص كمرجع لوضع العملية الفرعية في المخطط الانسيابي الأصلي ، وبالتالي يمكن للقارئ العودة إليه عند مراجعة الامتداد.
تفريق العمليات المعقدة. إذا كانت أجزاء من مخطط التدفق الخاص بك ممتلئة للغاية ، فضع العملية الفرعية في مخطط انسيابي جديد. أضف مربع نص كمرجع لوضع العملية الفرعية في المخطط الانسيابي الأصلي ، وبالتالي يمكن للقارئ العودة إليه عند مراجعة الامتداد.
الطريقة 2 من 3: إنشاء مخطط انسيابي في Excel
 قم بإنشاء شبكة. تحتوي جداول بيانات Excel على خلايا أعرض من طولها افتراضيًا. لإنشاء مخطط انسيابي موحد ، ستحتاج إلى تربيع الخلية. يمكنك القيام بذلك عن طريق النقر فوق الزر تحديد جميع الخلايا في الزاوية اليسرى العلوية من جدول البيانات.
قم بإنشاء شبكة. تحتوي جداول بيانات Excel على خلايا أعرض من طولها افتراضيًا. لإنشاء مخطط انسيابي موحد ، ستحتاج إلى تربيع الخلية. يمكنك القيام بذلك عن طريق النقر فوق الزر تحديد جميع الخلايا في الزاوية اليسرى العلوية من جدول البيانات. - انقر بزر الماوس الأيمن فوق أي عنوان عمود وحدد عرض العمود من القائمة. أدخل 2.14 في الحقل واضغط على Enter. هذا يجعل مربعات لجميع الخلايا.
- قم بتشغيل Snap to Grid من قائمة Align (مجموعة Arrange) في علامة التبويب Page Layout. سيؤدي هذا إلى تغيير حجم الكائنات التي تقوم بإنشائها لتناسب الشبكة ، مما يجعل الأشكال موحدة.
 اضبط الهوامش. إذا كنت تريد تصدير جدول البيانات إلى Word أو برنامج آخر ، فتأكد من أن الهوامش هي نفسها. اضبط الهوامش في قائمة الهوامش (في مجموعة إعداد الصفحة) في علامة التبويب تخطيط الصفحة لمطابقة البرنامج الذي ستقوم بتصديره إليه.
اضبط الهوامش. إذا كنت تريد تصدير جدول البيانات إلى Word أو برنامج آخر ، فتأكد من أن الهوامش هي نفسها. اضبط الهوامش في قائمة الهوامش (في مجموعة إعداد الصفحة) في علامة التبويب تخطيط الصفحة لمطابقة البرنامج الذي ستقوم بتصديره إليه. - يمكنك ضبط اتجاه المستند (عمودي أو أفقي) باستخدام الاتجاه (في مجموعة إعداد الصفحة) في علامة التبويب تخطيط الصفحة. يجب أن تكون قراءة المخططات الانسيابية من اليسار إلى اليمين في اتجاه أفقي.
 اصنع الأشكال. انقر فوق علامة التبويب "إدراج" وحدد قائمة الأشكال (في مجموعة الرسوم التوضيحية). حدد الشكل الذي تريد استخدامه وارسم حجم المربع باستخدام الماوس. بمجرد إنشاء شكل ، يمكنك ضبط لونه ومخططه التفصيلي باستخدام الأدوات الموجودة في علامة التبويب التنسيق التي تفتح.
اصنع الأشكال. انقر فوق علامة التبويب "إدراج" وحدد قائمة الأشكال (في مجموعة الرسوم التوضيحية). حدد الشكل الذي تريد استخدامه وارسم حجم المربع باستخدام الماوس. بمجرد إنشاء شكل ، يمكنك ضبط لونه ومخططه التفصيلي باستخدام الأدوات الموجودة في علامة التبويب التنسيق التي تفتح.  أضف نصًا. لإضافة نص إلى الأشكال ، انقر في وسط الشكل وابدأ في الكتابة. يمكنك ضبط الخط والنمط في علامة التبويب الصفحة الرئيسية. اجعل النص قصيرًا ودقيقًا ، وتأكد من أنه مقروء.
أضف نصًا. لإضافة نص إلى الأشكال ، انقر في وسط الشكل وابدأ في الكتابة. يمكنك ضبط الخط والنمط في علامة التبويب الصفحة الرئيسية. اجعل النص قصيرًا ودقيقًا ، وتأكد من أنه مقروء.  قم بتوصيل الأشكال. افتح قائمة الأشكال في علامة التبويب إدراج. حدد نمط الخط الذي يناسب احتياجاتك. حرك الماوس فوق الشكل الأول. سترى مربعًا أحمر صغيرًا يظهر على الحدود ، يشير إلى مكان ربط الخطوط.
قم بتوصيل الأشكال. افتح قائمة الأشكال في علامة التبويب إدراج. حدد نمط الخط الذي يناسب احتياجاتك. حرك الماوس فوق الشكل الأول. سترى مربعًا أحمر صغيرًا يظهر على الحدود ، يشير إلى مكان ربط الخطوط. - ابدأ الخط في المربع الأحمر واسحبه إلى الشكل الثاني.
- تظهر المربعات الحمراء أيضًا على الشكل الثاني. ضع نقطة نهاية الخط على أحد هذه المربعات الحمراء.
- الأشكال مترابطة الآن. إذا قمت بتحريك أحد الأشكال ، فسيظل الخط متصلاً بالشكل الآخر وتتغير الزاوية وفقًا لذلك.
- أضف تعليقًا إلى الأسطر المتصلة عن طريق إدراج حقل نص موجود في علامة التبويب إدراج.
 قم بتنزيل قالب. بدلاً من إعداد مخطط انسيابي من البداية ، هناك عدد من قوالب ومعالجات Excel المختلفة المتاحة عبر الإنترنت ، سواء المجانية أو التجارية ، لتستخدمها. كثير من هؤلاء يأخذون معظم العمل عن يديك عندما يتعلق الأمر بإنشاء مخطط انسيابي.
قم بتنزيل قالب. بدلاً من إعداد مخطط انسيابي من البداية ، هناك عدد من قوالب ومعالجات Excel المختلفة المتاحة عبر الإنترنت ، سواء المجانية أو التجارية ، لتستخدمها. كثير من هؤلاء يأخذون معظم العمل عن يديك عندما يتعلق الأمر بإنشاء مخطط انسيابي.
الطريقة الثالثة من 3: إنشاء مخطط انسيابي في Word
 أضف لوحة رسم. أسهل طريقة لإنشاء مخطط انسيابي في Word هي إنشاء لوحة رسم قماشية أولاً. يوفر قماش الرسم مزيدًا من الحرية في العمل مع الأشكال ويسمح بعدد من الوظائف غير المتوفرة عادةً ، مثل ربط الخطوط.
أضف لوحة رسم. أسهل طريقة لإنشاء مخطط انسيابي في Word هي إنشاء لوحة رسم قماشية أولاً. يوفر قماش الرسم مزيدًا من الحرية في العمل مع الأشكال ويسمح بعدد من الوظائف غير المتوفرة عادةً ، مثل ربط الخطوط. - انقر فوق "إدراج" في القائمة الرئيسية. حدد الأشكال في مجموعة الرسوم التوضيحية ، ثم انقر على لوحة قماشية جديدة في أسفل القائمة. ستظهر نافذة قماشية في المستند الخاص بك. يمكنك تغيير حجم اللوحة عن طريق سحب الزوايا.
 تنشيط الشبكة. باستخدام الشبكة ، يمكنك عمل أشكال متساوية الحجم. قم بتنشيطه بالنقر في اللوحة القماشية. في علامة التبويب تنسيق ، انقر فوق محاذاة وحدد إعدادات الشبكة. حدد المربعات الخاصة بعرض خطوط الشبكة ومحاذاة الكائنات مع الشبكة.
تنشيط الشبكة. باستخدام الشبكة ، يمكنك عمل أشكال متساوية الحجم. قم بتنشيطه بالنقر في اللوحة القماشية. في علامة التبويب تنسيق ، انقر فوق محاذاة وحدد إعدادات الشبكة. حدد المربعات الخاصة بعرض خطوط الشبكة ومحاذاة الكائنات مع الشبكة.  اصنع الأشكال. تأكد من أن اللوحة نشطة. انقر فوق علامة التبويب "إدراج" وحدد قائمة الأشكال (في مجموعة الرسوم التوضيحية). حدد الشكل الذي تريد إضافته وارسم حجم المربع باستخدام الماوس. بمجرد إنشاء شكل ، يمكنك ضبط لونه ومخططه التفصيلي باستخدام الأدوات الموجودة في علامة التبويب التنسيق التي تفتح.
اصنع الأشكال. تأكد من أن اللوحة نشطة. انقر فوق علامة التبويب "إدراج" وحدد قائمة الأشكال (في مجموعة الرسوم التوضيحية). حدد الشكل الذي تريد إضافته وارسم حجم المربع باستخدام الماوس. بمجرد إنشاء شكل ، يمكنك ضبط لونه ومخططه التفصيلي باستخدام الأدوات الموجودة في علامة التبويب التنسيق التي تفتح.  أضف نصًا. لإضافة نص إلى شكل في Word 2007 ، انقر بزر الماوس الأيمن على الشكل وحدد إضافة نص من القائمة. في Word 2010/2013 ، انقر فوق الشكل وابدأ في الكتابة. يمكنك ضبط الخط والنمط في علامة التبويب الصفحة الرئيسية.
أضف نصًا. لإضافة نص إلى شكل في Word 2007 ، انقر بزر الماوس الأيمن على الشكل وحدد إضافة نص من القائمة. في Word 2010/2013 ، انقر فوق الشكل وابدأ في الكتابة. يمكنك ضبط الخط والنمط في علامة التبويب الصفحة الرئيسية.  قم بتوصيل الأشكال. افتح قائمة الأشكال في علامة التبويب إدراج. حدد نمط الخط الذي يناسب احتياجاتك. حرك الماوس فوق الشكل الأول. ستظهر المربعات الحمراء الصغيرة الخاصة بك على الحدود ، مما يشير إلى المكان الذي يمكن ربط الخطوط فيه.
قم بتوصيل الأشكال. افتح قائمة الأشكال في علامة التبويب إدراج. حدد نمط الخط الذي يناسب احتياجاتك. حرك الماوس فوق الشكل الأول. ستظهر المربعات الحمراء الصغيرة الخاصة بك على الحدود ، مما يشير إلى المكان الذي يمكن ربط الخطوط فيه. - ابدأ الخط في المربع الأحمر واسحبه إلى الشكل الثاني.
- تظهر المربعات الحمراء أيضًا على الشكل الثاني. ضع نقطة نهاية الخط على أحد هذه المربعات الحمراء.
- الأشكال مترابطة الآن. إذا قمت بتحريك أحد الأشكال ، فسيظل الخط متصلاً بالشكل الآخر وتتغير الزاوية وفقًا لذلك.
- أضف تعليقًا إلى الأسطر المتصلة عن طريق إدراج حقل نص موجود في علامة التبويب إدراج.