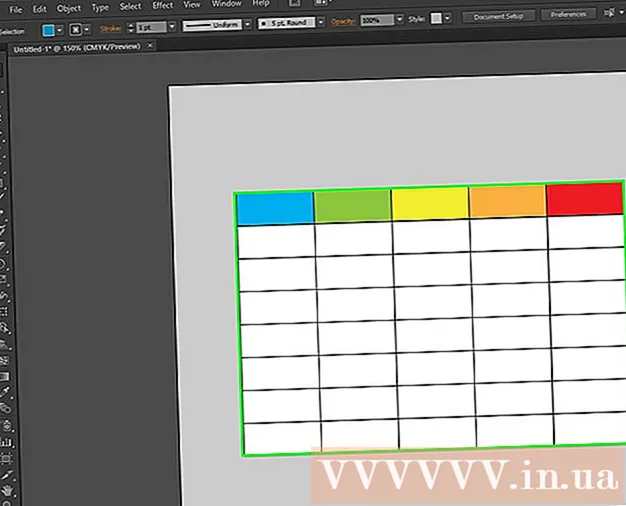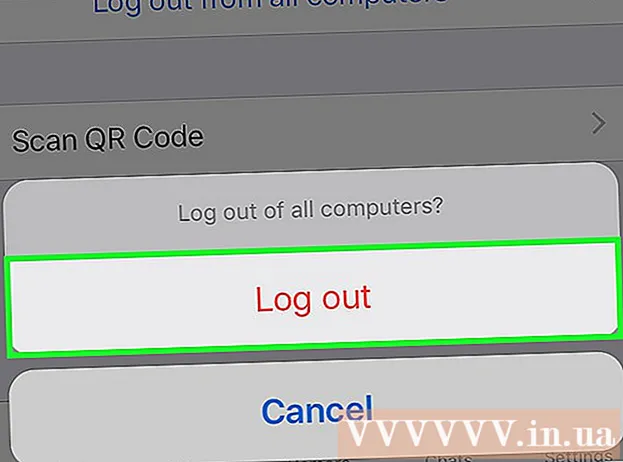مؤلف:
Eugene Taylor
تاريخ الخلق:
13 أغسطس 2021
تاريخ التحديث:
1 تموز 2024
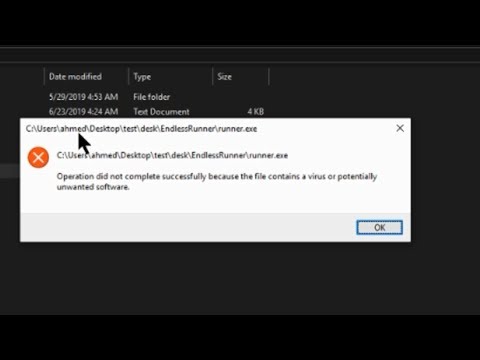
المحتوى
- لتخطو
- الطريقة 1 من 3: استخدام إدارة المهام (Windows)
- حل المشاكل
- الطريقة 2 من 3: استخدام موجه الأوامر (Windows)
- طريقة 3 من 3: استخدام Force Quit (Mac)
- نصائح
في بعض الأحيان لا يستجيب البرنامج لأمر ما ويجب إجباره على الإغلاق. هناك عدة طرق مختلفة للقيام بذلك ، اعتمادًا على شدة التعطل ونظام التشغيل الخاص بك.
لتخطو
الطريقة 1 من 3: استخدام إدارة المهام (Windows)
 احتفظ كنترول + بديل + ديل ضغط. تفتح مجموعة المفاتيح هذه شاشة بها أربعة خيارات: قفل, مستخدم آخر, خروج, تغيير كلمة السر و ادارة المهام.
احتفظ كنترول + بديل + ديل ضغط. تفتح مجموعة المفاتيح هذه شاشة بها أربعة خيارات: قفل, مستخدم آخر, خروج, تغيير كلمة السر و ادارة المهام. انقر فوق إدارة المهام. يحتوي مدير المهام على معلومات حول العمليات والبرامج والخدمات التي تعمل حاليًا على نظامك.
انقر فوق إدارة المهام. يحتوي مدير المهام على معلومات حول العمليات والبرامج والخدمات التي تعمل حاليًا على نظامك.  قم بالتبديل إلى نافذة إدارة المهام. اراك بعد النقر ادارة المهام إذا لم يتم فتح أي نافذة ، فقد تكون مخفية خلف البرنامج المعطل. اضغط في نفس الوقت بديل+علامة التبويب ↹ للتبديل إلى نافذة إدارة المهام.
قم بالتبديل إلى نافذة إدارة المهام. اراك بعد النقر ادارة المهام إذا لم يتم فتح أي نافذة ، فقد تكون مخفية خلف البرنامج المعطل. اضغط في نفس الوقت بديل+علامة التبويب ↹ للتبديل إلى نافذة إدارة المهام. - في المستقبل ، قم بإصلاح هذه المشكلة عن طريق النقر فوق علامة التبويب "خيارات" في الزاوية العلوية اليسرى من نافذة "إدارة المهام" ، ثم تأكد من ذلك دائما في القمة من القائمة المنسدلة.
 ابحث عن البرنامج الذي لم يعد يرغب في الرد وانقر فوقه. ربما تجد البرنامج تحت العنوان تطبيقات. في العمود حالة من المحتمل أن يكون البرنامج المعطل مميزًا بالعلامة لا يستجيب….
ابحث عن البرنامج الذي لم يعد يرغب في الرد وانقر فوقه. ربما تجد البرنامج تحت العنوان تطبيقات. في العمود حالة من المحتمل أن يكون البرنامج المعطل مميزًا بالعلامة لا يستجيب….  انقر فوق إنهاء المهمة. عند تحديد البرنامج ، انقر فوق الزر إنهاء المهمة في الزاوية اليمنى السفلية من نافذة إدارة المهام. انقر فوق قم بإنهاء البرنامج في النافذة المنبثقة عند مطالبتك بذلك.
انقر فوق إنهاء المهمة. عند تحديد البرنامج ، انقر فوق الزر إنهاء المهمة في الزاوية اليمنى السفلية من نافذة إدارة المهام. انقر فوق قم بإنهاء البرنامج في النافذة المنبثقة عند مطالبتك بذلك.
حل المشاكل
 انقر فوق علامة التبويب العمليات. عند الانتهاء من المهمة من علامة تبويب أو قائمة البرامج ، قد تحتاج إلى إيقاف العملية الحالية. في Windows 8 ، انقر فوق مزيد من البيانات في الجزء السفلي من نافذة إدارة المهام ، حول علامة التبويب العمليات لتتمكن من الرؤية.
انقر فوق علامة التبويب العمليات. عند الانتهاء من المهمة من علامة تبويب أو قائمة البرامج ، قد تحتاج إلى إيقاف العملية الحالية. في Windows 8 ، انقر فوق مزيد من البيانات في الجزء السفلي من نافذة إدارة المهام ، حول علامة التبويب العمليات لتتمكن من الرؤية.  ابحث عن العملية وانقر عليها. سيكون هناك الكثير في قائمة العمليات أكثر من البرامج ، لأنه يشار أيضًا إلى عمليات الخلفية. قد تضطر إلى القيام ببعض البحث للعثور على تجربتك.
ابحث عن العملية وانقر عليها. سيكون هناك الكثير في قائمة العمليات أكثر من البرامج ، لأنه يشار أيضًا إلى عمليات الخلفية. قد تضطر إلى القيام ببعض البحث للعثور على تجربتك.  انقر فوق إنهاء العملية. بمجرد العثور على العملية الصحيحة وتحديدها ، انقر فوق إنهاء العملية في الجزء السفلي الأيمن من نافذة إدارة المهام.
انقر فوق إنهاء العملية. بمجرد العثور على العملية الصحيحة وتحديدها ، انقر فوق إنهاء العملية في الجزء السفلي الأيمن من نافذة إدارة المهام.
الطريقة 2 من 3: استخدام موجه الأوامر (Windows)
 افتح موجه الأوامر كمسؤول. صحافة ⊞ فوز واكتب كمد. انقر بزر الماوس الأيمن على الأيقونة موجه الأمر واختر تشغيل كمسؤول في القائمة المنسدلة.
افتح موجه الأوامر كمسؤول. صحافة ⊞ فوز واكتب كمد. انقر بزر الماوس الأيمن على الأيقونة موجه الأمر واختر تشغيل كمسؤول في القائمة المنسدلة. - إذا طُلب منك ذلك ، فحدد نعم في النافذة المنبثقة.
 أغلق البرنامج. يكتب Taskkill / im filename.exe في سطر الأوامر والصحافة ↵ أدخل. استبدل "اسم الملف" باسم البرنامج. على سبيل المثال ، إذا حاولت إنهاء iTunes ، فاستبدل "filename" بـ "iTunes.exe".
أغلق البرنامج. يكتب Taskkill / im filename.exe في سطر الأوامر والصحافة ↵ أدخل. استبدل "اسم الملف" باسم البرنامج. على سبيل المثال ، إذا حاولت إنهاء iTunes ، فاستبدل "filename" بـ "iTunes.exe".
طريقة 3 من 3: استخدام Force Quit (Mac)
 افتح فرض الإنهاء. اضغط على Command + Option + Escape لفتح نافذة Force Quit. سترى قائمة بجميع البرامج النشطة.
افتح فرض الإنهاء. اضغط على Command + Option + Escape لفتح نافذة Force Quit. سترى قائمة بجميع البرامج النشطة.  إجبار البرنامج على الإغلاق. ابحث عن البرنامج الذي لم يعد يستجيب ، حدده وانقر فوق الزر توقف إجباري في أسفل يمين النافذة.
إجبار البرنامج على الإغلاق. ابحث عن البرنامج الذي لم يعد يستجيب ، حدده وانقر فوق الزر توقف إجباري في أسفل يمين النافذة.
نصائح
- إذا لم تنجح أي من هذه الخطوات ، فقد تضطر إلى إجبار الكمبيوتر على إعادة التشغيل. بينما تخاطر بفقدان العمل ، قد يكون هذا هو خيارك الوحيد. اضغط مع الاستمرار على زر الطاقة حتى يتم إيقاف تشغيل الكمبيوتر. بعد بضع دقائق ، أعد تشغيل الكمبيوتر.