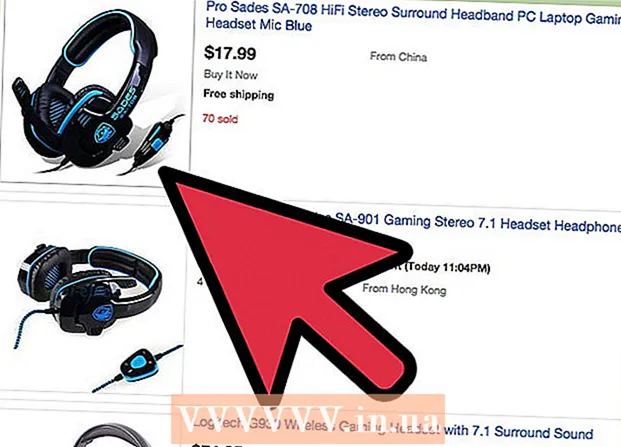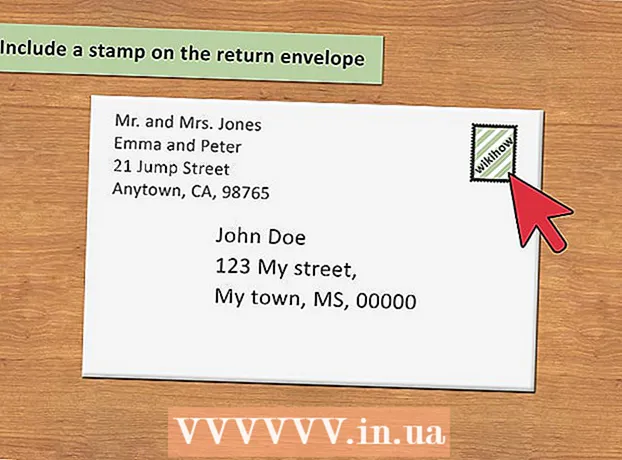مؤلف:
Ellen Moore
تاريخ الخلق:
11 كانون الثاني 2021
تاريخ التحديث:
1 تموز 2024

المحتوى
- خطوات
- الطريقة 1 من 4: كيفية التقاط لقطة شاشة للشاشة بأكملها
- الطريقة 2 من 4: كيفية التقاط لقطة شاشة لجزء من الشاشة
- طريقة 3 من 4: استخدام العارض
- طريقة 4 من 4: استخدام المحطة
- نصائح
تعد لقطات الشاشة (لقطات الشاشة) مفيدة عندما تحتاج إلى مشاركة المعلومات مع شخص ما أو استكشاف المشكلات وإصلاحها. يحتوي MacOS على العديد من الأدوات المساعدة لالتقاط لقطات الشاشة ، ويمكن التحكم في العملية نفسها.
خطوات
الطريقة 1 من 4: كيفية التقاط لقطة شاشة للشاشة بأكملها
 1 انقر فوق ⌘ الأمر+⇧ التحول+3. سيتم سماع صوت الغالق وسيتم التقاط لقطة شاشة للشاشة بأكملها.
1 انقر فوق ⌘ الأمر+⇧ التحول+3. سيتم سماع صوت الغالق وسيتم التقاط لقطة شاشة للشاشة بأكملها.  2 ابحث عن لقطة الشاشة التي أنشأتها للتو. إنه (ملف PNG) موجود على سطح المكتب ، ويتكون اسمه من تاريخ ووقت الإنشاء.
2 ابحث عن لقطة الشاشة التي أنشأتها للتو. إنه (ملف PNG) موجود على سطح المكتب ، ويتكون اسمه من تاريخ ووقت الإنشاء.  3 انقر فوق ⌘ الأمر+يتحكم+⇧ التحول+3لنسخ لقطة الشاشة إلى الحافظة. سيؤدي هذا ببساطة إلى نسخ لقطة الشاشة إلى الحافظة الخاصة بك بدلاً من حفظها على سطح المكتب.
3 انقر فوق ⌘ الأمر+يتحكم+⇧ التحول+3لنسخ لقطة الشاشة إلى الحافظة. سيؤدي هذا ببساطة إلى نسخ لقطة الشاشة إلى الحافظة الخاصة بك بدلاً من حفظها على سطح المكتب. - لإدراج لقطة شاشة في نافذة مستند أو برنامج ، افتح المستند / البرنامج وانقر ⌘ الأمر+الخامس.
الطريقة 2 من 4: كيفية التقاط لقطة شاشة لجزء من الشاشة
 1 انقر فوق ⌘ الأمر+⇧ التحول+4. يظهر التقاطع بدلاً من المؤشر.
1 انقر فوق ⌘ الأمر+⇧ التحول+4. يظهر التقاطع بدلاً من المؤشر.  2 اضغط مع الاستمرار على زر الماوس واسحب الخطوط المتقاطعة عبر الشاشة لإنشاء إطار. سيتم أخذ لقطة شاشة لمنطقة الشاشة داخل الإطار.
2 اضغط مع الاستمرار على زر الماوس واسحب الخطوط المتقاطعة عبر الشاشة لإنشاء إطار. سيتم أخذ لقطة شاشة لمنطقة الشاشة داخل الإطار.  3 ابحث عن لقطة الشاشة التي أنشأتها للتو. إنه (ملف PNG) موجود على سطح المكتب ، ويتكون اسمه من تاريخ ووقت الإنشاء.
3 ابحث عن لقطة الشاشة التي أنشأتها للتو. إنه (ملف PNG) موجود على سطح المكتب ، ويتكون اسمه من تاريخ ووقت الإنشاء. - انقر فوق ⌘ الأمر+يتحكم+⇧ التحول+4لنسخ لقطة الشاشة إلى الحافظة بدلاً من حفظها على سطح المكتب.
 4 خذ لقطة شاشة لنافذة معينة. لالتقاط لقطة شاشة للنافذة بأكملها بدلاً من الشاشة بأكملها ، اضغط على ⌘ الأمر+⇧ التحول+4ثم اضغط فضاء... ستتحول علامة التصويب إلى رمز الكاميرا. انقر الآن على النافذة المطلوبة.
4 خذ لقطة شاشة لنافذة معينة. لالتقاط لقطة شاشة للنافذة بأكملها بدلاً من الشاشة بأكملها ، اضغط على ⌘ الأمر+⇧ التحول+4ثم اضغط فضاء... ستتحول علامة التصويب إلى رمز الكاميرا. انقر الآن على النافذة المطلوبة. - سيتم حفظ لقطة الشاشة على سطح المكتب الخاص بك.
طريقة 3 من 4: استخدام العارض
 1 بدء العرض. إذا كنت لا تحب العمل باستخدام اختصارات لوحة المفاتيح ، أو إذا كنت بحاجة إلى تنسيق ملف آخر غير PNG ، فاستخدم Preview.
1 بدء العرض. إذا كنت لا تحب العمل باستخدام اختصارات لوحة المفاتيح ، أو إذا كنت بحاجة إلى تنسيق ملف آخر غير PNG ، فاستخدم Preview. - لبدء تشغيل البرنامج ، افتح مجلد Applications (التطبيقات) ، ومجلد Utilities (الأدوات المساعدة) وانقر فوق View (عرض).
 2 افتح قائمة "ملف" واختر "التقاط لقطة شاشة". يؤدي تحديد الخيار "Selected" إلى تحويل المؤشر إلى شعيرات متقاطعة يمكن استخدامها لتحديد منطقة من الشاشة والتقاط لقطة شاشة لها. إذا حددت خيار "النافذة" ، فسيتحول المؤشر إلى رمز الكاميرا - انقر الآن على النافذة التي تريد التقاط لقطة شاشة لها. إذا حددت خيار "ملء الشاشة" ، فسيتم التقاط لقطة شاشة للشاشة بأكملها.
2 افتح قائمة "ملف" واختر "التقاط لقطة شاشة". يؤدي تحديد الخيار "Selected" إلى تحويل المؤشر إلى شعيرات متقاطعة يمكن استخدامها لتحديد منطقة من الشاشة والتقاط لقطة شاشة لها. إذا حددت خيار "النافذة" ، فسيتحول المؤشر إلى رمز الكاميرا - انقر الآن على النافذة التي تريد التقاط لقطة شاشة لها. إذا حددت خيار "ملء الشاشة" ، فسيتم التقاط لقطة شاشة للشاشة بأكملها.  3 اعرض لقطة الشاشة. عند التقاط لقطة شاشة ، تظهر في نافذة المعاينة. انظر الآن إلى لقطة الشاشة وتأكد من أنها تحتوي على كل ما تحتاجه ، ولا يوجد شيء غير ضروري.
3 اعرض لقطة الشاشة. عند التقاط لقطة شاشة ، تظهر في نافذة المعاينة. انظر الآن إلى لقطة الشاشة وتأكد من أنها تحتوي على كل ما تحتاجه ، ولا يوجد شيء غير ضروري.  4 احفظ لقطة الشاشة. افتح قائمة "ملف" وحدد "تصدير باسم". الآن في النافذة التي تفتح ، حدد تنسيق الملف الهدف بما في ذلك JPG و PDF و TIFF.
4 احفظ لقطة الشاشة. افتح قائمة "ملف" وحدد "تصدير باسم". الآن في النافذة التي تفتح ، حدد تنسيق الملف الهدف بما في ذلك JPG و PDF و TIFF.
طريقة 4 من 4: استخدام المحطة
 1 افتح نافذة طرفية. للقيام بذلك ، افتح مجلد التطبيقات ، مجلد الأدوات ، وانقر فوق المحطة الطرفية.
1 افتح نافذة طرفية. للقيام بذلك ، افتح مجلد التطبيقات ، مجلد الأدوات ، وانقر فوق المحطة الطرفية. - في الجهاز ، تحصل على ميزات إضافية مثل المؤقت أو القدرة على كتم صوت الغالق. يمكنك أيضًا استخدام SSH في الجهاز لأخذ لقطات للشاشات المعقدة مثل نوافذ تسجيل الدخول.
 2 خذ لقطة شاشة بسيطة. يدخل تصوير الشاشة اسم الملف.webp و اضغط ⏎ العودة... سيتم حفظ لقطة الشاشة في دليل منزلك. يمكنك إدخال المسار أمام اسم الملف إذا كنت تريد تغيير المجلد لحفظ الملف.
2 خذ لقطة شاشة بسيطة. يدخل تصوير الشاشة اسم الملف.webp و اضغط ⏎ العودة... سيتم حفظ لقطة الشاشة في دليل منزلك. يمكنك إدخال المسار أمام اسم الملف إذا كنت تريد تغيير المجلد لحفظ الملف. - لتغيير التنسيق ، أدخل screencapture -t png اسم الملف.بي إن جي... استخدم كتنسيق بي دي إف, gif أو شجار.
 3 انسخ لقطة الشاشة إلى الحافظة (إذا لزم الأمر). للقيام بذلك ، أدخل screencapture -c و اضغط ⏎ العودة.
3 انسخ لقطة الشاشة إلى الحافظة (إذا لزم الأمر). للقيام بذلك ، أدخل screencapture -c و اضغط ⏎ العودة.  4 أضف مؤقتًا إلى الأمر لالتقاط لقطة شاشة. يسمح لك الأمر القياسي لأخذ لقطات الشاشة بالتقاط لقطة شاشة على الفور ، مما يؤدي إلى فتح نافذة طرفية. استخدم المؤقت لإخفاء النافذة الطرفية مؤقتًا وعرض المحتوى الذي تريد التقاط لقطة شاشة له على الشاشة.
4 أضف مؤقتًا إلى الأمر لالتقاط لقطة شاشة. يسمح لك الأمر القياسي لأخذ لقطات الشاشة بالتقاط لقطة شاشة على الفور ، مما يؤدي إلى فتح نافذة طرفية. استخدم المؤقت لإخفاء النافذة الطرفية مؤقتًا وعرض المحتوى الذي تريد التقاط لقطة شاشة له على الشاشة. - يدخل screencapture -T 10 اسم الملف.webp و اضغط ⏎ العودة... سيتم التقاط لقطة الشاشة مع تأخير لمدة 10 ثوانٍ. عدد 10 يمكن تغييرها إلى أي دولة أخرى.
نصائح
- هناك برامج تمنع أخذ لقطات من نوافذها. عادةً ما تكون مشغلات الفيديو والألعاب محمية لمنع النسخ غير المصرح به للمحتوى.