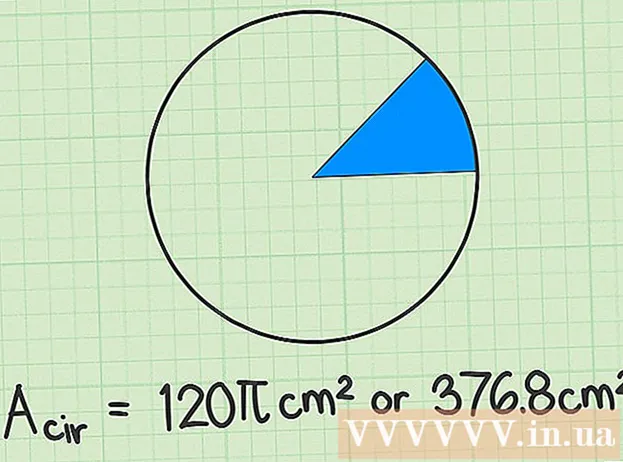مؤلف:
Roger Morrison
تاريخ الخلق:
24 شهر تسعة 2021
تاريخ التحديث:
19 يونيو 2024

المحتوى
- لتخطو
- الطريقة 1 من 3: استخدام قائمة Firefox
- الطريقة 2 من 3: استخدام طرق أخرى (Windows)
- طريقة 3 من 3: استخدام طرق أخرى (Mac)
- تحذيرات
في الإصدار الحالي من Firefox ، تم استبدال خيار "الوضع الآمن" بـ "إعادة التشغيل مع تعطيل الوظائف الإضافية". وبخلاف ذلك ، ظل تشغيل هذا الخيار على حاله. إذا اختفت المشكلة التي تواجهها عند فتح Firefox في الوضع الآمن ، فغالبًا ما تكون المشكلة في إحدى الوظائف الإضافية.
لتخطو
الطريقة 1 من 3: استخدام قائمة Firefox
 افتح Mozilla Firefox. في هذه الطريقة ، سنعرض طريقتين لإعادة تشغيل Firefox في "الوضع الآمن" مع تعطيل جميع الوظائف الإضافية.
افتح Mozilla Firefox. في هذه الطريقة ، سنعرض طريقتين لإعادة تشغيل Firefox في "الوضع الآمن" مع تعطيل جميع الوظائف الإضافية.  انقر فوق زر القائمة. يمكن التعرف على هذا الزر من خلال ثلاثة أشرطة أفقية رمادية. سوف تجد الزر على الجانب الأيمن من النافذة ، في نفس ارتفاع شريط العنوان. عند النقر فوقه ، ستظهر قائمة صغيرة.
انقر فوق زر القائمة. يمكن التعرف على هذا الزر من خلال ثلاثة أشرطة أفقية رمادية. سوف تجد الزر على الجانب الأيمن من النافذة ، في نفس ارتفاع شريط العنوان. عند النقر فوقه ، ستظهر قائمة صغيرة. - يمكنك أيضًا فتح القائمة بالنقر فوق تعليمات → إعادة التشغيل مع تعطيل الوظائف الإضافية من القائمة الموجودة في الشريط العلوي. ثم انقر فوق "تشغيل في الوضع الآمن".
 افتح قائمة المساعدة. انقر فوق الرمز الدائري الصغير بعلامة الاستفهام في أسفل القائمة التي فتحتها للتو. الآن ستفتح قائمة المساعدة. عند النقر فوق علامة الاستفهام ، ستظهر قائمة بالخيارات.
افتح قائمة المساعدة. انقر فوق الرمز الدائري الصغير بعلامة الاستفهام في أسفل القائمة التي فتحتها للتو. الآن ستفتح قائمة المساعدة. عند النقر فوق علامة الاستفهام ، ستظهر قائمة بالخيارات.  انقر فوق "إعادة التشغيل مع تعطيل الوظائف الإضافية". حدد إعادة التشغيل مع تعطيل الوظائف الإضافية. سيتم الآن إغلاق Firefox وإعادة فتحه.
انقر فوق "إعادة التشغيل مع تعطيل الوظائف الإضافية". حدد إعادة التشغيل مع تعطيل الوظائف الإضافية. سيتم الآن إغلاق Firefox وإعادة فتحه. - يرجى أخذ لقطة شاشة لهذه المقالة ، أو حفظ الصفحة كإشارة مرجعية حتى تتمكن من متابعة هذه التعليمات بعد إعادة تشغيل Firefox.
 انقر فوق "تشغيل في الوضع الآمن". بعد إعادة تشغيل Firefox ، ستظهر نافذة منبثقة. للدخول إلى الوضع الآمن ، انقر فوق تشغيل في الوضع الآمن.
انقر فوق "تشغيل في الوضع الآمن". بعد إعادة تشغيل Firefox ، ستظهر نافذة منبثقة. للدخول إلى الوضع الآمن ، انقر فوق تشغيل في الوضع الآمن.  تعطيل الوظائف الإضافية واحدة تلو الأخرى. إذا نجح الوضع الآمن في إصلاح المشكلة ، فغالبًا ما يكون سببها وظيفة إضافية. أغلق Firefox وأعد فتحه بشكل طبيعي. من القائمة العلوية ، انقر فوق Tools → Add-ons ، وقم بتعطيل الوظيفة الإضافية التي تشك في أنها تسبب مشكلة. استمر في إعادة تشغيل Firefox وتعطيل الوظائف الإضافية واحدة تلو الأخرى حتى تكتشف الوظيفة الإضافية التي تسبب المشكلة.
تعطيل الوظائف الإضافية واحدة تلو الأخرى. إذا نجح الوضع الآمن في إصلاح المشكلة ، فغالبًا ما يكون سببها وظيفة إضافية. أغلق Firefox وأعد فتحه بشكل طبيعي. من القائمة العلوية ، انقر فوق Tools → Add-ons ، وقم بتعطيل الوظيفة الإضافية التي تشك في أنها تسبب مشكلة. استمر في إعادة تشغيل Firefox وتعطيل الوظائف الإضافية واحدة تلو الأخرى حتى تكتشف الوظيفة الإضافية التي تسبب المشكلة.  إذا لم تنجح الخطوات المذكورة أعلاه ، فأعد تعيين Firefox من البداية. إذا لم يؤد الوضع الآمن إلى حل المشكلة ، فيمكنك حذف جميع التفضيلات والإشارات المرجعية وكلمات المرور والإضافات المحفوظة عن طريق إعادة Firefox إلى حالته الأصلية. كرر الخطوات المذكورة أعلاه لبدء Firefox في الوضع الآمن. ولكن هذه المرة ، بدلاً من النقر فوق "تشغيل في الوضع الآمن" على تحديث Firefox.
إذا لم تنجح الخطوات المذكورة أعلاه ، فأعد تعيين Firefox من البداية. إذا لم يؤد الوضع الآمن إلى حل المشكلة ، فيمكنك حذف جميع التفضيلات والإشارات المرجعية وكلمات المرور والإضافات المحفوظة عن طريق إعادة Firefox إلى حالته الأصلية. كرر الخطوات المذكورة أعلاه لبدء Firefox في الوضع الآمن. ولكن هذه المرة ، بدلاً من النقر فوق "تشغيل في الوضع الآمن" على تحديث Firefox. - إذا رأيت صفًا من مربعات الاختيار بدلاً من ذلك ، فأنت تستخدم Firefox الإصدار 14 أو أقل. يمكنك التحقق من كل شيء من أجل نفس النتيجة ، ولكن لتحرّي الخلل وإصلاحه ، قد يكون من المفيد التحديث على الفور إلى أحدث إصدار من Firefox.
- إذا كنت ترى فقط الخيار "تشغيل في الوضع الآمن" ، فارجع إلى ملف التعريف الافتراضي وحاول مرة أخرى.
- سيتم تخزين بياناتك في مجلد جديد يسمى "Old Firefox Data". إذا قمت بإنشاء ملف تعريف Firefox جديد ، يمكنك نقل البيانات التي لن تسبب أي مشاكل.
الطريقة 2 من 3: استخدام طرق أخرى (Windows)
 اضغط مع الاستمرار على مفتاح Shift أثناء النقر المزدوج فوق رمز Firefox. إذا توقف Firefox فورًا عند فتح البرنامج ، يمكنك تجربة هذه الطريقة. سيتم فتح Firefox الآن في الوضع الآمن.
اضغط مع الاستمرار على مفتاح Shift أثناء النقر المزدوج فوق رمز Firefox. إذا توقف Firefox فورًا عند فتح البرنامج ، يمكنك تجربة هذه الطريقة. سيتم فتح Firefox الآن في الوضع الآمن. - عندما تفتح نافذة حيث يمكنك التبديل بين ملفات التعريف ، حدد ملف التعريف الخاص بك واضغط باستمرار على Shift أثناء النقر فوق Start Firefox أو زر بنص مشابه.
 افتح نافذة "تشغيل". إذا لم تتمكن من العثور على رمز Firefox ، فجرّب هذه الطريقة. انقر فوق ابدأ واكتب يركض. افتح البرنامج المسمى "تشغيل" عندما ترى أنه يظهر في نتائج البحث.
افتح نافذة "تشغيل". إذا لم تتمكن من العثور على رمز Firefox ، فجرّب هذه الطريقة. انقر فوق ابدأ واكتب يركض. افتح البرنامج المسمى "تشغيل" عندما ترى أنه يظهر في نتائج البحث. - يمكنك أيضًا الوصول إلى هنا باستخدام مجموعة المفاتيح مفتاح Windows + R.
 اكتب أحد الأوامر التالية. في نافذة "تشغيل" ، يمكنك إدخال أمر لفتح Firefox في الوضع الآمن. يكتب أ من هذه الأوامر أدناه تمامًا كما تظهر في النافذة هنا واضغط على Enter. إذا لم يعمل الأمر ، فاستخدم الأمر التالي.
اكتب أحد الأوامر التالية. في نافذة "تشغيل" ، يمكنك إدخال أمر لفتح Firefox في الوضع الآمن. يكتب أ من هذه الأوامر أدناه تمامًا كما تظهر في النافذة هنا واضغط على Enter. إذا لم يعمل الأمر ، فاستخدم الأمر التالي. - فايرفوكس - الوضع الآمن
- الوضع الآمن "C: Program Files Mozilla Firefox firefox.exe"
- الوضع الآمن "C: Program Files (x86) Mozilla Firefox firefox.exe"
 قم بإنشاء اختصار لبدء Firefox في الوضع الآمن. إذا كنت تستخدم الوضع الآمن غالبًا ، فيمكنك تسهيل الأمر على نفسك من خلال إنشاء اختصار. يمكنك القيام بذلك عن طريق الخطوات التالية:
قم بإنشاء اختصار لبدء Firefox في الوضع الآمن. إذا كنت تستخدم الوضع الآمن غالبًا ، فيمكنك تسهيل الأمر على نفسك من خلال إنشاء اختصار. يمكنك القيام بذلك عن طريق الخطوات التالية: - حدد موقع "firefox.exe" على جهاز الكمبيوتر الخاص بك.
- انقر بزر الماوس الأيمن فوق الملف وحدد "نسخ" ، ثم انقر فوق مكان فارغ على سطح المكتب أو في مجلد ثم حدد "لصق".
- انقر بزر الماوس الأيمن على الملف الجديد واختر "خصائص".
- في حقل "الموقع" ، اكتب مسافة متبوعة بالكلمات -الوضع الآمن.
- إذا لم يعمل الاختصار الجديد ، يمكنك إضافة علامات اقتباس في بداية ونهاية حقل "الموقع".
طريقة 3 من 3: استخدام طرق أخرى (Mac)
 اضغط باستمرار على الخيار أثناء فتح Firefox. مع الضغط على مفتاح Option ، انقر فوق رمز Firefox لفتح البرنامج في الوضع الآمن.
اضغط باستمرار على الخيار أثناء فتح Firefox. مع الضغط على مفتاح Option ، انقر فوق رمز Firefox لفتح البرنامج في الوضع الآمن. - عندما تفتح نافذة "مدير الملف الشخصي" ، حدد ملفك الشخصي واضغط باستمرار على الخيار مرة أخرى أثناء النقر فوق موافق أو زر مشابه.
 افتح Terminal. عادةً ما تكون الخطوة السابقة كافية ، لكن إذا لم ينجح ذلك ، يمكنك تجربة هذه الطريقة. افتح Terminal ، يمكن العثور على هذا البرنامج هنا: Applications → Utilities → Terminal.
افتح Terminal. عادةً ما تكون الخطوة السابقة كافية ، لكن إذا لم ينجح ذلك ، يمكنك تجربة هذه الطريقة. افتح Terminal ، يمكن العثور على هذا البرنامج هنا: Applications → Utilities → Terminal.  اكتب الأمر التالي. يكتب: /Applications/Firefox.app/Contents/MacOS/firefox-bin -safe-mode واضغط على زر الإدخال على لوحة المفاتيح. في حالة ظهور رسالة خطأ ، تحقق مما إذا كنت قد كتبت الأمر بشكل صحيح.
اكتب الأمر التالي. يكتب: /Applications/Firefox.app/Contents/MacOS/firefox-bin -safe-mode واضغط على زر الإدخال على لوحة المفاتيح. في حالة ظهور رسالة خطأ ، تحقق مما إذا كنت قد كتبت الأمر بشكل صحيح. - لن تعمل أوامر المؤشر ولوحة المفاتيح في Terminal. لتصحيح خطأ ما ، يمكنك استخدام مفاتيح الأسهم أو الحذف على لوحة المفاتيح.
تحذيرات
- سيؤدي تحديد "تحديث Firefox" إلى إعادة تعيين Firefox ، مما يجعل جميع الإعدادات المحفوظة تختفي. يمكن أن يكون استرداد بياناتك أمرًا معقدًا إذا لم تقم بذلك كثيرًا.