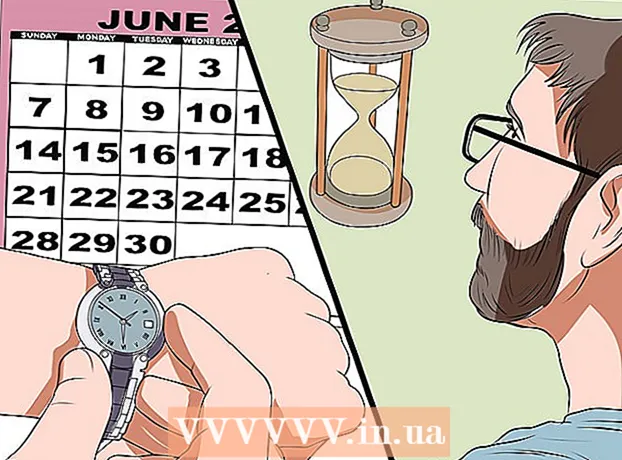مؤلف:
Robert Simon
تاريخ الخلق:
17 يونيو 2021
تاريخ التحديث:
24 يونيو 2024

المحتوى
هل طلبت للتو جهاز كمبيوتر جديد؟ سواء كنت تقوم بإعداد سطح مكتب / كمبيوتر محمول جديد يعمل بنظام Windows أو جهاز Mac / MacBook جديد ، فهناك بعض المشكلات التي يجب وضعها في الاعتبار قبل البدء في تصفح الويب أو ممارسة الألعاب. تحتاج إلى التأكد من توصيل الجهاز بشكل صحيح ، وتثبيت جميع التحديثات الأخيرة لجعل تجربة الحوسبة الجديدة مرضية قدر الإمكان.
خطوات
الطريقة 1 من 3: مع سطح مكتب Windows
افتح صندوق المكونات. اعتمادًا على المكان الذي تختاره والمكان الذي اشتريت منه جهاز الكمبيوتر الخاص بك ، سيكون لديك أو لا يتوفر لديك ما يلي:
- حالة وحدة المعالجة المركزية - قد يكون هذا كل ما لديك من مجرد شراء حالة. في هذه الحالة ، ستحتاج إلى شراء شاشة وماوس ولوحة مفاتيح لاستخدام الكمبيوتر.
- الشاشة - ليست كل أجهزة الكمبيوتر مزودة بشاشة. إذا كنت تقوم بترقية جهاز الكمبيوتر الخاص بك ، فعادة ما تستخدم شاشتك القديمة مرة أخرى.
- الماوس ولوحة المفاتيح - تأتي معظم الأنظمة الكاملة مع هذين الجهازين ، ولكن قد تفكر في الترقية إلى جهاز جيد يتمتع بأداء أكبر.
- مكبر الصوت - في بعض الأحيان يكون مكبر الصوت مدمجًا في الشاشة ، ولكن لا يتم تضمينه دائمًا.
- الطابعة - تأتي بعض الأنظمة مع طابعة ، ولكن عادةً ما يلزم شراء الوحدة بشكل منفصل.

قم بإعداد الهيكل. ضع علبة وحدة المعالجة المركزية بالقرب من المكان المقصود مع وجود مساحة كافية لجميع مراوح التهوية. عادةً ما توجد المراوح خلف الهيكل ، ولكنها تُصمم أحيانًا أيضًا على الجانب أو الأمامي أو العلوي. تجنب وضع الهيكل المعدني في منتصف الأدراج أو في الخزانة. إذا كنت تستخدم جهاز كمبيوتر مثل جهاز كمبيوتر المسرح المنزلي ، فأنت بحاجة إلى التأكد من أن موقع الجهاز عند وضعه في الخزانة يكون دائمًا واضحًا من جميع الجوانب وليس مغلقًا بإحكام.
قم بتوصيل الشاشة بالهيكل. قم بتوصيل الشاشة أو التلفزيون بأحد منافذ الشاشة في الجزء الخلفي من الهيكل. تحتوي معظم أجهزة الكمبيوتر الحديثة على منفذ HDMI - أسهل طريقة للاتصال. تتصل الشاشات عادةً بمعايير DVI أو HDMI ، وستستخدم بعض الطرز القديمة منافذ VGA.- يجب أيضًا توصيل الشاشة بمصدر طاقة.
- إذا كنت تستخدم بطاقة فيديو مخصصة ، فتأكد من توصيل الشاشة ببطاقة الرسومات ، وليس اللوحة الأم. لن تتمكن من الاستفادة من بطاقة الرسومات بدون توصيل شاشة. سيكون منفذ الشاشة الخاص بالبطاقة المخصصة موجودًا في الجزء الخلفي السفلي من الهيكل.

قم بتوصيل الماوس ولوحة المفاتيح. يتم توصيل معظم أجهزة الماوس ولوحات المفاتيح عبر USB. إذا كنت تقوم بإعداد جهاز كمبيوتر قديم وغريب ، فقد تحتاج إلى توصيل الماوس ولوحة المفاتيح باستخدام منفذ PS / 2. هذه المنافذ ملونة لتتناسب مع موصل لوحة المفاتيح / الماوس ، وعادة ما توجد في الجزء العلوي الخلفي من الهيكل.
قم بتوصيل مكبرات الصوت (إن وجدت). قم بتوصيل السماعة بالكمبيوتر وفقًا لرموز الألوان حسب التعليمات. تأكد من أن جميع محطات السماعات على الجانب الصحيح وأن السماعة متصلة بمصدر طاقة إذا لزم الأمر.
- انظر أيضًا عبر الإنترنت لمعرفة كيفية إعداد مكبرات صوت الكمبيوتر.
قم بتوصيل الهيكل. إذا كان ذلك ممكنًا ، فقم بتوصيل الهيكل بمأخذ طويل مقاوم لزيادة التيار أو بمحول طاقة (UPS). سيساعد هذا في حماية الكمبيوتر في حالة ارتفاع الجهد أو انقطاع التيار الكهربائي.
- قد تحتاج إلى تحويل مفتاح الطاقة إلى وضع التشغيل. يوجد هذا المفتاح عادةً بالقرب من سلك الطاقة.
ابدأ تشغيل الكمبيوتر. اضغط على زر الطاقة في الجزء الأمامي من الكمبيوتر للتمهيد. إذا اشتريت جهاز كمبيوتر بنظام تشغيل مثبت مسبقًا مثل Windows أو Linux ، فسيتم إرشادك خلال عملية الإعداد الأولية. اتبع التعليمات التي تظهر على الشاشة لإدخال موقعك وإنشاء حساب مستخدم. إذا لم يكن جهاز الكمبيوتر الخاص بك يحتوي على نظام تشغيل بالفعل (وهو أمر نادر الحدوث) ، فسيتعين عليك تثبيته بنفسك.
- شاهد المزيد على الإنترنت لمعرفة كيفية تثبيت Windows.
اتصالات الشبكة. لتنزيل أي برنامج أو البدء في استخدام الإنترنت ، تحتاج إلى توصيل جهاز الكمبيوتر الخاص بك بالشبكة. يمكنك الاتصال بشبكة Wi-Fi إذا كان الكمبيوتر يحتوي على بطاقة شبكة لاسلكية ، أو الاتصال بموجه (موجه) / مودم (مودم) عبر كابل Ethernet.
- راجع هذا الدليل حول كيفية إعداد شبكة Wi-Fi.
- إذا كنت ترغب في الاتصال عبر كبل Ethernet ، فقم بتوصيل كبل Ethernet لتوصيل الكمبيوتر بالموجه / المودم. لن تحتاج إلى القيام بأي إجراء آخر. راجع هذا البرنامج التعليمي لمزيد من المعلومات حول كيفية القيام بذلك.
قم بتنزيل كافة التحديثات. من المحتمل جدًا أنه تم تحديث نظام التشغيل والبرامج المتاحة منذ وقت تجميع الكمبيوتر. في هذه المرحلة ، سيطلب منك النظام تنزيل التحديثات وتثبيتها (إن وجدت) ، وهذا مهم جدًا لكي يعمل الكمبيوتر بأمان وثبات.
- انظر أيضًا عبر الإنترنت لمعرفة كيفية تثبيت آخر تحديثات Windows.
- قد يُطلب منك إعادة تشغيل جهاز الكمبيوتر لإكمال التحديث.
تثبيت البرامج بشكل أساسي. الآن بعد أن أصبح جهاز الكمبيوتر الخاص بك متصلاً بالإنترنت وانتهى Windows من التحديث ، يمكنك البدء في تثبيت البرامج الأساسية. إذا كنت تقوم بترقية جهاز الكمبيوتر الخاص بك ، فلا يجب عليك إعادة تثبيت جميع البرامج القديمة التي استخدمتها من قبل. بدلاً من ذلك ، خذ الوقت الكافي لتحديد ما تحتاجه حقًا. إذا تم تثبيت البرامج الأساسية فقط ، فسيعمل الكمبيوتر بسلاسة أكبر.
- برنامج مكافحة الفيروسات - في كلتا الحالتين ، يجب أن يكون هذا هو البرنامج الأول الذي يجب عليك تثبيته. سيحمي برنامج مكافحة الفيروسات جهاز الكمبيوتر الخاص بك من البرامج الضارة والبرامج الضارة ، وهذه طبقة أمان لا غنى عنها عندما يكون جهاز الكمبيوتر الخاص بك متصلاً بالإنترنت. يمكنك قراءة المزيد على الإنترنت لمعرفة كيفية تثبيت برامج مكافحة الفيروسات.
- المستعرض المفضل - يأتي Windows عادةً مع Internet Explorer ، لكن العديد من الأشخاص يفضلون المتصفحات الأخرى. هناك عدد غير قليل من الخيارات ، بما في ذلك Chrome و Firefox و Opera.
- المحررين / معالجات النصوص - يستخدم معظم الأشخاص أجهزة الكمبيوتر الخاصة بهم كمكاتب منزلية مع برامج معالجة النصوص وجداول البيانات (إذا لزم الأمر). تم تصميم Microsoft Office للتكامل مع Windows ، وعلى الأرجح سيتوفر على جهاز الكمبيوتر الخاص بك مجموعة مكتب تجريبية متاحة.
- الألعاب - يحب الجميع الاسترخاء بعد بضع ساعات من العمل ، لذلك قد تفكر في تثبيت بعض الألعاب. يدعم Windows تقريبًا أي لعبة من أي نظام تشغيل ، وهناك طرق لا حصر لها للعثور على لعبة وتنزيلها (أو شرائها). تشمل بعض الألعاب الشهيرة Steam و GOG و Origin و Desura.
إضفاء الطابع الشخصي على جهاز الكمبيوتر الخاص بك. بعد الانتهاء من العمليات المملة ، حان الوقت لجعل جهاز الكمبيوتر الجديد خاصتك. يمكنك تغيير سطح مكتب سطح المكتب أو تثبيت مؤشر ماوس جديد أو تغيير الخطوط أو حتى تغيير طريقة تنظيم Windows تمامًا باستخدام برامج خاصة.
- انظر أيضًا عبر الإنترنت لمعرفة كيفية تخصيص سطح مكتب Windows بشكل كامل.
الطريقة 2 من 3: باستخدام جهاز كمبيوتر Mac أو MacBook
فك المكونات وتجميعها. تتضمن معظم أجهزة كمبيوتر Mac المكتبية عناصر قائمة بذاتها مضمنة في الشاشة. ما عليك سوى توصيل الشاشة وتوصيل الماوس ولوحة المفاتيح عبر كابل USB.
يحتاج MacBook فقط إلى التوصيل لشحن البطارية. يمكنك بدء التشغيل في أي وقت إذا تم توصيل الجهاز.
قم بتشغيل جهاز Mac الخاص بك. سيتم إرشادك خلال عملية Setup Assistant (مساعد الإعداد) لتهيئة كمبيوتر Mac عند استخدامه لأول مرة. اتبع التعليمات التي تظهر على كل شاشة لإعداد موقع ولغة وإنشاء حساب جديد.
ترحيل البيانات القديمة. إذا كنت قد استخدمت جهاز Mac من قبل ، فيمكنك استخدام مساعد الإعداد لنقل الإعدادات والبيانات إلى الجهاز الجديد. يمكنك نقل أي شيء تقريبًا إلى جهازك الجديد عبر Wi-Fi أو كبل USB أو Ethernet أو FireWire.
- بشكل عام ، يجب عليك نقل البيانات المهمة فقط. يمكن إعادة تثبيت أي تطبيقات استخدمتها. سيؤدي هذا إلى تحسين أداء جهاز الكمبيوتر الخاص بك لأنه لا يتعين عليك نقل المحتويات التي أدت إلى إبطاء النظام من قبل.
اتصل بالشبكة. قبل أن تتمكن من تنزيل أي تحديثات أو تطبيقات ، تحتاج إلى اتصال بالشبكة. تأتي معظم أجهزة Mac مزودة ببطاقة شبكة لاسلكية مدمجة ، مما يتيح لك الاتصال بشبكة Wi-Fi في المنزل أو المدرسة أو العمل. تحتوي بعض أجهزة Mac أيضًا على منفذ Ethernet بحيث يمكنك الاتصال مباشرة بالمودم أو جهاز التوجيه عبر كابل Ethernet
- راجع أيضًا هذا الدليل حول كيفية الاتصال بشبكة Wi-Fi.
- إذا كنت تتصل عبر كبل Ethernet ، فما عليك سوى توصيل كابل Ethernet بمنفذ Ethernet في الجزء الخلفي من جهاز Mac ، ثم توصيل الطرف الآخر بالمنفذ المتاح على جهاز التوجيه. سيتولى Mac الباقي.
تحديث OS X. بمجرد الاتصال ، فإن أول شيء عليك القيام به هو التأكد من تثبيت جميع التحديثات الأخيرة. على الأرجح ، تم إصدار Mac OS X وتحديثات البرنامج المضمنة في وقت حزمة Mac ، لذلك تحتاج إلى التأكد من أن التحديثات المتوفرة محدثة قبل المتابعة.
- للتحقق من وجود تحديثات وتثبيتها ، انقر فوق قائمة Apple وحدد "تحديث البرنامج". سيتحقق النظام من التحديثات المتاحة لبضع دقائق ويعرض قائمة. قم بتأكيد رغبتك في تثبيت التحديثات.
- قد تحتاج إلى إعادة تشغيل جهاز Mac الخاص بك أثناء عملية التحديث.
قم بتثبيت التطبيقات الأساسية. الآن بعد أن أصبح جهاز Mac الخاص بك متصلًا بالإنترنت ومُحدَّثًا ، يمكنك البدء في تثبيت الأساسيات اليومية. يعد تثبيت التطبيقات على جهاز Mac أمرًا سهلاً للغاية. ما عليك سوى فتح ملف DMG الذي قمت بتنزيله ، واسحب ملف التطبيق وإفلاته في مجلد التطبيقات.
- الإنتاجية / التنظيم - يأتي جهاز Mac مع الكثير من البرامج لتنظيم وزيادة إنتاجيتك. يمكن العثور على كل شيء من تطبيقات المخطط اليومي إلى حزم أدوات المكتب الكاملة على Mac Store. لدى Microsoft إصدار Mac من Office ، ولدى Apple نفسها مجموعتها الخاصة من الأدوات المكتبية ، الصفحات والأرقام.
- المستعرض - يأتي Mac مع Safari ، ولكن يمكنك تثبيت متصفح آخر إذا كنت تريد ذلك. يسمح Chrome للمستخدمين بمزامنة إعدادات المتصفح الخاصة بهم مع أي جهاز يستخدمونه ، وهو أمر مفيد إذا كان لديك أجهزة كمبيوتر متعددة بأنظمة تشغيل مختلفة. يعد Firefox خيارًا شائعًا آخر ، وكلها مجانية.
- الوسائط المتعددة - يشتهر جهاز Mac بقدرات الوسائط المتعددة الغنية ، لذلك قد ترغب في التفكير في تثبيت بعض تطبيقات الوسائط المتعددة الجيدة. يعد مشغل VLC مشغل فيديو أساسيًا ، بالإضافة إلى وجود الكثير من برامج تحرير الصور والفيديو والموسيقى.
- الألعاب - المزيد والمزيد من الألعاب متوافقة مع OS X. واليوم ، يعد Steam الطريقة الأبسط والأكثر شيوعًا للوصول إلى مجموعة متنوعة من الألعاب على جهاز Mac ، وهناك أيضًا الكثير للاختيار من بينها من Mac Store.
- الأدوات المساعدة - يمنح Mac المستخدم مزيدًا من التحكم في النظام ، وكل شيء أسهل بفضل الأدوات المساعدة. هناك مجموعة متنوعة من الخيارات ، من إدارة الذاكرة إلى أتمتة النظام.
تخصيص سطح المكتب الخاص بك. يمكنك تغيير خلفية سطح المكتب لتخصيص جهاز الكمبيوتر الخاص بك.هناك أيضًا برامج تتيح لك تخصيص شريط Dock (مثل DockMod) وإعادة ترتيب رموز سطح المكتب المزدحمة (مثل مجموعات سطح المكتب).
- يمكنك استخدام Dashboard لإضافة عناصر واجهة مستخدم إلى OS X. هذه هي الأدوات التي تمنحك وصولاً سريعًا دون الحاجة إلى تشغيل البرنامج. للوصول إلى لوحة المعلومات ، انقر فوق رمز لوحة المعلومات في شريط الإرساء. يمكنك إضافة أدوات من خلال النقر على "+" في الجزء السفلي الأيمن من لوحة التحكم واختيار "المزيد من الأدوات ...". سيتم فتح صفحة تنزيلات الأدوات لتصفح الأدوات المتاحة.
الطريقة 3 من 3: باستخدام كمبيوتر محمول يعمل بنظام Windows
المكونات المفرغة. تأتي أجهزة الكمبيوتر المحمولة عادةً مزودة بأسلاك شحن وبطاريات. تأتي بعض أجهزة الكمبيوتر مزودة ببطاريات مثبتة مسبقًا ، أو قد تحتاج إلى تثبيتها بنفسك بعد فتح الصندوق.
قم بتوصيل الكمبيوتر المحمول وتشغيل الجهاز. لا يتم شحن معظم أجهزة الكمبيوتر المحمولة بالكامل عند وصولها إلى المستهلكين ، لذلك قد تحتاج إلى شحن البطارية بالكامل قبل تشغيلها لأول مرة. ومع ذلك ، يمكنك أيضًا توصيل الجهاز وتشغيله في أي وقت.
اتصل بالشبكة. قبل تنزيل أي برامج أو استخدام الإنترنت ، تحتاج إلى توصيل جهاز الكمبيوتر الخاص بك بالشبكة. عادةً ما تستخدم معظم أجهزة الكمبيوتر المحمولة شبكة Wi-Fi ، ولكن تحتوي بعض أجهزة الكمبيوتر المحمولة أيضًا على منفذ Ethernet ويمكنك الاتصال عبر كابل Ethernet.
- راجع أيضًا هذا الدليل حول كيفية إعداد شبكة Wi-Fi.
- إذا لم يكن الكمبيوتر المحمول الخاص بك يحتوي على منفذ Ethernet ولكنك تريد اتصالاً سلكيًا ، فيمكنك استخدام محول USB Ethernet. قم بتوصيل محول USB بمنفذ USB على الكمبيوتر ، وسيتم تثبيت الاتصال تلقائيًا.
قم بتنزيل كافة التحديثات. من المرجح أن نظام التشغيل والبرامج المتوفرة كانت محدثة وقت التجميع. قد يُطلب منك تنزيل وتثبيت التحديثات الضرورية للحفاظ على جهاز الكمبيوتر الخاص بك آمنًا ومستقرًا.
- انظر أيضًا عبر الإنترنت لمعرفة كيفية تثبيت أحدث إصدار من Windows.
- قد يطلب منك النظام إعادة تشغيل الكمبيوتر لإكمال عملية التحديث.
تثبيت البرامج الأساسية. الآن بعد أن أصبح جهاز الكمبيوتر الخاص بك متصلاً بالإنترنت وانتهى Windows من التحديث ، يمكنك البدء في تثبيت البرامج الأساسية. إذا كنت تقوم بترقية جهاز الكمبيوتر الخاص بك ، فلا يجب عليك إعادة تثبيت جميع البرامج القديمة التي استخدمتها من قبل. بدلاً من ذلك ، خذ الوقت الكافي لتحديد ما تحتاجه حقًا. إذا تم تثبيت البرامج الأساسية فقط ، فسيتم تشغيل الكمبيوتر بشكل أسرع.
- برنامج مكافحة الفيروسات - في كلتا الحالتين ، يجب أن يكون هذا هو البرنامج الأول الذي يجب عليك تثبيته. سيحمي برنامج مكافحة الفيروسات جهاز الكمبيوتر الخاص بك من البرامج الضارة والبرامج الضارة ، وهذه طبقة أمان لا غنى عنها عندما يكون جهاز الكمبيوتر الخاص بك متصلاً بالإنترنت. يمكنك قراءة المزيد على الإنترنت لمعرفة كيفية تثبيت برامج مكافحة الفيروسات.
- المستعرض المفضل - يأتي Windows عادةً مع Internet Explorer ، لكن العديد من الأشخاص يفضلون المتصفحات الأخرى. هناك عدد غير قليل من الخيارات ، بما في ذلك Chrome و Firefox و Opera.
- المحررين / معالجات النصوص - يستخدم معظم الأشخاص أجهزة الكمبيوتر الخاصة بهم كمكاتب منزلية مع برامج معالجة النصوص وجداول البيانات (إذا لزم الأمر). تم تصميم Microsoft Office للتكامل مع Windows ، وعلى الأرجح سيتوفر على جهاز الكمبيوتر الخاص بك مجموعة مكتب تجريبية متاحة.
- الألعاب - يحب الجميع الاسترخاء بعد أوقات العمل العصيبة ، لذلك قد تفكر في تثبيت بعض الألعاب. عادةً ما لا تكون أجهزة الكمبيوتر المحمولة قوية مثل أجهزة الكمبيوتر المكتبية ، لذلك قد تواجه مشكلة في تشغيل الرسومات الجميلة التي تتطلب الكثير من التكوين. ومع ذلك ، هذا هو الاستثناء لبعض أجهزة الكمبيوتر المحمولة المخصصة للألعاب ذات المواصفات المكافئة لسطح المكتب. تتضمن بعض العناوين الأكثر شهرة Steam و GOG و Origin و Desura.
إضفاء الطابع الشخصي على جهاز الكمبيوتر الخاص بك. بعد الانتهاء من العمليات المملة ، حان الوقت لجعل جهاز الكمبيوتر الجديد خاصتك. يمكنك تغيير سطح مكتب سطح المكتب أو تثبيت مؤشر ماوس جديد أو تغيير الخطوط أو حتى تغيير طريقة تنظيم Windows تمامًا باستخدام برامج خاصة.
- انظر أيضًا عبر الإنترنت لمعرفة كيفية تخصيص جهاز الكمبيوتر الذي يعمل بنظام Windows بشكل كامل.