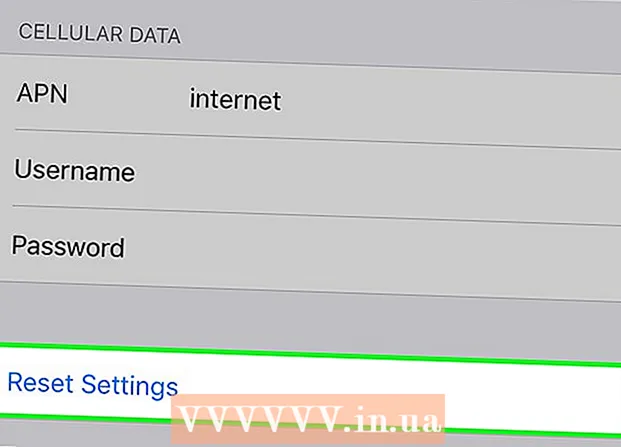مؤلف:
Frank Hunt
تاريخ الخلق:
15 مارس 2021
تاريخ التحديث:
1 تموز 2024

المحتوى
- لتخطو
- جزء 1 من 5: تحرير مثل المحترفين
- جزء 2 من 5: على جهازك المحمول
- جزء 3 من 5: في iPhoto
- جزء 4 من 5: في Adobe Photoshop
- جزء 5 من 5: بناء مهاراتك
- نصائح
مع توفر جميع الأجهزة وبرامج التحرير ، قد يكون من الصعب تحديد كيفية ومكان تحرير صورك. تتناول هذه المقالة بعض تقنيات وبرامج تحرير الصور الأساسية لكل من هاتفك وجهاز الكمبيوتر. تحقق من الخطوة 1 أدناه لتبدأ!
لتخطو
جزء 1 من 5: تحرير مثل المحترفين
 استثمر في البرمجيات. يمكنك إجراء تعديلات أساسية باستخدام برامج مثل Picasa و Instagram ، ولكن إذا كنت تريد أن تبدو صورك رائعة حقًا ، فاحصل على برنامج مصمم خصيصًا للتحرير الجاد. هذا ليس بالضرورة أن يكلف المال! برامج مثل GIMP مجانية. بينما تحتاج إلى معرفة كيفية عملها ، فإن لها تأثيرًا كبيرًا على مظهر صورك.
استثمر في البرمجيات. يمكنك إجراء تعديلات أساسية باستخدام برامج مثل Picasa و Instagram ، ولكن إذا كنت تريد أن تبدو صورك رائعة حقًا ، فاحصل على برنامج مصمم خصيصًا للتحرير الجاد. هذا ليس بالضرورة أن يكلف المال! برامج مثل GIMP مجانية. بينما تحتاج إلى معرفة كيفية عملها ، فإن لها تأثيرًا كبيرًا على مظهر صورك.  تقليم لجعلها أكثر إثارة للاهتمام. عندما تقوم بالتمرير عبر صورك لتحريرها ، يمكنك رؤية كيفية اقتصاص الصورة. يمكن أن يكون لتغيير مكان انتهاء الصورة تأثير كبير على شكلها. حاول اتباع قاعدة الأثلاث ، التي تنص على أن الصور تبدو أفضل عندما ينقسم الإطار بصريًا إلى ثلاثة أجزاء متساوية.
تقليم لجعلها أكثر إثارة للاهتمام. عندما تقوم بالتمرير عبر صورك لتحريرها ، يمكنك رؤية كيفية اقتصاص الصورة. يمكن أن يكون لتغيير مكان انتهاء الصورة تأثير كبير على شكلها. حاول اتباع قاعدة الأثلاث ، التي تنص على أن الصور تبدو أفضل عندما ينقسم الإطار بصريًا إلى ثلاثة أجزاء متساوية.  قم بتغيير التباين. هذا إعداد شائع لبرامج تحرير الصور. فهو يعمل على تفتيح اللون الأبيض وتغميق الألوان الداكنة ، مما يجعل الصورة أكثر وضوحًا وإشراقًا. كن حذرًا: ستفقد الكثير من التفاصيل إذا قمت بزيادة التباين. لا تطرف!
قم بتغيير التباين. هذا إعداد شائع لبرامج تحرير الصور. فهو يعمل على تفتيح اللون الأبيض وتغميق الألوان الداكنة ، مما يجعل الصورة أكثر وضوحًا وإشراقًا. كن حذرًا: ستفقد الكثير من التفاصيل إذا قمت بزيادة التباين. لا تطرف!  تغيير التشبع. التشبع هو مدى سطوع الألوان في الصورة ، ويمكنك ضبط التشبع في معظم برامج تحرير الصور. في بعض الأحيان يمكن تحسين الصورة عن طريق تقليل التشبع (بحيث تتحرك نحو الأسود والأبيض) وأحيانًا يمكن تحسينها عن طريق زيادة التشبع. تجربة - قام بتجارب!
تغيير التشبع. التشبع هو مدى سطوع الألوان في الصورة ، ويمكنك ضبط التشبع في معظم برامج تحرير الصور. في بعض الأحيان يمكن تحسين الصورة عن طريق تقليل التشبع (بحيث تتحرك نحو الأسود والأبيض) وأحيانًا يمكن تحسينها عن طريق زيادة التشبع. تجربة - قام بتجارب!  تغيير الحيوية. هذا إعداد آخر يأتي بشكل أساسي مع Photoshop ، ولكن أيضًا مع عدد من البرامج الأخرى. هذا مشابه للتشبع ، لكنه يعمل بشكل أفضل مع درجات لون البشرة. إذا كان هناك أشخاص في الصورة ، فابدأ بالحيوية. إذا كان لديك منظر طبيعي فقط ، يمكنك استخدام التشبع.
تغيير الحيوية. هذا إعداد آخر يأتي بشكل أساسي مع Photoshop ، ولكن أيضًا مع عدد من البرامج الأخرى. هذا مشابه للتشبع ، لكنه يعمل بشكل أفضل مع درجات لون البشرة. إذا كان هناك أشخاص في الصورة ، فابدأ بالحيوية. إذا كان لديك منظر طبيعي فقط ، يمكنك استخدام التشبع.  استخدم التعتيم والشحذ باعتدال. بدلاً من تطبيق مرشحات التمويه والحادة على الصورة بأكملها ، استخدم فرش التعتيم والحادة. يمنحك هذا المزيد من التحكم. هذا مهم لأن الصور عادة ما تحتاج فقط إلى القليل من التعتيم والتوضيح. شحذ المساحات الصغيرة لجعل التفاصيل المهمة أكثر إشراقًا. تعتيم المناطق مثل مناطق معينة من الجلد على الوجوه لتقليل الشوائب.
استخدم التعتيم والشحذ باعتدال. بدلاً من تطبيق مرشحات التمويه والحادة على الصورة بأكملها ، استخدم فرش التعتيم والحادة. يمنحك هذا المزيد من التحكم. هذا مهم لأن الصور عادة ما تحتاج فقط إلى القليل من التعتيم والتوضيح. شحذ المساحات الصغيرة لجعل التفاصيل المهمة أكثر إشراقًا. تعتيم المناطق مثل مناطق معينة من الجلد على الوجوه لتقليل الشوائب.  ابق قريبًا من الأصل قدر الإمكان. يمكن أن يؤدي التحرير المفرط إلى جعل الصور تبدو مزيفة للغاية بسرعة. إنه مثل استخدام الكثير من المكياج على امرأة جميلة حقًا. بعد فترة تبدو وكأنها مهرج. إذا كنت تريد أن تجعل شخصًا ما يبدو أنحف ، فلا تبالغ في ذلك. إذا كنت ستغير الألوان ، فلا تجعلها تبدو غير طبيعية. عند إزالة الأشياء من الصور ، تأكد من عدم تفويت أي شيء يجعل الصورة تبدو معدلة. لا تريد صورتك في Photoshop Disasters!
ابق قريبًا من الأصل قدر الإمكان. يمكن أن يؤدي التحرير المفرط إلى جعل الصور تبدو مزيفة للغاية بسرعة. إنه مثل استخدام الكثير من المكياج على امرأة جميلة حقًا. بعد فترة تبدو وكأنها مهرج. إذا كنت تريد أن تجعل شخصًا ما يبدو أنحف ، فلا تبالغ في ذلك. إذا كنت ستغير الألوان ، فلا تجعلها تبدو غير طبيعية. عند إزالة الأشياء من الصور ، تأكد من عدم تفويت أي شيء يجعل الصورة تبدو معدلة. لا تريد صورتك في Photoshop Disasters!  تجنب الكليشيهات. الكليشيهات هي أعمدة فنية ويمكن أن تجعل الصور الممتازة تبدو باهتة وغير احترافية. على سبيل المثال ، يمكن أن تظهر الصور بالأبيض والأسود مع لون واحد فقط (الشفاه الحمراء ، على سبيل المثال) مبتذلة بسهولة. إذا كنت تريد حقًا أن تؤخذ صورك على محمل الجد على أنها فن ، فحاول تجنب مثل هذه الكليشيهات.
تجنب الكليشيهات. الكليشيهات هي أعمدة فنية ويمكن أن تجعل الصور الممتازة تبدو باهتة وغير احترافية. على سبيل المثال ، يمكن أن تظهر الصور بالأبيض والأسود مع لون واحد فقط (الشفاه الحمراء ، على سبيل المثال) مبتذلة بسهولة. إذا كنت تريد حقًا أن تؤخذ صورك على محمل الجد على أنها فن ، فحاول تجنب مثل هذه الكليشيهات.
جزء 2 من 5: على جهازك المحمول
 قم بتنزيل تطبيق لتحرير الصور. هناك الكثير من تطبيقات التحرير المجانية المتاحة في متجر التطبيقات ، وكثير منها لا يكلف أكثر من بضعة دولارات. إذا كنت ترغب في استكشاف أنماط مختلفة ، فقم بتنزيل بعض التطبيقات والعب مع التأثيرات. الامثله تشمل:
قم بتنزيل تطبيق لتحرير الصور. هناك الكثير من تطبيقات التحرير المجانية المتاحة في متجر التطبيقات ، وكثير منها لا يكلف أكثر من بضعة دولارات. إذا كنت ترغب في استكشاف أنماط مختلفة ، فقم بتنزيل بعض التطبيقات والعب مع التأثيرات. الامثله تشمل: - Instagram (مجاني)
- Adobe Photoshop Touch (8.99 يورو)
- Apple iPhoto (13.99 يورو)
- Aviary (مجاني)
- BeFunky (مجاني)
- EyeEm (مجاني)
- كاميرا الخشب (مجاني)
 التقط صورة بهاتفك أو اختر واحدة من مكتبة الصور الخاصة بك. للحصول على أفضل النتائج ، اختر صورة جيدة الإضاءة مع كائن واضح مثل شخص أو نبات أو حيوان أو مبنى. كلما كانت الصورة أكثر وضوحًا ، زادت فعالية التعديلات.
التقط صورة بهاتفك أو اختر واحدة من مكتبة الصور الخاصة بك. للحصول على أفضل النتائج ، اختر صورة جيدة الإضاءة مع كائن واضح مثل شخص أو نبات أو حيوان أو مبنى. كلما كانت الصورة أكثر وضوحًا ، زادت فعالية التعديلات.  قم بتحميله على التطبيق. تمنحك معظم التطبيقات خيار التقاط صورة جديدة (ابحث عن الزر الموجود عليه الكاميرا) أو اختر واحدة من مكتبة الصور الخاصة بك.
قم بتحميله على التطبيق. تمنحك معظم التطبيقات خيار التقاط صورة جديدة (ابحث عن الزر الموجود عليه الكاميرا) أو اختر واحدة من مكتبة الصور الخاصة بك.  اختر مرشحًا. يختلف كل تطبيق عن الآخر ، ولكن العديد من التطبيقات ، مثل Instagram ، لديها العديد من "الفلاتر" أو "العدسات" للاختيار من بينها ، والتي تقوم بشكل أساسي بإجراء كل عمليات التحرير نيابة عنك. تسمح لك بعض التطبيقات بضبط شدة الفلتر ، مما يمنحك مزيدًا من التحكم في النتيجة النهائية.
اختر مرشحًا. يختلف كل تطبيق عن الآخر ، ولكن العديد من التطبيقات ، مثل Instagram ، لديها العديد من "الفلاتر" أو "العدسات" للاختيار من بينها ، والتي تقوم بشكل أساسي بإجراء كل عمليات التحرير نيابة عنك. تسمح لك بعض التطبيقات بضبط شدة الفلتر ، مما يمنحك مزيدًا من التحكم في النتيجة النهائية.  اضبط التعرض. في التصوير الفوتوغرافي ، يشير التعرض إلى كمية الضوء التي تسقط على الصورة. إذا كانت الصورة مظلمة للغاية ، فقد تحتاج إلى زيادة التعريض الضوئي. إذا كنت تريد صورة أغمق ، فقم بخفض التعريض الضوئي.
اضبط التعرض. في التصوير الفوتوغرافي ، يشير التعرض إلى كمية الضوء التي تسقط على الصورة. إذا كانت الصورة مظلمة للغاية ، فقد تحتاج إلى زيادة التعريض الضوئي. إذا كنت تريد صورة أغمق ، فقم بخفض التعريض الضوئي.  اضبط التشبع. تتيح لك بعض التطبيقات ضبط التشبع أو كثافة اللون في الصورة. زيادة تشبع الصورة يمكن أن تجعل الألوان أكثر إشراقًا ، مما يجعل الصورة تبرز. لكن الكثير من التشبع يمكن أن يجعل الصورة تبدو قاسية وكارتونية تقريبًا.
اضبط التشبع. تتيح لك بعض التطبيقات ضبط التشبع أو كثافة اللون في الصورة. زيادة تشبع الصورة يمكن أن تجعل الألوان أكثر إشراقًا ، مما يجعل الصورة تبرز. لكن الكثير من التشبع يمكن أن يجعل الصورة تبدو قاسية وكارتونية تقريبًا.  أضف تمويهًا أو تسربًا للضوء أو بعض التأثيرات الأخرى. قم بطمس الصورة لجعلها تبدو حالمة ومشوهة ، أو أضف تسريبًا للضوء لجعل الصورة تبدو قديمة الطراز ومتضررة.
أضف تمويهًا أو تسربًا للضوء أو بعض التأثيرات الأخرى. قم بطمس الصورة لجعلها تبدو حالمة ومشوهة ، أو أضف تسريبًا للضوء لجعل الصورة تبدو قديمة الطراز ومتضررة. - كان يُنظر إلى التسريبات الضوئية على أنها خطأ عندما يتسرب الضوء (عادةً من الشمس) إلى الفيلم ويتلفه ، ولكن يُنظر إلى تسرب الضوء اليوم على أنه تأثير أسلوبي يحبه كثير من الناس.
 تقليم الصورة. إذا كنت ترغب في تغيير شكل أو حجم الصورة ، فحدد زر "اقتصاص" (عادة مع مربع عليه) وقم بإجراء التعديلات حسب الرغبة.
تقليم الصورة. إذا كنت ترغب في تغيير شكل أو حجم الصورة ، فحدد زر "اقتصاص" (عادة مع مربع عليه) وقم بإجراء التعديلات حسب الرغبة.  العب مع مرشحات وتأثيرات مختلفة. يختلف كل تطبيق ، لذا إذا كانت هذه هي المرة الأولى التي تستخدم فيها أحد التطبيقات ، فقد ترغب في تجربة جميع الخيارات الممكنة لتحرير صورتك.
العب مع مرشحات وتأثيرات مختلفة. يختلف كل تطبيق ، لذا إذا كانت هذه هي المرة الأولى التي تستخدم فيها أحد التطبيقات ، فقد ترغب في تجربة جميع الخيارات الممكنة لتحرير صورتك.
جزء 3 من 5: في iPhoto
 قم باستيراد صورتك (صورك) إلى البرنامج. يمكنك القيام بذلك عن طريق سحب الملف وإفلاته من سطح المكتب أو عن طريق استيراد الصور مباشرة من الكاميرا. للقيام بذلك ، استخدم الكبل المرفق مع الكاميرا لتوصيل الكاميرا بمنفذ USB على جهاز الكمبيوتر الخاص بك.
قم باستيراد صورتك (صورك) إلى البرنامج. يمكنك القيام بذلك عن طريق سحب الملف وإفلاته من سطح المكتب أو عن طريق استيراد الصور مباشرة من الكاميرا. للقيام بذلك ، استخدم الكبل المرفق مع الكاميرا لتوصيل الكاميرا بمنفذ USB على جهاز الكمبيوتر الخاص بك. - تأكد من تشغيل الكاميرا ، ثم افتح iPhoto إذا لم تكن مفتوحة بالفعل. يمكنك استيراد جميع الصور عن طريق تحديد "استيراد الكل" ، أو استيراد الصور بشكل فردي عن طريق تحديد الصور ثم النقر فوق الزر "استيراد المحدد".
 انقر نقرًا مزدوجًا على الصورة لبدء التحرير. يجب أن يتوسع عند النقر فوقه نقرًا مزدوجًا.
انقر نقرًا مزدوجًا على الصورة لبدء التحرير. يجب أن يتوسع عند النقر فوقه نقرًا مزدوجًا.  حدد الزر "تحرير" أسفل الشاشة. سترى الآن العديد من خيارات التحرير أسفل الشاشة ، بما في ذلك "تدوير" و "اقتصاص" و "تسوية" و "تحسين" و "عين حمراء" و "تنقيح" و "تأثيرات" و "ضبط".
حدد الزر "تحرير" أسفل الشاشة. سترى الآن العديد من خيارات التحرير أسفل الشاشة ، بما في ذلك "تدوير" و "اقتصاص" و "تسوية" و "تحسين" و "عين حمراء" و "تنقيح" و "تأثيرات" و "ضبط". - لاستخدام تأثير ما ، ما عليك سوى النقر فوق الزر الخاص بالتأثير الذي تريد استخدامه. عند الانتهاء ، اضغط على "تطبيق" لحفظ التغييرات ، أو "إلغاء" لتجاهل التغييرات والبدء من جديد.
 قم بتدوير الصورة إذا لزم الأمر. للقيام بذلك ، ما عليك سوى النقر فوق الزر "تدوير". سيستمر تدوير الصورة في كل مرة تنقر فيها حتى تعود إلى موضعها الأصلي.
قم بتدوير الصورة إذا لزم الأمر. للقيام بذلك ، ما عليك سوى النقر فوق الزر "تدوير". سيستمر تدوير الصورة في كل مرة تنقر فيها حتى تعود إلى موضعها الأصلي.  تقليم الصورة. Cropping هي أداة تحرير بسيطة للغاية تسمح لك بضبط حجم وشكل الصورة وقطع الأجزاء غير المرغوب فيها. عند النقر فوق الزر "اقتصاص" ، ستحصل على مستطيل قابل للتعديل الحجم يقع على الصورة. لضبطه ، اسحب أركانه حتى تصل إلى الحجم والشكل الذي تريده. يمكنك أيضًا تحريك الصندوق بالنقر بداخله ثم سحب المؤشر.
تقليم الصورة. Cropping هي أداة تحرير بسيطة للغاية تسمح لك بضبط حجم وشكل الصورة وقطع الأجزاء غير المرغوب فيها. عند النقر فوق الزر "اقتصاص" ، ستحصل على مستطيل قابل للتعديل الحجم يقع على الصورة. لضبطه ، اسحب أركانه حتى تصل إلى الحجم والشكل الذي تريده. يمكنك أيضًا تحريك الصندوق بالنقر بداخله ثم سحب المؤشر.  اختر تأثيرًا. عند النقر فوق الزر "تأثيرات" ، ستظهر شاشة صغيرة بها عدة عوامل تصفية للاختيار من بينها. وتشمل هذه "أبيض وأسود" و "بني داكن" و "عتيق" و "تلاشي اللون" و "زيادة اللون" والمزيد.
اختر تأثيرًا. عند النقر فوق الزر "تأثيرات" ، ستظهر شاشة صغيرة بها عدة عوامل تصفية للاختيار من بينها. وتشمل هذه "أبيض وأسود" و "بني داكن" و "عتيق" و "تلاشي اللون" و "زيادة اللون" والمزيد. - تتيح لك بعض التأثيرات ضبط شدة المرشح. للقيام بذلك ، ما عليك سوى النقر فوق التأثير ثم ضبط الأرقام التي تظهر في الأسفل ، باستخدام السهمين الأيمن والأيسر.
 قم بإجراء تعديلات إضافية. لإجراء تعديلات أكثر تعقيدًا ، انقر على الزر "ضبط" أسفل الصورة مباشرةً. ستظهر شاشة جديدة مع خيارات لضبط التعرض والتشبع والتباين والتعريف والإبرازات والظلال والحدة ودرجة الحرارة ودرجة لون الصورة.
قم بإجراء تعديلات إضافية. لإجراء تعديلات أكثر تعقيدًا ، انقر على الزر "ضبط" أسفل الصورة مباشرةً. ستظهر شاشة جديدة مع خيارات لضبط التعرض والتشبع والتباين والتعريف والإبرازات والظلال والحدة ودرجة الحرارة ودرجة لون الصورة.  احفظ تغييراتك. عند الانتهاء من التحرير ، انقر فوق الزر "تم" على الجانب الأيمن من شاشتك.
احفظ تغييراتك. عند الانتهاء من التحرير ، انقر فوق الزر "تم" على الجانب الأيمن من شاشتك.
جزء 4 من 5: في Adobe Photoshop
 استيراد صورتك في البرنامج. يمكنك القيام بذلك عن طريق سحب الملف من سطح المكتب إلى البرنامج ، أو فتح Photoshop وتحديد "ملف" ، "فتح" ، ثم حدد الصورة التي تريد تحريرها.
استيراد صورتك في البرنامج. يمكنك القيام بذلك عن طريق سحب الملف من سطح المكتب إلى البرنامج ، أو فتح Photoshop وتحديد "ملف" ، "فتح" ، ثم حدد الصورة التي تريد تحريرها.  قم بعمل نسخة من طبقة الخلفية. قبل البدء في التحرير ، قم بعمل نسخة من الصورة الأصلية في حالة ارتكابك أخطاء أثناء التحرير. للقيام بذلك ، حدد "طبقة" ثم "طبقة مكررة". سيؤدي هذا إلى عمل نسخة من صورتك الأصلية.
قم بعمل نسخة من طبقة الخلفية. قبل البدء في التحرير ، قم بعمل نسخة من الصورة الأصلية في حالة ارتكابك أخطاء أثناء التحرير. للقيام بذلك ، حدد "طبقة" ثم "طبقة مكررة". سيؤدي هذا إلى عمل نسخة من صورتك الأصلية.  تقليم الصورة. القص هو أسلوب أساسي يسمح لك بتغيير شكل الصورة وحجمها وقطع الأجزاء غير المرغوب فيها. لاقتصاص الصورة ، ما عليك سوى النقر فوق رمز "اقتصاص" على الجانب الأيسر من الشاشة. انقر الآن على الصورة واسحب الماوس لإنشاء الحجم والشكل المطلوبين لمربعك. عند الانتهاء ، انقر فوق رمز "اقتصاص" مرة أخرى. سيُتاح لك خيار حفظ التغييرات أو إلغائها والعودة إلى الصورة الأصلية.
تقليم الصورة. القص هو أسلوب أساسي يسمح لك بتغيير شكل الصورة وحجمها وقطع الأجزاء غير المرغوب فيها. لاقتصاص الصورة ، ما عليك سوى النقر فوق رمز "اقتصاص" على الجانب الأيسر من الشاشة. انقر الآن على الصورة واسحب الماوس لإنشاء الحجم والشكل المطلوبين لمربعك. عند الانتهاء ، انقر فوق رمز "اقتصاص" مرة أخرى. سيُتاح لك خيار حفظ التغييرات أو إلغائها والعودة إلى الصورة الأصلية. - إذا لم تتمكن من العثور على الزر "اقتصاص" ، فمرر الماوس فوق الأزرار المختلفة في العمود الموجود على اليسار وانتظر ظهور نص وصفي.
 ابحث عن زر "طبقة التعديل". تعد الطبقات أداة مفيدة لاستخدامها في Photoshop لأنها تتيح لك تحرير صورتك دون العبث بالإصدار الأصلي. يمكن تشغيل "وإيقاف" الطبقات أثناء استمرار التحرير ، لذلك لا شيء دائم (ما لم تحفظ نسختك النهائية بالطبع).
ابحث عن زر "طبقة التعديل". تعد الطبقات أداة مفيدة لاستخدامها في Photoshop لأنها تتيح لك تحرير صورتك دون العبث بالإصدار الأصلي. يمكن تشغيل "وإيقاف" الطبقات أثناء استمرار التحرير ، لذلك لا شيء دائم (ما لم تحفظ نسختك النهائية بالطبع). - يمكن العثور على زر "Adjustment Layer" في الجزء السفلي من لوحة Navigator على الجانب الأيمن من الشاشة. إنها دائرة بالأبيض والأسود مع خط قطري من خلالها. عند تحريك المؤشر فوقه ، يجب أن يقول "إنشاء طبقة تعبئة أو ضبط جديدة".
- عند النقر فوق الزر ، تظهر قائمة منسدلة بها خيارات تحرير متنوعة. يتضمن ذلك التعرض والسطوع / التباين واللون الانتقائي والمزيد. سيؤدي النقر فوق أحدها إلى إنشاء طبقة جديدة لهذا التأثير يمكنك ضبطها والتبديل بين تشغيلها وإيقاف تشغيلها.
- لتشغيل طبقة أو إيقاف تشغيلها ، ما عليك سوى النقر على صورة العين الموجودة بجوار عنوان الطبقة مباشرةً.
 اضبط التعرض. مرة أخرى ، قم بذلك عن طريق النقر أولاً على زر "Adjustment Layer" ، ثم حدد "Exposure" من القائمة المنسدلة. سيؤدي هذا إلى إنشاء طبقة جديدة على لوحة Navigator بعنوان "Exposure 1". ستظهر شاشة صغيرة بها خيارات لضبط التعريض الضوئي والتحويل وتصحيح جاما للصورة. ما عليك سوى تحريك المقبض إلى اليسار واليمين لإجراء تغييرات على هذه التأثيرات.
اضبط التعرض. مرة أخرى ، قم بذلك عن طريق النقر أولاً على زر "Adjustment Layer" ، ثم حدد "Exposure" من القائمة المنسدلة. سيؤدي هذا إلى إنشاء طبقة جديدة على لوحة Navigator بعنوان "Exposure 1". ستظهر شاشة صغيرة بها خيارات لضبط التعريض الضوئي والتحويل وتصحيح جاما للصورة. ما عليك سوى تحريك المقبض إلى اليسار واليمين لإجراء تغييرات على هذه التأثيرات. - التعرض للصورة هو في الأساس سطوعها. يؤدي تحريك الزر جهة اليمين إلى تفتيح الصورة ، بينما يؤدي تحريكه جهة اليسار إلى تعتيم الصورة.
- تتيح لك خيارات التحول وتصحيح جاما ضبط الدرجات الداكنة والدرجات اللونية النصفية للصورة. يمكن أن يساعد هذا في تحقيق التوازن ، أو "تغيير" ، قسوة اللون التي تحدث عندما تزيد من تعرض الصورة.
 اضبط الألوان. قم بذلك عن طريق إنشاء طبقة "اللون الانتقائي". ستحصل على شاشة صغيرة حيث يمكنك ضبط درجات اللون الأحمر والأصفر والأزرق والسماوي والأخضر والأرجواني والأسود والأبيض والمحايدة للصورة.
اضبط الألوان. قم بذلك عن طريق إنشاء طبقة "اللون الانتقائي". ستحصل على شاشة صغيرة حيث يمكنك ضبط درجات اللون الأحمر والأصفر والأزرق والسماوي والأخضر والأرجواني والأسود والأبيض والمحايدة للصورة.  اضبط المستويات. تتيح لك أداة Levels تغيير النغمة العامة للصورة وتباينها. للقيام بذلك ، قم بإنشاء طبقة "مستويات" في لوحة المستكشف الخاصة بك. تحصل على لوحة رسم بياني بها ثلاثة منزلقات مختلفة أسفلها مباشرة: منزلق اللون الأسود (يسار) ، منزلق اللون الأبيض (يمين) ، منزلق الدرجة اللونية أو جاما (يمين).
اضبط المستويات. تتيح لك أداة Levels تغيير النغمة العامة للصورة وتباينها. للقيام بذلك ، قم بإنشاء طبقة "مستويات" في لوحة المستكشف الخاصة بك. تحصل على لوحة رسم بياني بها ثلاثة منزلقات مختلفة أسفلها مباشرة: منزلق اللون الأسود (يسار) ، منزلق اللون الأبيض (يمين) ، منزلق الدرجة اللونية أو جاما (يمين). - يُنشئ موضع منزلقات اللون الأبيض والأسود نطاقًا لمستويات إدخال الصورة. ستكون درجة اللون الأسود مبدئيًا عند 0 ، وستكون درجة اللون الأبيض عند 255. لضبط النطاق ، قم ببساطة بتحريك منزلق درجة اللون الأسود إلى اليمين و / أو منزلق درجة اللون الأبيض إلى اليسار.
- اسحب منزلق الدرجة اللونية المتوسطة إلى اليسار لتغميق الدرجات اللونية النصفية ، وإلى اليمين لجعل الدرجات اللونية النصفية أفتح.
جزء 5 من 5: بناء مهاراتك
 كن محترفًا في Photoshop. قد يكون من الصعب استخدام Photoshop - يستغرق الأمر بعض الوقت لتتعلمه! ولكن بمجرد الحصول عليها ، يمكنك جعل صورك تبدو احترافية قبل أن تعرفها!
كن محترفًا في Photoshop. قد يكون من الصعب استخدام Photoshop - يستغرق الأمر بعض الوقت لتتعلمه! ولكن بمجرد الحصول عليها ، يمكنك جعل صورك تبدو احترافية قبل أن تعرفها!  تعلم كيفية ضبط الألوان. في بعض الأحيان ، قد يؤدي وجود لون مختلف في الصورة إلى جعلها تبدو سيئة. يمكن أن يؤدي التعديل البسيط لدرجات الألوان إلى حفظ الصورة بأكملها!
تعلم كيفية ضبط الألوان. في بعض الأحيان ، قد يؤدي وجود لون مختلف في الصورة إلى جعلها تبدو سيئة. يمكن أن يؤدي التعديل البسيط لدرجات الألوان إلى حفظ الصورة بأكملها!  ارسم صورتك! ربما تكون قد رأيت تلك التطبيقات والمواقع غير المرغوب فيها والشبيهة بالفيروسات والتي تجعل صورك تبدو وكأنها رسم ، إذا جاز التعبير. هل تعلم أنه يمكنك بسهولة تحقيق هذا التأثير بنفسك ، دون الحصول على برامج ضارة مجانًا؟ يمكن أن يكون هذا تعديلًا رائعًا لصورك.
ارسم صورتك! ربما تكون قد رأيت تلك التطبيقات والمواقع غير المرغوب فيها والشبيهة بالفيروسات والتي تجعل صورك تبدو وكأنها رسم ، إذا جاز التعبير. هل تعلم أنه يمكنك بسهولة تحقيق هذا التأثير بنفسك ، دون الحصول على برامج ضارة مجانًا؟ يمكن أن يكون هذا تعديلًا رائعًا لصورك.
نصائح
نظرًا لاختلاف كل برنامج لتحرير الصور ، فقد يكون من المفيد الاطلاع على دليل شامل للحصول على نصائح وإرشادات إضافية. في حين أن معظم تطبيقات التحرير بسيطة بما يكفي لاستخدامها لأول مرة ، فإن البرامج المتقدمة مثل Photoshop معقدة للغاية وتستغرق شهورًا من التدريب لإتقانها.
- تشمل برامج تحرير الصور الشائعة الأخرى لجهاز الكمبيوتر الخاص بك Aperture و PaintShop Pro و Pro Tools.