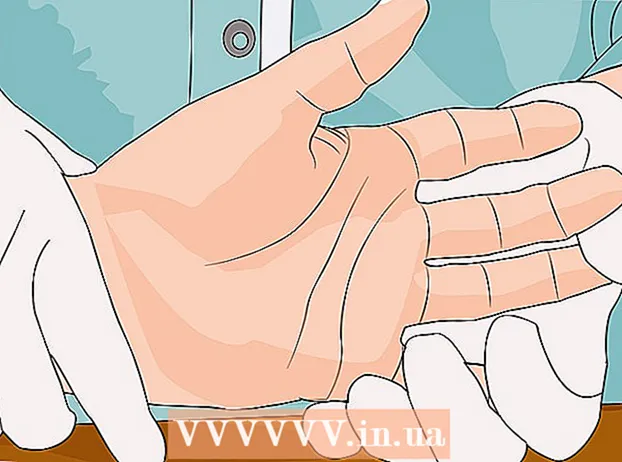مؤلف:
John Pratt
تاريخ الخلق:
12 شهر فبراير 2021
تاريخ التحديث:
28 يونيو 2024

المحتوى
أحيانًا يكون لديك صورة شبه مثالية ، باستثناء أن هناك شخصًا واحدًا مفقودًا تريده حقًا. بدلاً من مطالبة الجميع بالعودة إلى نفس الموقع لإعادة إنشاء الصورة مع جميع الأشخاص الذين تريدهم ، أضف المفقودين إلى صورتك باستخدام برنامج لتحرير الصور مثل Adobe Photoshop. إذا اتبعت بعض الخطوات ، فيمكنك إضافة شخص إلى صورة في لمح البصر.
لتخطو
جزء 1 من 2: إدخال الشخص في الصورة
 اختر صورك. عند محاولة إضافة شخص إلى صورة ما ، فأنت تريد التأكد من أن لديك صورة للشخص الغائب تتطابق مع الصورة التي تريد إضافته إليها. على سبيل المثال ، إذا كنت ترغب في إضافة أفضل صديق لك إلى صورة مجموعة من الأصدقاء على الشاطئ ، فلا تحاول استخدام صورة لها في سترة عيد الميلاد. لن تبدو جيدة وسيرى الناس أنك تلاعبت بالصورة.
اختر صورك. عند محاولة إضافة شخص إلى صورة ما ، فأنت تريد التأكد من أن لديك صورة للشخص الغائب تتطابق مع الصورة التي تريد إضافته إليها. على سبيل المثال ، إذا كنت ترغب في إضافة أفضل صديق لك إلى صورة مجموعة من الأصدقاء على الشاطئ ، فلا تحاول استخدام صورة لها في سترة عيد الميلاد. لن تبدو جيدة وسيرى الناس أنك تلاعبت بالصورة. - إذا تمكنت من العثور على صورة تكون فيها صديقتك في خلفية بسيطة أو مباشرة ، فسيكون ذلك مثاليًا. كلما كانت الخلفية أكثر انشغالًا ، زاد العمل الذي يتعين عليك القيام به إذا قمت بمسحها لاحقًا.
- تريد أن تكون صورة الشخص الذي تضيفه بنفس الحجم أو أكبر من حجم الشخص الذي تريد إضافته إليه. إذا كان عليك تكبير الشخص الذي تضيفه ، فستكون النتيجة مقطوعة وستخون عملك الشاق لجعل الشخص يبدو وكأنه ينتمي إلى الصورة.
- حاول أيضًا مطابقة تدرج اللون والتعرض. إذا كنتم جميعًا على الشاطئ ، فحاولوا العثور على الشخص المراد إضافته في حالة لونية مماثلة في الصورة. يمكنك التلاعب بالألوان ، ولكن سيكون الحصول على تأثير مقنع أكثر صعوبة.
 اختر الشخص. يجب عليك فتح صورة الشكل الذي تقوم بقصه في Photoshop. اختر أداة lasso من شريط الأدوات الخاص بك. هذا هو الرمز الذي يشبه حبل لاسو (الرمز الثالث من أعلى شريط الأدوات الجانبي). ابدأ بالقرب من الشكل الخاص بك واضغط باستمرار على زر الماوس الأيسر لتحديد الشكل الخاص بك. بمجرد أن تتجول حول الشخص ، ستصبح الخطوط التي رسمتها خطوط تحديد منقطة (خطوط متحركة حول الحواف التي رسمتها).
اختر الشخص. يجب عليك فتح صورة الشكل الذي تقوم بقصه في Photoshop. اختر أداة lasso من شريط الأدوات الخاص بك. هذا هو الرمز الذي يشبه حبل لاسو (الرمز الثالث من أعلى شريط الأدوات الجانبي). ابدأ بالقرب من الشكل الخاص بك واضغط باستمرار على زر الماوس الأيسر لتحديد الشكل الخاص بك. بمجرد أن تتجول حول الشخص ، ستصبح الخطوط التي رسمتها خطوط تحديد منقطة (خطوط متحركة حول الحواف التي رسمتها). - ليس عليك أن تكون دقيقًا للغاية ، ولكن تأكد فقط من عدم قطع أي جزء من أجسامهم عن طريق الخطأ. سيتم حذف الخلفية الإضافية التي تلتقطها لاحقًا.
 انسخ والصق الشكل. الآن بعد أن تم تمييز صورتك ، تحتاج إلى نسخ الصورة بحيث يمكنك لصقها في صورة المجموعة. اضغط الزر يحرر' أعلى يسار القائمة الرئيسية. انقر في القائمة المنسدلة لنسخ. افتح الآن صورة المجموعة. بمجرد فتحه ، انقر فوق الصورة. ثم ارجع إلى القائمة تعديل و اختار يلتصق في القائمة المنسدلة. سيؤدي هذا إلى لصق صورتك المميزة من الصورة الأصلية في صورة المجموعة.
انسخ والصق الشكل. الآن بعد أن تم تمييز صورتك ، تحتاج إلى نسخ الصورة بحيث يمكنك لصقها في صورة المجموعة. اضغط الزر يحرر' أعلى يسار القائمة الرئيسية. انقر في القائمة المنسدلة لنسخ. افتح الآن صورة المجموعة. بمجرد فتحه ، انقر فوق الصورة. ثم ارجع إلى القائمة تعديل و اختار يلتصق في القائمة المنسدلة. سيؤدي هذا إلى لصق صورتك المميزة من الصورة الأصلية في صورة المجموعة. - بدلاً من استخدام شريط القائمة ، يمكنك أيضًا الضغط على زر Ctrl (أو Command في جهاز Mac) على لوحة المفاتيح والزر C. سيؤدي هذا أيضًا إلى نسخ الصورة. للصق ، ما عليك سوى النقر فوق Ctrl (أو Command) و V.
 اضبط حجم الشكل. الآن بعد أن أصبح الشكل الخاص بك في صورتك ، تحتاج إلى تغيير حجمه لمطابقة الأشخاص في المجموعة. للقيام بذلك ، يمكنك استخدام الأداة التحول الحر. تأكد من تحديد طبقة الشكل ، والتي يمكنك القيام بها من خلالها طبقات، والتي تكون عادة على الجانب الأيمن من مساحة العمل الخاصة بك. بمجرد اختيار طبقة الشكل ، انتقل إلى القائمة تعديل ويختارك التحول الحر. سيظهر مربع على السطح الخارجي لطبقتك. اضغط باستمرار على مفتاح Shift ، وانقر بالماوس على زاوية الصندوق واسحب الصندوق للداخل ، مما يجعل الشكل أصغر. استمر في التقلص حتى يصبح الشكل بنفس حجم الأشخاص الموجودين في صورة المجموعة.
اضبط حجم الشكل. الآن بعد أن أصبح الشكل الخاص بك في صورتك ، تحتاج إلى تغيير حجمه لمطابقة الأشخاص في المجموعة. للقيام بذلك ، يمكنك استخدام الأداة التحول الحر. تأكد من تحديد طبقة الشكل ، والتي يمكنك القيام بها من خلالها طبقات، والتي تكون عادة على الجانب الأيمن من مساحة العمل الخاصة بك. بمجرد اختيار طبقة الشكل ، انتقل إلى القائمة تعديل ويختارك التحول الحر. سيظهر مربع على السطح الخارجي لطبقتك. اضغط باستمرار على مفتاح Shift ، وانقر بالماوس على زاوية الصندوق واسحب الصندوق للداخل ، مما يجعل الشكل أصغر. استمر في التقلص حتى يصبح الشكل بنفس حجم الأشخاص الموجودين في صورة المجموعة. - تأكد من الضغط باستمرار على مفتاح Shift. هذا يمنعك من تغيير نسب الشكل في الصورة.
- بدلاً من النقر فوق شريط القائمة ، يمكنك أيضًا النقر فوق Ctrl (أو Command) ومفتاح T لإظهار الأداة التحول الحر ليستخدم.
 احذف الخلفية غير الضرورية. لجعل الشكل يبدو وكأنه ينتمي إلى الصورة ، امسح الخلفية الأصلية للشكل. للقيام بذلك ، تحتاج إلى أداة الممحاة. للبدء ، انقر فوق طبقة الشكل من نافذة الطبقات. في الجزء السفلي من نافذة الطبقات يوجد زر به مستطيل رمادي مع دائرة بيضاء في المنتصف تمثل طبقة القناع يسمى. انقر فوق هذا لعزل الصورة عن الطبقات الأخرى. انقر الآن على أداة الممحاة على شريط الأدوات على اليسار ، والتي تكون في منتصف الطريق تقريبًا أسفل الشريط وتحتوي على ممحاة مستطيلة الشكل. المحايات متوفرة من أعلى الشاشة. انقر فوق السهم لأسفل وقم بتغيير حجم الفرشاة إلى ما يشبه 60 أو 70 بكسل عن طريق سحب السهم أو الكتابة بالحجم الجديد. قم أيضًا بتغيير الصلابة في أسفل القائمة إلى 0. الآن يمكنك مسح معظم الخلفية الإضافية حول الشكل الخاص بك.
احذف الخلفية غير الضرورية. لجعل الشكل يبدو وكأنه ينتمي إلى الصورة ، امسح الخلفية الأصلية للشكل. للقيام بذلك ، تحتاج إلى أداة الممحاة. للبدء ، انقر فوق طبقة الشكل من نافذة الطبقات. في الجزء السفلي من نافذة الطبقات يوجد زر به مستطيل رمادي مع دائرة بيضاء في المنتصف تمثل طبقة القناع يسمى. انقر فوق هذا لعزل الصورة عن الطبقات الأخرى. انقر الآن على أداة الممحاة على شريط الأدوات على اليسار ، والتي تكون في منتصف الطريق تقريبًا أسفل الشريط وتحتوي على ممحاة مستطيلة الشكل. المحايات متوفرة من أعلى الشاشة. انقر فوق السهم لأسفل وقم بتغيير حجم الفرشاة إلى ما يشبه 60 أو 70 بكسل عن طريق سحب السهم أو الكتابة بالحجم الجديد. قم أيضًا بتغيير الصلابة في أسفل القائمة إلى 0. الآن يمكنك مسح معظم الخلفية الإضافية حول الشكل الخاص بك. - اقترب من الشكل ، لكن لا تمسح أي جزء منه. يتم مسح الأجزاء الإضافية من الخلفية المتبقية حول أجسامهم بفرشاة أصغر.
- إذا كانت على خلفية بيضاء أو بلون خالص ، يمكنك استخدام العصا السحرية لعزل الخلفية ومسحها. انقر على العصا السحرية ، وحدد لون الخلفية ، ثم اضغط على مفتاح الحذف بمجرد تمييز كل شيء.
 قم بإنهاء عزل الشكل. الآن بعد أن تم مسح معظم الخلفية ، ستحتاج إلى إزالة أي خلفية زائدة لعزل الشكل. في خيارات الممحاة في الجزء العلوي ، قم بتغيير حجم الفرشاة إلى أي شيء يتراوح بين 20 و 30 بكسل. يجب أيضًا تغيير الصلابة إلى 50 على الأقل. بمجرد الانتهاء من الممحاة ، يمكنك تكبير الصورة بالضغط على علامة الجمع أو تغيير النسبة في الجزء السفلي من النافذة. اقترب قدر الإمكان حتى تظهر حواف الشكل بوضوح. امسح باقي خلفية الشكل.
قم بإنهاء عزل الشكل. الآن بعد أن تم مسح معظم الخلفية ، ستحتاج إلى إزالة أي خلفية زائدة لعزل الشكل. في خيارات الممحاة في الجزء العلوي ، قم بتغيير حجم الفرشاة إلى أي شيء يتراوح بين 20 و 30 بكسل. يجب أيضًا تغيير الصلابة إلى 50 على الأقل. بمجرد الانتهاء من الممحاة ، يمكنك تكبير الصورة بالضغط على علامة الجمع أو تغيير النسبة في الجزء السفلي من النافذة. اقترب قدر الإمكان حتى تظهر حواف الشكل بوضوح. امسح باقي خلفية الشكل. - إذا أفسدت الشكل أو حذفت جزءًا منه عن طريق الخطأ ، يمكنك فقط الضغط على Ctrl-Z أو "تراجع" أدناه تعديل في القائمة الرئيسية.
جزء 2 من 2: احتواء الشخص في الصورة
 حرك الطبقة. الآن بعد أن أصبح الشكل الخاص بك بنفس حجم بقية المجموعة ومعزول ، تحتاج إلى نقل الطبقة إلى المكان الذي تريد أن يكون فيه الشخص. تأكد من تحديد طبقة الشكل للقيام بذلك. انقر فوق أداة النقل الموجودة أعلى شريط الأدوات على الجانب الأيسر من الشاشة. بمجرد النقر فوقه ، اسحب الشكل بزر الفأرة الأيسر إلى الموضع المطلوب.
حرك الطبقة. الآن بعد أن أصبح الشكل الخاص بك بنفس حجم بقية المجموعة ومعزول ، تحتاج إلى نقل الطبقة إلى المكان الذي تريد أن يكون فيه الشخص. تأكد من تحديد طبقة الشكل للقيام بذلك. انقر فوق أداة النقل الموجودة أعلى شريط الأدوات على الجانب الأيسر من الشاشة. بمجرد النقر فوقه ، اسحب الشكل بزر الفأرة الأيسر إلى الموضع المطلوب.  تغيير التعريض. الآن بعد أن أصبح الشكل بنفس حجم الأشكال الأخرى ، تحتاج إلى مطابقة لونه مع الألوان الأخرى. مع تحديد طبقة الشكل ، انقر فوق الرمز الموجود بجوار زر القناع في أسفل شاشة الطبقة. عليها دائرة ذات لونين. عند النقر فوقه ، ستظهر نافذة قائمة. انقر فوق الخيار منحنيات، مما تسبب في ظهور مربع حوار. لها مربع مع خط قطري أسفل المركز. انقر فوق الخط في المنتصف ، في منتصف الطريق فوق المركز وفي منتصف الطريق أسفل المركز. يمكنك تحريك الخط مع كل نقطة تظهر. الآن عليك أن تلعب بالمستويات الموجودة في هذا الخيار. يمكنك تحريك الخطوط لأعلى ولأسفل ، بمعالجة الضوء والتباين. العب بالطبقة حتى تطابق تلك الموجودة في الأشكال الأخرى في صورة المجموعة.
تغيير التعريض. الآن بعد أن أصبح الشكل بنفس حجم الأشكال الأخرى ، تحتاج إلى مطابقة لونه مع الألوان الأخرى. مع تحديد طبقة الشكل ، انقر فوق الرمز الموجود بجوار زر القناع في أسفل شاشة الطبقة. عليها دائرة ذات لونين. عند النقر فوقه ، ستظهر نافذة قائمة. انقر فوق الخيار منحنيات، مما تسبب في ظهور مربع حوار. لها مربع مع خط قطري أسفل المركز. انقر فوق الخط في المنتصف ، في منتصف الطريق فوق المركز وفي منتصف الطريق أسفل المركز. يمكنك تحريك الخط مع كل نقطة تظهر. الآن عليك أن تلعب بالمستويات الموجودة في هذا الخيار. يمكنك تحريك الخطوط لأعلى ولأسفل ، بمعالجة الضوء والتباين. العب بالطبقة حتى تطابق تلك الموجودة في الأشكال الأخرى في صورة المجموعة. - إذا كان هناك اختلاف بسيط فقط بين الطبقات ، يمكنك فقط تغيير السطوع والتباين من القائمة صورة في القائمة الرئيسية. تحتاج فقط إلى تحريك الخطوط للخلف وللأمام.
- مربع حوار لطلب ملف منحنياتطبقة على الشكل الخاص بك. عندما تظهر ، اضغط على نعم حول ال منحنياتطبقة القناع.
- يمكنك أيضًا تغيير تعرض صورة المجموعة الأصلية. إذا كنت ترغب في تغييرها ، فانقر فوق طبقة الخلفية واختر نفس الرمز أسفل الشاشة واتبع نفس الخطوات الخاصة بطبقة الشكل حتى تتشابه الطبقتان بدرجة كافية.
 تطابق الألوان. الآن بعد أن أصبحت إضاءة الشكل الخاص بك صحيحة ، فأنت بحاجة إلى مطابقة درجات لون البشرة. للقيام بذلك ، تأكد من تحديد طبقة الشكل الخاصة بك. اضغط على نفس الدائرة ذات اللونين في الجزء السفلي من شاشة الطبقة واختر درجة اللون / التشبع من القائمة. من الشاشة يمكنك تغيير درجة اللون والتشبع والسطوع. ستغير الصبغة لون المناطق الفاتحة والداكنة إلى لون مختلف. سيؤدي التشبع إلى تغيير تركيز الألوان ، مما يجعلها أكثر إشراقًا أو باهتة. سيغير السطوع الإضاءة العامة للشكل. عليك أن تلعب بالأزرار حتى يتطابق لون الشكل مع لون المجموعة.
تطابق الألوان. الآن بعد أن أصبحت إضاءة الشكل الخاص بك صحيحة ، فأنت بحاجة إلى مطابقة درجات لون البشرة. للقيام بذلك ، تأكد من تحديد طبقة الشكل الخاصة بك. اضغط على نفس الدائرة ذات اللونين في الجزء السفلي من شاشة الطبقة واختر درجة اللون / التشبع من القائمة. من الشاشة يمكنك تغيير درجة اللون والتشبع والسطوع. ستغير الصبغة لون المناطق الفاتحة والداكنة إلى لون مختلف. سيؤدي التشبع إلى تغيير تركيز الألوان ، مما يجعلها أكثر إشراقًا أو باهتة. سيغير السطوع الإضاءة العامة للشكل. عليك أن تلعب بالأزرار حتى يتطابق لون الشكل مع لون المجموعة.
نصائح
- يمكنك استخدام Photoshop CS أو Elements أو أي من إصدارات Photoshop الأخرى. إذا لم يكن لديك برنامج Photoshop تحت تصرفك ، فيمكنك استخدام برامج مجانية مثل Gimp.