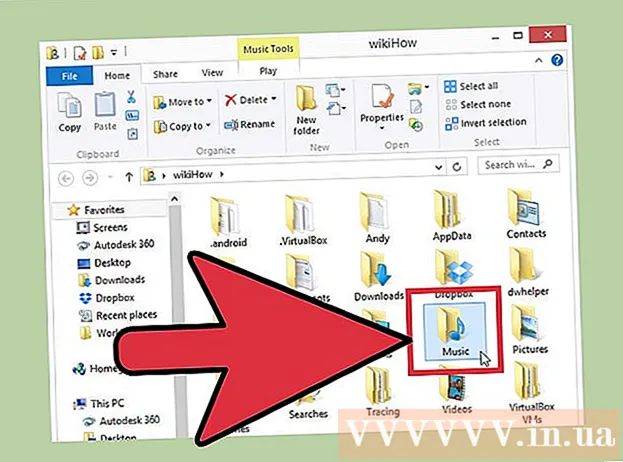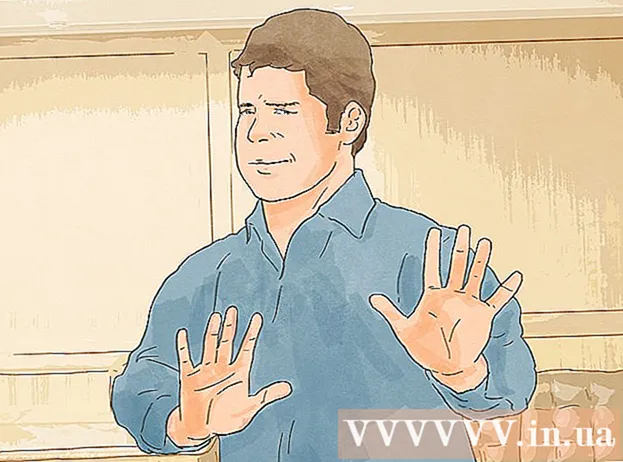مؤلف:
Morris Wright
تاريخ الخلق:
23 أبريل 2021
تاريخ التحديث:
1 تموز 2024

المحتوى
- لتخطو
- طريقة 1 من 3: استخدام Pixlr
- طريقة 2 من 3: استخدام Topaz DeJPEG
- طريقة 3 من 3: استخدام Adobe Photoshop
- نصائح
ملفات JPEG (تسمى أيضًا JPGs) هي صور مضغوطة لإنشاء ملفات أصغر - مثالية للمشاركة أو النشر عبر الإنترنت. لذلك قد تبدو الصورة محببة أو ضبابية عند محاولة تكبير أو إعادة استخدام JPEG. يمكنك تحسين جودة ملفات JPEG عن طريق ضبط مظهر الصورة ولونها وتباينها في محرر الصور. إذا كنت مرتاحًا تمامًا للتلاعب بالصور ، يمكن أن يكون Topaz DeJPEG إضافة رائعة لبرنامجك الحالي ؛ إذا كنت قد بدأت للتو ، فقد تفضل تجربة برامج مجانية مثل Pixlr. إذا كنت معتادًا على Photoshop بالفعل ، يمكنك الوصول إلى الأدوات الفعالة لتحسين ملف الصورة الخاص بك.
لتخطو
طريقة 1 من 3: استخدام Pixlr
 قم بتنزيل أو تشغيل Pixlr عبر الإنترنت. Pixlr هي أداة تحرير صور قوية يستخدمها المحترفون وعشاق تحرير الصور. يقدم Pixlr محررًا مجانيًا عبر الإنترنت وتطبيق تحرير بسيط لسطح المكتب والجوال. يمكنك أيضًا الترقية إلى إصدار أكثر تقدمًا من المنتج من خلال اشتراك منتظم.
قم بتنزيل أو تشغيل Pixlr عبر الإنترنت. Pixlr هي أداة تحرير صور قوية يستخدمها المحترفون وعشاق تحرير الصور. يقدم Pixlr محررًا مجانيًا عبر الإنترنت وتطبيق تحرير بسيط لسطح المكتب والجوال. يمكنك أيضًا الترقية إلى إصدار أكثر تقدمًا من المنتج من خلال اشتراك منتظم. - Pixlr Editor هو تطبيق الشركة المستند إلى الويب. انتقل هنا لبدء محرر Pixlr: https://pixlr.com/editor/
- Pixlr Express هو تطبيق الشركة على الويب و iOS و Android. يمكنك تنزيله مجانًا من Google Play أو Apple App Store أو https://pixlr.com/express/.
 افتح الصورة التي تريد تحريرها. ستعتمد جودة المنتج النهائي الذي تم تحريره على دقة أو عدد وحدات البكسل للصورة الأصلية. تشجع Pixlr مستخدميها بشدة على بدء أي مشروع تحرير بأعلى دقة ممكنة للصورة. هذا صحيح بشكل خاص إذا كنت تريد تكبير الصورة. أثناء تكبير الصورة منخفضة الدقة ، تزداد المسافة البيضاء بين وحدات البكسل ، مما يتسبب في ظهور الصورة مشوهة. لتحميل صورة مع:
افتح الصورة التي تريد تحريرها. ستعتمد جودة المنتج النهائي الذي تم تحريره على دقة أو عدد وحدات البكسل للصورة الأصلية. تشجع Pixlr مستخدميها بشدة على بدء أي مشروع تحرير بأعلى دقة ممكنة للصورة. هذا صحيح بشكل خاص إذا كنت تريد تكبير الصورة. أثناء تكبير الصورة منخفضة الدقة ، تزداد المسافة البيضاء بين وحدات البكسل ، مما يتسبب في ظهور الصورة مشوهة. لتحميل صورة مع: - محرر Pixlr ، انقر فوق الزر "استعراض" ، وحدد ملف JPEG ، وانقر فوق "موافق" أو ابحث عن صورة على الإنترنت بالنقر فوق الزر "فتح URL".
- Pixlr Express ، انقر فوق الزر "صور" واختر صورة من مكتبة هاتفك أو جهازك اللوحي. يمكنك أيضًا التقاط صورة جديدة للتحرير من خلال النقر على زر "الكاميرا".
 تغيير حجم الصورة. يتم تحديد حجم الملف من خلال عدد وحدات البكسل: كلما زاد عدد البكسل ، زاد حجم الملف. يعد إرسال وتحميل وتنزيل ملفات JPEG كبيرة الحجم عبر البريد الإلكتروني عملية بطيئة. سيساعدك تغيير حجم صورتك إلى عدد أقل من وحدات البكسل على مشاركة صورك بشكل أسرع.
تغيير حجم الصورة. يتم تحديد حجم الملف من خلال عدد وحدات البكسل: كلما زاد عدد البكسل ، زاد حجم الملف. يعد إرسال وتحميل وتنزيل ملفات JPEG كبيرة الحجم عبر البريد الإلكتروني عملية بطيئة. سيساعدك تغيير حجم صورتك إلى عدد أقل من وحدات البكسل على مشاركة صورك بشكل أسرع. - لتغيير حجم الصورة باستخدام محرر Pixlr ، حدد التعديلات> تغيير الحجم. قم بتغيير أبعاد البكسل إلى الحجم المطلوب ، واحتفظ بـ "نسبة العرض إلى الارتفاع" مقفلة وانقر على "تطبيق".
- لتغيير حجم الصورة باستخدام Pixlr Express ، انقر فوق "تم" وحدد "تغيير الحجم". قم بتغيير أبعاد البكسل إلى الحجم المطلوب ، واحتفظ بـ "نسبة العرض إلى الارتفاع" مقفلة وانقر على "تطبيق".
 قص الصورة. يجعل الاقتصاص من السهل إزالة الأجزاء غير المرغوب فيها من الصورة. يؤدي اقتصاص الصورة أيضًا إلى تقليل حجم الملف.
قص الصورة. يجعل الاقتصاص من السهل إزالة الأجزاء غير المرغوب فيها من الصورة. يؤدي اقتصاص الصورة أيضًا إلى تقليل حجم الملف. - حدد Adjustment> Crop لاقتصاص صورتك باستخدام Pixlr Editor. قم يدويًا بتغيير عرض الشاشة الاسمية وطولها. انقر خارج الصورة. عندما تكون راضيًا عن الأبعاد الجديدة ، انقر فوق "نعم" في مربع الحوار الذي يظهر.
- حدد Tools> Crop لاقتصاص صورتك باستخدام Pixlr Express. أدخل أبعاد البكسل المطلوبة أو حدد أحد خيارات الحجم المحددة مسبقًا من القائمة المنسدلة.
 تقليل تشويش الصورة. هذا الفلتر متاح فقط مجانًا مع Pixlr Editor أو من خلال الاشتراك في Pixlr. حدد Filter> Denoise. ستومض كلمة "Denoise" فوق الصورة للإشارة إلى أنه تم تقليل ضوضاء الصورة أو التشوه البصري. استمر في تقليل الضوضاء حتى تحقق النتائج المرجوة.
تقليل تشويش الصورة. هذا الفلتر متاح فقط مجانًا مع Pixlr Editor أو من خلال الاشتراك في Pixlr. حدد Filter> Denoise. ستومض كلمة "Denoise" فوق الصورة للإشارة إلى أنه تم تقليل ضوضاء الصورة أو التشوه البصري. استمر في تقليل الضوضاء حتى تحقق النتائج المرجوة. - لا يمكنك التحكم في مقدار الضوضاء التي يتم تقليلها في نفس الوقت.
 تنميق المساحات ذات التفاصيل الدقيقة باستخدام أداة Clone Stamp. هذه الميزة متاحة مجانًا فقط من خلال محرر Pixlr. تتيح لك أداة ختم استنساخ Pixlr التقاط أجزاء من الصورة وتكرارها. باستخدام هذه الأداة ، يمكنك نسخ ولصق وحدات بكسل فردية أو كائنات بأكملها. نظرًا لأن الختم يمكنه التقاط ألوان متعددة وتكرارها ، فإن هذه الأداة رائعة للتخلص من ضوضاء البعوض أو تقليلها من مناطق التفاصيل الدقيقة.
تنميق المساحات ذات التفاصيل الدقيقة باستخدام أداة Clone Stamp. هذه الميزة متاحة مجانًا فقط من خلال محرر Pixlr. تتيح لك أداة ختم استنساخ Pixlr التقاط أجزاء من الصورة وتكرارها. باستخدام هذه الأداة ، يمكنك نسخ ولصق وحدات بكسل فردية أو كائنات بأكملها. نظرًا لأن الختم يمكنه التقاط ألوان متعددة وتكرارها ، فإن هذه الأداة رائعة للتخلص من ضوضاء البعوض أو تقليلها من مناطق التفاصيل الدقيقة. - قم بالتكبير حتى تتمكن من رؤية وحدات البكسل الفردية. حدد عرض> تكبير.
- في Pixlr ، يتم تطبيق الختم بفرشاة. حدد الفرشاة واضبط الإعدادات. اختر فرشاة حافة ناعمة من الصف الثاني وقلل العتامة. تسمح لك الحواف الناعمة والعتامة المنخفضة بدمج الألوان.
- حدد أداة Clone Stamp - وهي موجودة أسفل رمز علب الطلاء مباشرةً. حرك المؤشر إلى الموقع المحدد الذي تريد التقاطه وتكراره. لتنشيط ختم النسخ ، يحتاج مستخدمو Windows إلى بديل اضغط باستمرار ، ويجب على مستخدمي Mac ⌘ الأمر استمر في الضغط. أثناء الضغط باستمرار على المفتاح ، انقر فوق المنطقة. حرر المفتاح والماوس.
- إذا كنت تريد تطبيق الختم ، فحرك المؤشر إلى المنطقة التي تريد تحديثها وانقر عليها. كرر إذا لزم الأمر.
- أثناء العملية بأكملها ، قم بالتكبير والتصغير لعرض عملك.
 صقل لون الصورة وتباينها. يوفر Pixlr للمستخدمين طرقًا لتعديل الصورة وتحسينها. يمكنك استخدام أداة "اللون" لضبط تدرج اللون والتشبع والإضاءة والحيوية للصورة. إذا كانت الصورة زائدة أو قليلة التعريض ، يمكنك تغيير التباين أو السطوع للصور باستخدام أداة "التباين".
صقل لون الصورة وتباينها. يوفر Pixlr للمستخدمين طرقًا لتعديل الصورة وتحسينها. يمكنك استخدام أداة "اللون" لضبط تدرج اللون والتشبع والإضاءة والحيوية للصورة. إذا كانت الصورة زائدة أو قليلة التعريض ، يمكنك تغيير التباين أو السطوع للصور باستخدام أداة "التباين". - لاستخدام هذه الأدوات في Pixlr ، حدد Refine> Color أو Refine> Contrast.
- للوصول إلى هذه الأدوات في Pixlr Editor ، حدد Adjustment> Color أو Adjustment> Contrast.
- للوصول إلى هذه الأدوات في Pixlr Express ، حدد Tools> Adjustment> Color أو Tools> Adjustment> Contrast.
 صقل الصورة بأدوات مختلفة. تم تجهيز Pixlr بأدوات ومرشحات متعددة تشبه الفرشاة يمكنها محو العيوب البسيطة أو تغيير الصورة بأكملها. تشمل هذه الأدوات:
صقل الصورة بأدوات مختلفة. تم تجهيز Pixlr بأدوات ومرشحات متعددة تشبه الفرشاة يمكنها محو العيوب البسيطة أو تغيير الصورة بأكملها. تشمل هذه الأدوات: - شحذ: استخدم هذه الأداة لشحذ الحواف الناعمة
- التعتيم: استخدم هذه الأداة لتنعيم الحواف الصلبة
- بطانية: استخدم هذه الأداة لدمج وحدات البكسل
- الإسفنج: استخدم هذه الأداة لامتصاص أو تشبع الألوان
- دودج: استخدم هذه الأداة لزيادة سطوع الصورة
- النسخ: استخدم هذه الأداة لإضافة الظل أو التباين إلى صورتك
- إصلاح البقع: استخدم هذه الأداة لإزالة الشوائب والخدوش
- الانتفاخ: استخدم هذه الأداة لإنشاء تأثير مجوف
- قرصة: استخدم هذه الأداة لإنتاج تأثير محدب
- تقليل احمرار العين: استخدم هذه الأداة لإزالة احمرار العين
 قم بتطبيق تأثير على الصورة. باستخدام حزمة تأثيرات Pixlr ، يمكنك تحويل كل بكسل في صورتك. تستخدم كل أداة تأثير الرياضيات لتغيير مظهر وحدات البكسل الفردية. يقدم Pixlr تسعة تأثيرات مختلفة. كل تأثير له خيارات تأثير فرعي مختلفة. الفئات تشمل:
قم بتطبيق تأثير على الصورة. باستخدام حزمة تأثيرات Pixlr ، يمكنك تحويل كل بكسل في صورتك. تستخدم كل أداة تأثير الرياضيات لتغيير مظهر وحدات البكسل الفردية. يقدم Pixlr تسعة تأثيرات مختلفة. كل تأثير له خيارات تأثير فرعي مختلفة. الفئات تشمل: - ذري ، إبداعي ، قياسي ، ناعم ، دقيق ، قديم جدًا ، أحادي اللون وعتيق.
 احفظ الصورة واضبط حجم الجودة. عند الانتهاء من تحرير صورتك ، حدد ملف> حفظ باسم ، انقر فوق الزر "حفظ" أو اختر "حفظ الصورة". إذا كنت تستخدم Pixlr أو Pixlr Editor ، فسيظهر مربع حوار على الشاشة. في Pixlr لديك خيار إعادة تسمية الصورة ، اختر "أنواع الملفات" - اختر JPEG - وحدد المكان الذي تريد حفظ الصورة فيه. عند الانتهاء ، انقر فوق "حفظ". في Pixlr Editor ، لديك خيار إعادة تسمية الملف. قبل حفظ الصورة ، سيطلب منك البرنامج تحديد "جودة الصورة".
احفظ الصورة واضبط حجم الجودة. عند الانتهاء من تحرير صورتك ، حدد ملف> حفظ باسم ، انقر فوق الزر "حفظ" أو اختر "حفظ الصورة". إذا كنت تستخدم Pixlr أو Pixlr Editor ، فسيظهر مربع حوار على الشاشة. في Pixlr لديك خيار إعادة تسمية الصورة ، اختر "أنواع الملفات" - اختر JPEG - وحدد المكان الذي تريد حفظ الصورة فيه. عند الانتهاء ، انقر فوق "حفظ". في Pixlr Editor ، لديك خيار إعادة تسمية الملف. قبل حفظ الصورة ، سيطلب منك البرنامج تحديد "جودة الصورة". - الصور عالية الجودة أقل ضغطًا - تحتوي البيكسلات على بيانات أكثر. ينتج عن هذا ملف كبير وصورة واضحة.
- يتم ضغط الصور منخفضة الجودة بشكل أكبر - حيث تحتوي وحدات البكسل على بيانات أقل. يؤدي هذا إلى إنشاء حجم ملف صغير وصورة أقل سطوعًا أو أكثر بكسلًا.
طريقة 2 من 3: استخدام Topaz DeJPEG
 تحقق مما إذا كان Topaz DeJPEG يعمل مع برنامج تحرير الصور الخاص بك. Topaz DeJPEG هو مكون إضافي لتحسين JPEG لبرنامج تحرير الصور الأساسي الخاص بك. يمكن استخدام الإصدار التجريبي المجاني من البرنامج الإضافي مع Adobe Photoshop (Windows و Mac) و Paintshop Pro (Windows) و Photo Impact (Windows) و Irfanview (Windows).
تحقق مما إذا كان Topaz DeJPEG يعمل مع برنامج تحرير الصور الخاص بك. Topaz DeJPEG هو مكون إضافي لتحسين JPEG لبرنامج تحرير الصور الأساسي الخاص بك. يمكن استخدام الإصدار التجريبي المجاني من البرنامج الإضافي مع Adobe Photoshop (Windows و Mac) و Paintshop Pro (Windows) و Photo Impact (Windows) و Irfanview (Windows).  قم بتنزيل البرنامج المساعد وتثبيته. لتنزيل الإصدار التجريبي المجاني ، انتقل إلى www.topazlabs.com/download في متصفح الويب الخاص بك. أدخل عنوان بريدك الإلكتروني واختر كلمة مرور الحساب. ثم انقر فوق "تنزيل الآن". قم بالتمرير لأسفل إلى Topaz DeJPEG واختر نظام التشغيل الخاص بك (Windows أو Mac). سيبدأ التنزيل وسيتم إرسال مفتاح الترخيص التجريبي إليك عبر البريد الإلكتروني.
قم بتنزيل البرنامج المساعد وتثبيته. لتنزيل الإصدار التجريبي المجاني ، انتقل إلى www.topazlabs.com/download في متصفح الويب الخاص بك. أدخل عنوان بريدك الإلكتروني واختر كلمة مرور الحساب. ثم انقر فوق "تنزيل الآن". قم بالتمرير لأسفل إلى Topaz DeJPEG واختر نظام التشغيل الخاص بك (Windows أو Mac). سيبدأ التنزيل وسيتم إرسال مفتاح الترخيص التجريبي إليك عبر البريد الإلكتروني. - أغلق Photoshop. إذا كنت تستخدم Adobe Photoshop ، فيجب إغلاقه قبل تشغيل مثبت DeJPEG. هذه الخطوة ليست ضرورية لمستخدمي البرامج الأخرى.
- قم بتشغيل المثبت. انقر نقرًا مزدوجًا فوق ملف التثبيت الذي تم تنزيله لبدء الإصدار التجريبي. أدخل مفتاح الترخيص التجريبي (المرسل إلى بريدك الإلكتروني) عند مطالبتك بذلك ، ثم انقر فوق "تثبيت" لبدء التثبيت.
 قم باستيراد DeJPEG إلى برنامج تحرير الصور الخاص بك. قبل أن تتمكن من استخدام البرنامج المساعد ، تحتاج إلى إضافة مجلد مرشح DeJPEG إلى برنامجك. المسار الكامل لمجلد البرنامج المساعد DeJPEG هو ملفات البرنامج Topaz Labs Topaz DeJPEG 4.
قم باستيراد DeJPEG إلى برنامج تحرير الصور الخاص بك. قبل أن تتمكن من استخدام البرنامج المساعد ، تحتاج إلى إضافة مجلد مرشح DeJPEG إلى برنامجك. المسار الكامل لمجلد البرنامج المساعد DeJPEG هو ملفات البرنامج Topaz Labs Topaz DeJPEG 4. - محل تصوير: يمكن لمستخدمي Photoshop التخطي إلى الخطوة التالية حيث سيتم تثبيت DeJPEG تلقائيًا في مجلد ملحقات Photoshop.
- بينت شوب برو: حدد "تفضيلات" من قائمة "ملف" ثم "مواقع الملفات". حدد "المكونات الإضافية" على الجانب الأيسر من الشاشة ثم انقر فوق الزر "إضافة". انتقل إلى مجلد TheJPEG Plugin ، ثم انقر فوق "موافق".
- تأثير الصورة: افتح البرنامج وانقر فوق F6 على لوحة المفاتيح. اختر "الإضافات" من القائمة وانقر على زر "…" في نهاية أول مجلد ملحق فارغ في القائمة. حدد مجلد DeJPEG plug-in في قائمة المجلدات ، ثم انقر فوق "موافق". أعد تشغيل تأثير الصورة قبل محاولة استخدام المرشح لأول مرة.
- ايرفان افتح البرنامج وقم بتوسيع قائمة "عرض". انقر على "تأثيرات" ثم "Adobe 8BF Filters". اختر "Add 8BF Filters" من القائمة. انتقل الآن إلى مجلد البرنامج المساعد DeJPEG وانقر فوق موافق.
 ابدأ الفلتر. افتح ملف JPEG في برنامج تحرير الصور المعتاد ثم قم بتشغيل أداة DeJPEG:
ابدأ الفلتر. افتح ملف JPEG في برنامج تحرير الصور المعتاد ثم قم بتشغيل أداة DeJPEG: - محل تصوير: اختر "Topaz Labs" ثم "DeJPEG 4" من قائمة الفلاتر.
- بينت شوب برو: اختر "المكونات الإضافية" من قائمة التأثيرات ثم حدد "Topaz DeJPEG".
- تأثير الصورة: افتح قائمة التأثير ثم حدد "Topaz DeJPEG".
- ايرفان افتح قائمة الصور ، وانقر على "تأثيرات" ثم "Adobe 8BF Filters". اختر "Topaz DeJPEG" من قائمة التصفية.
 تكبير منطقة المشكلة. انقر فوق العدسة المكبرة (+) لتكبير منطقة من صورتك حيث تظهر آثار الضغط.
تكبير منطقة المشكلة. انقر فوق العدسة المكبرة (+) لتكبير منطقة من صورتك حيث تظهر آثار الضغط.  التنقل بين الإعدادات المسبقة الافتراضية. الإعدادات الافتراضية لـ DeJPEG موجودة على الجانب الأيسر من الشاشة. انقر فوق كل إعداد مسبق افتراضي لتطبيق الإعدادات على صورة معاينة صورتك. لاحظ كيف يعمل كل إعداد مسبق على تحسين جودة الصورة أو تعطيلها. اختر الإعداد المسبق الأفضل لصورة JPEG الخاصة بك. لا بأس إذا لم تكن مثالية ، فهناك المزيد من الإعدادات لتغييرها.
التنقل بين الإعدادات المسبقة الافتراضية. الإعدادات الافتراضية لـ DeJPEG موجودة على الجانب الأيسر من الشاشة. انقر فوق كل إعداد مسبق افتراضي لتطبيق الإعدادات على صورة معاينة صورتك. لاحظ كيف يعمل كل إعداد مسبق على تحسين جودة الصورة أو تعطيلها. اختر الإعداد المسبق الأفضل لصورة JPEG الخاصة بك. لا بأس إذا لم تكن مثالية ، فهناك المزيد من الإعدادات لتغييرها.  اضبط أشرطة التمرير في وضع السطوع. حدد "Luminance" من الخيارات الموجودة ضمن "Preview Mode". انقر الآن على "عام" لعرض الخيارات المختلفة لحل التفاصيل التي تم حذفها بواسطة الإعداد المسبق.
اضبط أشرطة التمرير في وضع السطوع. حدد "Luminance" من الخيارات الموجودة ضمن "Preview Mode". انقر الآن على "عام" لعرض الخيارات المختلفة لحل التفاصيل التي تم حذفها بواسطة الإعداد المسبق. - تقليل القطع الأثرية: قم أولاً بتمرير شريط التمرير إلى اليسار. حرك شريط التمرير تدريجيًا إلى اليمين أثناء عرض التفاصيل في نافذة المعاينة. أثناء تحريك شريط التمرير إلى اليمين ، قد تنخفض الحواف ، ولكن تختفي الضوضاء وتشكيل رقعة الشطرنج. استمر في التحرك إلى اليمين حتى تجد توازنًا مريحًا.
- شحذ: يجب أن يساعد شريط التمرير هذا في إعادة تعريف الحواف التي تم تنعيمها بواسطة شريط التمرير Reduce Artifacts. يؤدي تحريك هذا المنزلق جهة اليمين إلى زيادة الحدة.
- نصف قطر القطع: يجب استخدام شريط التمرير هذا مع أداة Sharpen. جرب عن طريق تحريك شريط التمرير هذا إلى اليسار واليمين حتى تبدو الحواف واضحة وتختفي القطع الأثرية.
 ضبط تفاصيل اللون. إذا بدا أن الألوان في صورتك قد تأثرت بالأدوات السابقة ، فانتقل إلى وضع الألوان عن طريق تحديد "اللون" ضمن معاينة.
ضبط تفاصيل اللون. إذا بدا أن الألوان في صورتك قد تأثرت بالأدوات السابقة ، فانتقل إلى وضع الألوان عن طريق تحديد "اللون" ضمن معاينة. - لون موحد: حرك شريط التمرير هذا إلى اليمين واليسار حتى تصبح راضيًا عن الصورة في نافذة المعاينة.
- سطع حافة نصف قطرها. لضبط تفاصيل ألوان الحدود ، انقر فوق الإعدادات "المتقدمة" وقم بزيادة شريط التمرير "Brighten Edge Radius". استخدم هذه الأداة مع شريط التمرير عتبة الحافة حتى تصبح سعيدا بالصورة.
- اضبط التشبع. إذا ظهرت الألوان باهتة ، فحرك منزلق "التشبع" إلى اليمين لزيادة مستويات اللون.
- أضف الحبوب. حاول استخدام شريط التمرير "Add Grain" لجعل الصورة أكثر طبيعية. حرك المنزلق إلى اليمين لزيادة مقدار التحبب.
 تصغير لعرض التغييرات الخاصة بك. قبل حفظ عملك ، انقر فوق العدسة المكبرة (-) حتى ترى الصورة كاملة في نافذة المعاينة. إذا لم تعجبك النتائج ، فاستمر في العمل مع الإعدادات المسبقة ، والإضاءة ، وإعدادات الألوان حتى تصبح راضيًا عن الصورة الكاملة.
تصغير لعرض التغييرات الخاصة بك. قبل حفظ عملك ، انقر فوق العدسة المكبرة (-) حتى ترى الصورة كاملة في نافذة المعاينة. إذا لم تعجبك النتائج ، فاستمر في العمل مع الإعدادات المسبقة ، والإضاءة ، وإعدادات الألوان حتى تصبح راضيًا عن الصورة الكاملة.  انقر فوق "موافق" لمعالجة الصورة. قد تضطر إلى الانتظار بعض الوقت لتطبيق المرشح.
انقر فوق "موافق" لمعالجة الصورة. قد تضطر إلى الانتظار بعض الوقت لتطبيق المرشح.
طريقة 3 من 3: استخدام Adobe Photoshop
 ضع في اعتبارك الجودة التي تريد أن تتمتع بها الصورة. يستغرق التقاط التفاصيل الدقيقة لصورة JPEG مضغوطة منخفضة الجودة قدراً كبيراً من الوقت والتفاني.
ضع في اعتبارك الجودة التي تريد أن تتمتع بها الصورة. يستغرق التقاط التفاصيل الدقيقة لصورة JPEG مضغوطة منخفضة الجودة قدراً كبيراً من الوقت والتفاني. - إذا ضغطت لفترة طويلة أو لم يكن لديك Photoshop ، فتحقق من طريقة Topaz DeJPEG.
- إذا كنت ترغب في تحسين الصور لاستخدامها في تطبيقات مثل Facebook أو Instagram ، فإن هذه الطريقة ليست ملائمة مثل استخدام تطبيق به عوامل تصفية. يتضمن Pixlr مرشحات مجانية يمكنها إخفاء ملفات JPEG غير الكاملة. إذا كنت تريد إبراز صورك ولا تهتم كثيرًا بفقدان الضغط ، فجرّب Pixlr.
 قم بالتكبير لإلقاء نظرة أفضل على الصورة. افتح ملف JPEG في Photoshop وقم بالتكبير بالنقر فوق العدسة المكبرة (+) في الزاوية العلوية اليسرى من شريط الأدوات. استمر في النقر فوق هذا الزر حتى تصل النسبة في الزاوية اليسرى السفلية من الشاشة إلى "300٪". لاحظ الكتل وألوان الضغط التي تظهر في هذا المستوى التفصيلي.
قم بالتكبير لإلقاء نظرة أفضل على الصورة. افتح ملف JPEG في Photoshop وقم بالتكبير بالنقر فوق العدسة المكبرة (+) في الزاوية العلوية اليسرى من شريط الأدوات. استمر في النقر فوق هذا الزر حتى تصل النسبة في الزاوية اليسرى السفلية من الشاشة إلى "300٪". لاحظ الكتل وألوان الضغط التي تظهر في هذا المستوى التفصيلي.  ابحث عن مرشح "تقليل الضوضاء". افتح قائمة "التصفية" وحدد "الضوضاء" ثم "تقليل الضوضاء".
ابحث عن مرشح "تقليل الضوضاء". افتح قائمة "التصفية" وحدد "الضوضاء" ثم "تقليل الضوضاء".  اضبط خيارات تقليل الضوضاء. أولاً ، ضع علامة اختيار في المربع تقول "معاينة" حتى تتمكن من رؤية التغييرات في الوقت الفعلي.
اضبط خيارات تقليل الضوضاء. أولاً ، ضع علامة اختيار في المربع تقول "معاينة" حتى تتمكن من رؤية التغييرات في الوقت الفعلي. - نتمنى لك الشفاء العاجل: يمثل هذا الرقم الدرجة المطلوبة لإزالة الضوضاء ؛ يجب أن يكون أعلى بالنسبة إلى ملفات JPEG منخفضة الجودة. اسحب شريط التمرير إلى اليمين لرؤية تأثير زيادة إعداد القوة.
- احتفظ بالتفاصيل: تؤدي النسبة المئوية المنخفضة إلى جعل الصورة ضبابية وأكثر نعومة ، ولكنها تقلل أيضًا من الضوضاء.
- تفاصيل حادة: قد ترغب في التعويض عن الإعداد المنخفض للحفاظ على التفاصيل باستخدام إعداد أعلى لـ Sharper Details ، لأن هذا سيجعل حواف الصورة أكثر وضوحًا. تأكد من تحديد "Delete JPEG Artifact".
- عندما تكون راضيًا عن صورة المعاينة ، انقر على "موافق" لحفظ الصورة الجديدة.
 قلل من ضوضاء البعوض وحجب الألوان في المساحات الكبيرة دون تفاصيل كثيرة. (على سبيل المثال جلد الإنسان والخدين والشعر). هدفك هو جعل انتقالات الألوان المختلفة في الصورة سلسة قدر الإمكان. اترك تفاصيل مهمة في أشياء محددة (مثل العينين والأذنين) لأداة Rubber Stamp / Clone Tool ، مغطاة بعد ذلك.
قلل من ضوضاء البعوض وحجب الألوان في المساحات الكبيرة دون تفاصيل كثيرة. (على سبيل المثال جلد الإنسان والخدين والشعر). هدفك هو جعل انتقالات الألوان المختلفة في الصورة سلسة قدر الإمكان. اترك تفاصيل مهمة في أشياء محددة (مثل العينين والأذنين) لأداة Rubber Stamp / Clone Tool ، مغطاة بعد ذلك. - تكبير الصورة حتى تتمكن من رؤية المربعات الملونة بوضوح (المربعات الملونة الصغيرة) في المنطقة التي تعمل بها.
- استخدم أداة الماصة لتحديد لون بالقرب من المربعات الملونة التي تريد إزالتها.
- حدد الفرشاة. سوف ترسم بشكل خفيف على المربعات الملونة. اضبط صلابة الفرشاة على 10٪ ، واضبط التعتيم على 40٪ وانتقل إلى 100٪.
- ’ببضع نقرات بالماوس ، ارسم الفرشاة على المربعات الملونة. لا تضغط على المؤشر لأسفل للرسم - سيبدو هذا غير طبيعي. لا تتردد في تبديل الألوان بحرية لتتطابق تمامًا مع الألوان والظلال والإبرازات في الصورة الأصلية.
- تقليل عتامة الفرشاة تصل إلى 10٪ لتنعيم المناطق الانتقالية ، مثل مكان ملامسة الحاجب للجلد. اختاري ألوانًا من كلٍ من الجلد والحاجب لتوزيعها على مساحة الانتقال هذه. نظرًا للعتامة المنخفضة ، فإن أي تغييرات تجريها ستكون تدريجية وبالتالي تبدو طبيعية ، لذلك لا تخف من وضع لون البشرة على حافة الحاجب والعكس صحيح.
 استخدم أداة ختم المطاط / استنساخ الختم في المناطق التي تحتوي على الكثير من التفاصيل. (على سبيل المثال ، العيون والأسنان وأجنحة الحشرات.) نظرًا لصعوبة اختيار لون مناسب للغسل في هذه المناطق بالفرشاة ، يمكننا التعويض باستخدام الختم المطاطي للحصول على تطابق تام للألوان. يسمح لك الختم المطاطي بتحديد منطقة من الصورة يمكنك ختمها وتكرارها في مكان آخر من الصورة.
استخدم أداة ختم المطاط / استنساخ الختم في المناطق التي تحتوي على الكثير من التفاصيل. (على سبيل المثال ، العيون والأسنان وأجنحة الحشرات.) نظرًا لصعوبة اختيار لون مناسب للغسل في هذه المناطق بالفرشاة ، يمكننا التعويض باستخدام الختم المطاطي للحصول على تطابق تام للألوان. يسمح لك الختم المطاطي بتحديد منطقة من الصورة يمكنك ختمها وتكرارها في مكان آخر من الصورة. - انقر فوق ختم المطاط / استنساخ أثناء الضغط على الزر بديل حتى يتغير المؤشر إلى علامة التقاطع. حدد مساحة بجوار كتلة اللون أو أي عنصر ضغط آخر ، لكن تجنب كتلة اللون. لا تريد إبراز عيوب الضغط.
- اضبط حجم الفرشاة لكل ما هو مناسب للتعامل مع عنصر الضغط - ربما تريد البقاء بين 1 و 10 بكسل. اضبط "الصلابة" على قيمة بين 10 و 30٪ و "عتامة" إلى 30٪. "Dep" مرة أخرى ببضع نقرات بالماوس لتصحيح الكتل ذات اللون الخطأ. غالبًا ما أعد تحديد المنطقة التي تريد ختمها (بالضغط باستمرار على مفتاح alt) أثناء تنقلك عبر الصورة.
- تقليل الشفافية للمناطق الانتقالية. تتداخل كتل الألوان غير الصحيحة أحيانًا مع شكل الصورة (لاحظ أن أجزاء من القزحية ليس لها شكل دائري أملس ولكنها تتقاطع مع خطوط بارزة). قد تحتاج إلى التربيت لإعادة رسم الحواف التي تضررت بفعل كتل الألوان غير الصحيحة.
 كرر استخدامك لهذه الأدوات حتى تشعر بالرضا عن النتائج. قم بالتصغير بشكل منتظم إلى 100٪ لعرض النتائج عبر الصورة بأكملها.
كرر استخدامك لهذه الأدوات حتى تشعر بالرضا عن النتائج. قم بالتصغير بشكل منتظم إلى 100٪ لعرض النتائج عبر الصورة بأكملها.  احفظ الصورة بتنسيق JPEG أو PNG عالي الجودة ، مما يدعم المزيد من الألوان. أنت لا تريد أن تضيع جهودك بجولة أخرى من الضغط.
احفظ الصورة بتنسيق JPEG أو PNG عالي الجودة ، مما يدعم المزيد من الألوان. أنت لا تريد أن تضيع جهودك بجولة أخرى من الضغط. - في Photoshop ، انتقل إلى حفظ ملف للويب والأجهزة.
- حدد "JPEG" من القائمة المنسدلة واضبط الجودة على قيمة بين 80 و 100. ملاحظة: الجودة العالية تعني حجم ملف أكبر.
- يمكنك أيضًا تحديد "PNG-24" لحفظ ملفك بتنسيق PNG. عادةً ما تكون ملفات PNG أكبر من ملفات JPEG ، لكنها لا تضغط الصور كثيرًا.
نصائح
- لا تخف من اللعب مع إعدادات الفرشاة والختم المطاطي ، خاصة إذا كنت أكثر خبرة في استخدام Photoshop. إذا لم تكن راضيًا عن كيفية تأثير شيء ما على صورتك ، فقم بتغيير الإعدادات.
- لا يخزن سجل Photoshop سوى عددًا معينًا من النقرات في الماضي ، وتقوم بإجراء العديد من النقرات لإصلاح صورتك. يمكنك التصغير ورؤية خطأ كبير حدث منذ نقرات أكثر مما حفظه Photoshop. لتجنب ذلك ، التقط لقطات شاشة لصورتك بانتظام حتى تتمكن دائمًا من العودة إلى تلك المراحل من صورتك إذا لم تكن راضيًا عن التغيير الذي أجريته. يوجد زر لقطة الشاشة أسفل نافذة السجل. قم بالتمرير وصولاً إلى الجزء العلوي من نفس اللوحة لعرض جميع لقطات الشاشة الخاصة بك.
- عند العمل مع صورة ، انتبه إلى الألوان المختلفة الموجودة. يمكن أن تحتوي الزهرة الزرقاء على ظلال من اللون الأزرق ، والبحري ، والأخضر ، والأرجواني ، والبني ، وما إلى ذلك ، اعتمادًا على الإضاءة والظلال والانعكاسات. ابذل قصارى جهدك لتضمين هذه الألوان قدر الإمكان باستخدام فرشاة ذات عتامة قليلة. ضع في اعتبارك التبديل إلى أداة Rubber Stamp إذا كان هناك عدد هائل من الألوان المختلفة في مساحة صغيرة.