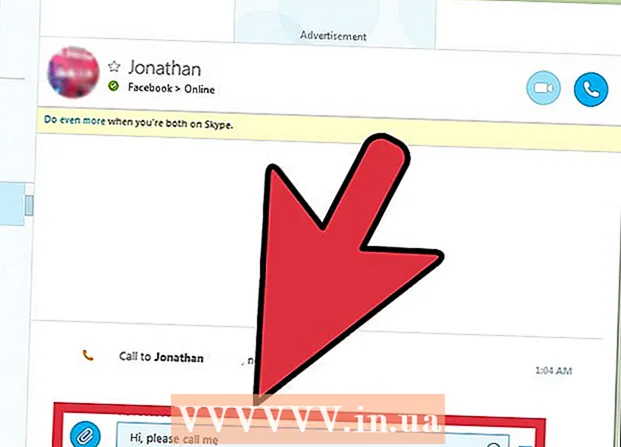مؤلف:
John Pratt
تاريخ الخلق:
9 شهر فبراير 2021
تاريخ التحديث:
1 تموز 2024

المحتوى
ستوضح لك هذه المقالة كيفية تغيير إعدادات VPN الخاصة بك على الكمبيوتر الشخصي وجهاز Mac. تتم معظم خدمات VPN من خلال تطبيق يقوم تلقائيًا بتكوين نظام التشغيل الخاص بك. ولكن مع كل من Windows 10 و MacOS Sierra ، من السهل الاتصال بشبكة VPN عبر إعدادات الشبكة.
لتخطو
الطريقة 1 من 2: في نظام التشغيل Windows
 انقر فوق الزر "ابدأ"
انقر فوق الزر "ابدأ"  انقر فوق الإعدادات
انقر فوق الإعدادات  انقر فوق الشبكة والإنترنت. يوجد هذا في قائمة الإعدادات ، بجوار رمز يشبه الكرة الأرضية.
انقر فوق الشبكة والإنترنت. يوجد هذا في قائمة الإعدادات ، بجوار رمز يشبه الكرة الأرضية.  انقر فوق VPN. يوجد هذا في القائمة الجانبية على يسار قائمة الشبكة والإنترنت.
انقر فوق VPN. يوجد هذا في القائمة الجانبية على يسار قائمة الشبكة والإنترنت.  انقر فوق + أضف اتصال VPN. هذا هو الخيار الأول في قائمة VPN.
انقر فوق + أضف اتصال VPN. هذا هو الخيار الأول في قائمة VPN.  يختار Windows (مدمج) تحت عنوان "مزود VPN". استخدم القائمة المنسدلة ضمن "مزود VPN" أعلى قائمة VPN لتحديد "Windows (مدمج)".
يختار Windows (مدمج) تحت عنوان "مزود VPN". استخدم القائمة المنسدلة ضمن "مزود VPN" أعلى قائمة VPN لتحديد "Windows (مدمج)".  اكتب اسمًا ضمن "اسم الاتصال". يمكن أن يكون هذا أي اسم تفضله. قد يكون اسم مزود الخدمة الخاص بك أو موقع أو شيء مثل "اتصال VPN الخاص بي".
اكتب اسمًا ضمن "اسم الاتصال". يمكن أن يكون هذا أي اسم تفضله. قد يكون اسم مزود الخدمة الخاص بك أو موقع أو شيء مثل "اتصال VPN الخاص بي".  اكتب اسم أو عنوان الخادم. اكتب هذه المعلومات في المربع الذي يحتوي على "اسم الخادم أو العنوان". يمكنك الحصول على هذه المعلومات من مزود VPN الخاص بك.
اكتب اسم أو عنوان الخادم. اكتب هذه المعلومات في المربع الذي يحتوي على "اسم الخادم أو العنوان". يمكنك الحصول على هذه المعلومات من مزود VPN الخاص بك.  حدد نوع VPN. إذا لم تكن متأكدًا من نوع VPN الذي تريد تحديده ، فحدد تلقائي أو اتصل بمزود VPN لمعرفة نوع اتصال VPN الذي يستخدمه. يمكنك الاختيار من بين الخيارات التالية:
حدد نوع VPN. إذا لم تكن متأكدًا من نوع VPN الذي تريد تحديده ، فحدد تلقائي أو اتصل بمزود VPN لمعرفة نوع اتصال VPN الذي يستخدمه. يمكنك الاختيار من بين الخيارات التالية: - 'تلقائيا'.
- "Point to Point Tunneling Protocol (PPTP)".
- "L2TP / Ipsec مع الشهادة"
- "L2TP / IPsec مع المفتاح المشترك مسبقًا"
- "بروتوكول نفق مأخذ التوصيل الآمن (SSTP)"
- "IKEv2"
 حدد نوع تسجيل الدخول. حدد نوع تسجيل الدخول الذي يستخدمه مزود VPN الخاص بك لتسجيل الدخول إلى VPN الخاص بك. يمكنك الاختيار من بين الخيارات التالية:
حدد نوع تسجيل الدخول. حدد نوع تسجيل الدخول الذي يستخدمه مزود VPN الخاص بك لتسجيل الدخول إلى VPN الخاص بك. يمكنك الاختيار من بين الخيارات التالية: - 'اسم المستخدم و كلمة السر'
- "بطاقة ذكية"
- "كلمة السر لمرة واحدة"
- 'شهادة'
 أدخل اسم المستخدم وكلمة المرور الخاصة بك. إذا لزم الأمر ، يجب عليك استخدام آخر سطرين لإدخال اسم المستخدم وكلمة المرور حتى تتمكن من تسجيل الدخول إلى VPN الخاص بك.
أدخل اسم المستخدم وكلمة المرور الخاصة بك. إذا لزم الأمر ، يجب عليك استخدام آخر سطرين لإدخال اسم المستخدم وكلمة المرور حتى تتمكن من تسجيل الدخول إلى VPN الخاص بك.  انقر فوق يحفظ. هذا أسفل النموذج الذي استخدمته لإعداد VPN الخاص بك. سيعيدك هذا إلى قائمة VPN في قائمة الشبكة والإنترنت. سيكون اتصال VPN الذي أنشأته للتو في أعلى القائمة ضمن "VPN".
انقر فوق يحفظ. هذا أسفل النموذج الذي استخدمته لإعداد VPN الخاص بك. سيعيدك هذا إلى قائمة VPN في قائمة الشبكة والإنترنت. سيكون اتصال VPN الذي أنشأته للتو في أعلى القائمة ضمن "VPN".  انقر فوق اتصال VPN الذي أنشأته للتو. يتم إدراج جميع اتصالات VPN ضمن "VPN" أعلى قائمة VPN ، أسفل "+ إضافة اتصال VPN".
انقر فوق اتصال VPN الذي أنشأته للتو. يتم إدراج جميع اتصالات VPN ضمن "VPN" أعلى قائمة VPN ، أسفل "+ إضافة اتصال VPN".  انقر فوق إجراء اتصال. سيؤدي ذلك إلى توصيلك بشبكة VPN. يمكنك الاتصال بأي اتصال VPN قمت بإنشائه هنا من خلال هذه القائمة. يمكنك أيضًا قطع الاتصال بالنقر فوق "قطع الاتصال".
انقر فوق إجراء اتصال. سيؤدي ذلك إلى توصيلك بشبكة VPN. يمكنك الاتصال بأي اتصال VPN قمت بإنشائه هنا من خلال هذه القائمة. يمكنك أيضًا قطع الاتصال بالنقر فوق "قطع الاتصال". - إذا كنت بحاجة إلى تعديل معلومات VPN أو إجراء إعدادات إضافية ، في قائمة اتصالات VPN ، انقر فوق "خيارات متقدمة" أسفل اسم اتصال VPN.
الطريقة 2 من 2: على Mac
 انقر فوق قائمة Apple
انقر فوق قائمة Apple  انقر فوق تفضيلات النظام .... هذا هو الخيار الثاني في قائمة Apple. سيؤدي هذا إلى فتح تطبيق تفضيلات النظام.
انقر فوق تفضيلات النظام .... هذا هو الخيار الثاني في قائمة Apple. سيؤدي هذا إلى فتح تطبيق تفضيلات النظام.  انقر فوق الرمز شبكة الاتصال. تمثل هذه الأيقونة كرة أرضية زرقاء بأقواس بيضاء.
انقر فوق الرمز شبكة الاتصال. تمثل هذه الأيقونة كرة أرضية زرقاء بأقواس بيضاء.  انقر فوق +. يوجد هذا أسفل قائمة اتصالات الشبكة على يسار قائمة الشبكة.
انقر فوق +. يوجد هذا أسفل قائمة اتصالات الشبكة على يسار قائمة الشبكة.  يختار VPN تحت عنوان "الواجهة". استخدم القائمة المنسدلة بجوار "الواجهة" لتحديد VPN كنوع الواجهة. يوجد هذا بالقرب من أسفل قائمة الواجهة المنسدلة.
يختار VPN تحت عنوان "الواجهة". استخدم القائمة المنسدلة بجوار "الواجهة" لتحديد VPN كنوع الواجهة. يوجد هذا بالقرب من أسفل قائمة الواجهة المنسدلة.  حدد نوع VPN. استخدم القائمة المنسدلة بجوار "نوع VPN" لتحديد نوع الاتصال. استشر مزود VPN الخاص بك لمعرفة نوع الاتصال المطلوب. لديك ثلاثة خيارات للاختيار من بينها:
حدد نوع VPN. استخدم القائمة المنسدلة بجوار "نوع VPN" لتحديد نوع الاتصال. استشر مزود VPN الخاص بك لمعرفة نوع الاتصال المطلوب. لديك ثلاثة خيارات للاختيار من بينها: - "L2TP عبر IPSec"
- "Cisco IPSec"
- "IKEv2"
 اكتب اسم الاتصال الخاص بك. بجانب "اسم الخدمة" ، اكتب اسمًا للاتصال. يمكنك اختيار أي اسم تريده. يمكنك بناء الاسم على موفر VPN ، أو موقع أو اختيار شيء مثل "اتصال VPN الخاص بي".
اكتب اسم الاتصال الخاص بك. بجانب "اسم الخدمة" ، اكتب اسمًا للاتصال. يمكنك اختيار أي اسم تريده. يمكنك بناء الاسم على موفر VPN ، أو موقع أو اختيار شيء مثل "اتصال VPN الخاص بي".  انقر فوق لنصنع او لنبتكر. يؤدي هذا إلى إنشاء اتصال VPN ، لكنه لا يزال بحاجة إلى التكوين.
انقر فوق لنصنع او لنبتكر. يؤدي هذا إلى إنشاء اتصال VPN ، لكنه لا يزال بحاجة إلى التكوين.  اكتب عنوان الخادم. استخدم السطر المسمى "عنوان الخادم" لإدخال عنوان الخادم الذي يمكنك الحصول عليه من مزود VPN الخاص بك.
اكتب عنوان الخادم. استخدم السطر المسمى "عنوان الخادم" لإدخال عنوان الخادم الذي يمكنك الحصول عليه من مزود VPN الخاص بك.  اكتب اسم الحساب أو المعرف البعيد والمعرف المحلي. إذا كنت تستخدم "L2TP عبر IPSec" أو "Cisco over IPSec" لنوع VPN ، فستتم مطالبتك بإدخال اسم حساب. إذا كنت تستخدم "IKEv2" لنوع VPN ، فستحتاج إلى إدخال معرف بعيد ومعرف محلي. يمكنك الحصول على هذه المعلومات من مزود VPN الخاص بك.
اكتب اسم الحساب أو المعرف البعيد والمعرف المحلي. إذا كنت تستخدم "L2TP عبر IPSec" أو "Cisco over IPSec" لنوع VPN ، فستتم مطالبتك بإدخال اسم حساب. إذا كنت تستخدم "IKEv2" لنوع VPN ، فستحتاج إلى إدخال معرف بعيد ومعرف محلي. يمكنك الحصول على هذه المعلومات من مزود VPN الخاص بك. - يمكنك الخروج من قائمة التهيئة المنسدلة باسم "افتراضي".
 انقر فوق إعدادات المصادقة. سيعرض هذا القائمة حيث توجد إعدادات المصادقة الخاصة بك ، مثل كلمة المرور الخاصة بك.
انقر فوق إعدادات المصادقة. سيعرض هذا القائمة حيث توجد إعدادات المصادقة الخاصة بك ، مثل كلمة المرور الخاصة بك.  حدد نوع المصادقة. انقر فوق الزر على شكل نجمة بجوار نوع المصادقة التي يستخدمها VPN الخاص بك. إذا كنت تستخدم كلمة مرور لتسجيل الدخول إلى VPN الخاص بك ، فحدد "كلمة المرور" أعلى القائمة واكتب كلمة المرور لتسجيل الدخول إلى VPN الخاص بك في الشريط المجاور لها. إذا كنت تستخدم طريقة مصادقة أخرى ، مثل الشهادة ، فحددها من قائمة الخيارات واتبع الإرشادات.
حدد نوع المصادقة. انقر فوق الزر على شكل نجمة بجوار نوع المصادقة التي يستخدمها VPN الخاص بك. إذا كنت تستخدم كلمة مرور لتسجيل الدخول إلى VPN الخاص بك ، فحدد "كلمة المرور" أعلى القائمة واكتب كلمة المرور لتسجيل الدخول إلى VPN الخاص بك في الشريط المجاور لها. إذا كنت تستخدم طريقة مصادقة أخرى ، مثل الشهادة ، فحددها من قائمة الخيارات واتبع الإرشادات.  اكتب السر المشترك. حدد "السر المشترك" ضمن "مصادقة الجهاز" ثم اكتب كلمة المرور السرية المشتركة في المربع بجوار "السر المشترك". استشر مزود VPN الخاص بك إذا لم تكن متأكدًا مما هو Shared Secret بالضبط.
اكتب السر المشترك. حدد "السر المشترك" ضمن "مصادقة الجهاز" ثم اكتب كلمة المرور السرية المشتركة في المربع بجوار "السر المشترك". استشر مزود VPN الخاص بك إذا لم تكن متأكدًا مما هو Shared Secret بالضبط. - إذا كنت تستخدم شهادة ، فحدد "شهادة" ضمن مصادقة المستخدم ومصادقة الجهاز. ثم انقر فوق "تحديد". حدد الشهادة من قائمة الشهادات وانقر على "موافق".
 انقر فوق نعم. يوجد هذا الزر في الركن الأيمن السفلي من نافذة إعدادات المصادقة. سيؤدي هذا إلى حفظ إعدادات المصادقة الخاصة بك.
انقر فوق نعم. يوجد هذا الزر في الركن الأيمن السفلي من نافذة إعدادات المصادقة. سيؤدي هذا إلى حفظ إعدادات المصادقة الخاصة بك.  انقر فوق متقدم .... هذا هو الزر الموجود في الزاوية اليمنى السفلية لإعدادات الاتصال. سيعرض هذا خيارات VPN المتقدمة.
انقر فوق متقدم .... هذا هو الزر الموجود في الزاوية اليمنى السفلية لإعدادات الاتصال. سيعرض هذا خيارات VPN المتقدمة.  خفق
خفق  انقر فوق للتقديم. يوجد هذا الزر في الركن الأيمن السفلي من قائمة الشبكة. سيؤدي هذا إلى تطبيق إعدادات الاتصال لشبكة VPN الخاصة بك.
انقر فوق للتقديم. يوجد هذا الزر في الركن الأيمن السفلي من قائمة الشبكة. سيؤدي هذا إلى تطبيق إعدادات الاتصال لشبكة VPN الخاصة بك.  انقر فوق إجراء اتصال. سيؤدي هذا إلى الاتصال بشبكة VPN. في حالة نجاح الاتصال ، ستظهر كلمة "متصل" أعلى قائمة الشبكة.
انقر فوق إجراء اتصال. سيؤدي هذا إلى الاتصال بشبكة VPN. في حالة نجاح الاتصال ، ستظهر كلمة "متصل" أعلى قائمة الشبكة. - عند الاتصال بشبكة VPN ، سيظهر رمز مستطيل به أشرطة في شريط القائمة العلوي. يوجد مؤقت بجانبه يوضح المدة التي تم خلالها اتصالك بشبكة VPN. يمكنك النقر فوق هذا الرمز لعرض قائمة بجميع اتصالات VPN. انقر فوق إحدى شبكات VPN في هذه القائمة للاتصال بشبكة VPN.