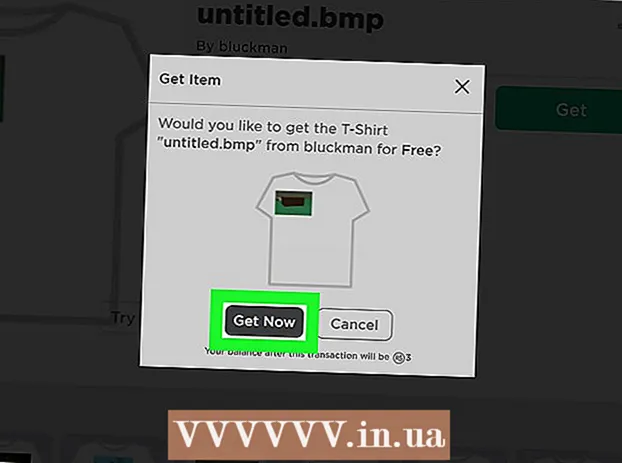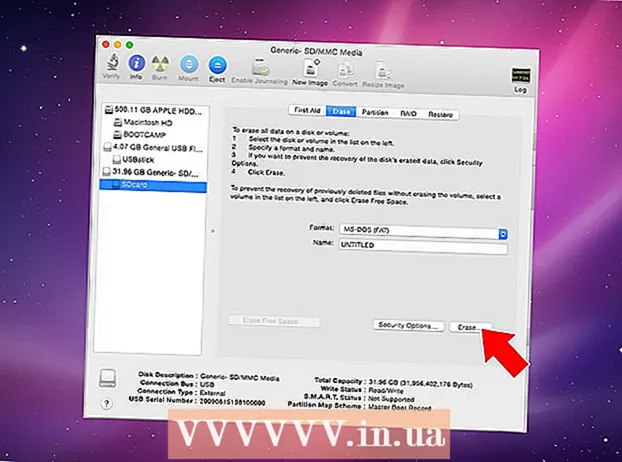مؤلف:
Judy Howell
تاريخ الخلق:
27 تموز 2021
تاريخ التحديث:
1 تموز 2024

المحتوى
- لتخطو
- الطريقة 1 من 4: على iPhone و iPad
- الطريقة 2 من 4: في نظام التشغيل Windows
- الطريقة 3 من 4: على جهاز Mac
- طريقة 4 من 4: عبر الإنترنت
- نصائح
- تحذيرات
يعلمك هذا المقال كيفية تسجيل الدخول إلى حساب Apple iCloud الخاص بك. يمكنك تسجيل الدخول إلى iCloud على جهاز iPhone أو iPad أو كمبيوتر Mac باستخدام إعدادات iCloud المدمجة. إذا كنت تريد استخدام iCloud على جهاز كمبيوتر يعمل بنظام Windows ، فيمكنك تنزيل برنامج iCloud لنظام Windows. يمكنك أيضًا استخدام موقع iCloud الإلكتروني لتسجيل الدخول على أي جهاز كمبيوتر.
لتخطو
الطريقة 1 من 4: على iPhone و iPad
 افتح ال
افتح ال  انقر على قم بتسجيل الدخول إلى جهاز iPhone الخاص بك. يوجد في الجزء العلوي من شاشة الإعدادات.
انقر على قم بتسجيل الدخول إلى جهاز iPhone الخاص بك. يوجد في الجزء العلوي من شاشة الإعدادات. - إذا كان هناك حساب مسجل الدخول إلى iPhone الخاص بك ، فانقر فوق بطاقة اسم الحساب هنا بدلاً من ذلك.
 إذا لزم الأمر ، قم بتسجيل الخروج من معرف Apple الحالي. إذا تم بالفعل تسجيل دخول iPhone إلى حساب iCloud آخر ، فقم بما يلي قبل المتابعة.
إذا لزم الأمر ، قم بتسجيل الخروج من معرف Apple الحالي. إذا تم بالفعل تسجيل دخول iPhone إلى حساب iCloud آخر ، فقم بما يلي قبل المتابعة. - انتقل إلى أسفل الصفحة.
- انقر على خروج.
- أدخل كلمة مرور الحساب عندما يُطلب منك ذلك.
- انقر على نعم.
- اختر ما إذا كنت تريد الاستمرار في مزامنة بيانات iCloud على iPhone.
- اضغط على الرابط قم بتسجيل الدخول إلى جهاز iPhone الخاص بك في الجزء العلوي من شاشة الإعدادات.
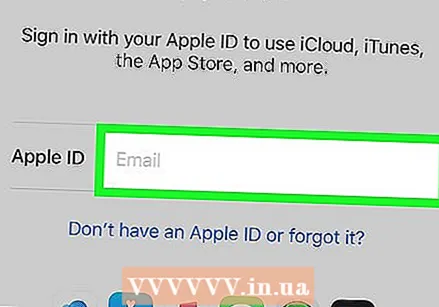 اضغط على مربع النص "بريد إلكتروني". يوجد هذا في منتصف الشاشة. تظهر لوحة مفاتيح جهاز iPhone الخاص بك.
اضغط على مربع النص "بريد إلكتروني". يوجد هذا في منتصف الشاشة. تظهر لوحة مفاتيح جهاز iPhone الخاص بك.  أدخل عنوان البريد الإلكتروني الخاص بـ Apple ID. أدخل عنوان البريد الإلكتروني الذي تستخدمه لتسجيل الدخول إلى حساب iCloud الخاص بك.
أدخل عنوان البريد الإلكتروني الخاص بـ Apple ID. أدخل عنوان البريد الإلكتروني الذي تستخدمه لتسجيل الدخول إلى حساب iCloud الخاص بك.  انقر على التالي. هذا في أعلى يمين الشاشة.
انقر على التالي. هذا في أعلى يمين الشاشة. 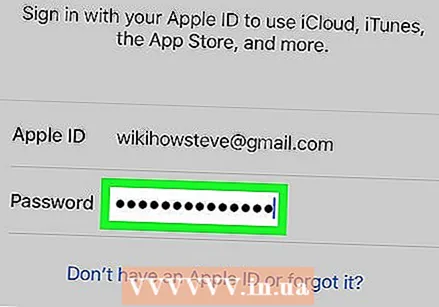 أدخل كلمة مرور حسابك. عندما يظهر حقل النص "كلمة المرور" ، أدخل كلمة المرور لحساب iCloud الخاص بك.
أدخل كلمة مرور حسابك. عندما يظهر حقل النص "كلمة المرور" ، أدخل كلمة المرور لحساب iCloud الخاص بك.  انقر على التالي. هذا في أعلى يمين الشاشة.
انقر على التالي. هذا في أعلى يمين الشاشة.  أدخل رمز مرور iPhone الخاص بك إذا طُلب منك ذلك. سيؤدي هذا إلى تسجيل دخولك إلى iCloud على جهاز iPhone الخاص بك.
أدخل رمز مرور iPhone الخاص بك إذا طُلب منك ذلك. سيؤدي هذا إلى تسجيل دخولك إلى iCloud على جهاز iPhone الخاص بك. - قد يتم سؤالك عما إذا كنت تريد دمج بيانات iCloud الخاصة بك مع البيانات الموجودة على iPhone. إذا كان الأمر كذلك ، فانقر فوق لدمج.
الطريقة 2 من 4: في نظام التشغيل Windows
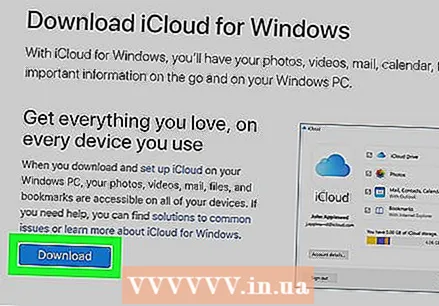 قم بتثبيت iCloud لـ Windows إذا لم يكن لديك بالفعل. إذا لم تقم بتنزيل برنامج iCloud for Windows وتثبيته بعد ، فقم بما يلي قبل المتابعة:
قم بتثبيت iCloud لـ Windows إذا لم يكن لديك بالفعل. إذا لم تقم بتنزيل برنامج iCloud for Windows وتثبيته بعد ، فقم بما يلي قبل المتابعة: - انتقل إلى https://support.apple.com/en-us/HT204283 في متصفح الويب بجهاز الكمبيوتر الخاص بك.
- انقر فوق الزر الأزرق تحميل زر.
- انقر نقرًا مزدوجًا فوق ملف iCloudSetup.exe ملف.
- حدد المربع "أوافق" ثم انقر فوق لتثبيت.
- انقر فوق نعم عندما يُطلب منك ذلك.
- انقر فوق اكتمال عند اكتمال التثبيت ثم أعد تشغيل الكمبيوتر.
 افتح قائمة ابدأ
افتح قائمة ابدأ  افتح iCloud. يكتب icloud في ابدأ ، وانقر فوق
افتح iCloud. يكتب icloud في ابدأ ، وانقر فوق  انقر فوق حقل النص "معرف Apple". هذا هو حقل النص العلوي في وسط النافذة.
انقر فوق حقل النص "معرف Apple". هذا هو حقل النص العلوي في وسط النافذة.  أدخل عنوان البريد الإلكتروني الخاص بـ Apple ID. أدخل عنوان البريد الإلكتروني الذي تستخدمه لتسجيل الدخول إلى حساب iCloud الخاص بك.
أدخل عنوان البريد الإلكتروني الخاص بـ Apple ID. أدخل عنوان البريد الإلكتروني الذي تستخدمه لتسجيل الدخول إلى حساب iCloud الخاص بك.  انقر فوق حقل النص "كلمة المرور". يوجد هذا أسفل حقل نص "معرف Apple" في وسط النافذة.
انقر فوق حقل النص "كلمة المرور". يوجد هذا أسفل حقل نص "معرف Apple" في وسط النافذة. 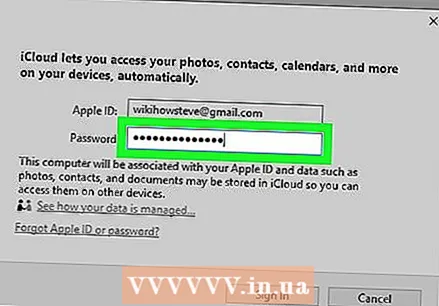 أدخل كلمة مرور حسابك. أدخل كلمة المرور لحساب iCloud الخاص بك.
أدخل كلمة مرور حسابك. أدخل كلمة المرور لحساب iCloud الخاص بك. 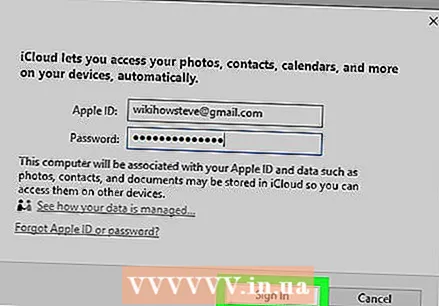 انقر فوق اشتراك. يوجد هذا في الجزء السفلي من نافذة iCloud. سيؤدي هذا إلى تسجيل دخولك إلى حساب iCloud الخاص بك.
انقر فوق اشتراك. يوجد هذا في الجزء السفلي من نافذة iCloud. سيؤدي هذا إلى تسجيل دخولك إلى حساب iCloud الخاص بك.
الطريقة 3 من 4: على جهاز Mac
 افتح قائمة Apple
افتح قائمة Apple 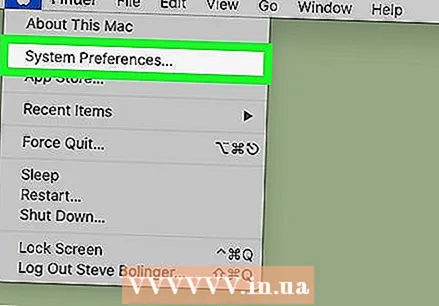 انقر فوق تفضيلات النظام .... هذا في القائمة المنسدلة. تفتح نافذة تفضيلات النظام.
انقر فوق تفضيلات النظام .... هذا في القائمة المنسدلة. تفتح نافذة تفضيلات النظام.  انقر فوق
انقر فوق  أدخل عنوان البريد الإلكتروني الخاص بـ Apple ID. أدخل عنوان البريد الإلكتروني الذي تستخدمه لتسجيل الدخول إلى حساب iCloud الخاص بك.
أدخل عنوان البريد الإلكتروني الخاص بـ Apple ID. أدخل عنوان البريد الإلكتروني الذي تستخدمه لتسجيل الدخول إلى حساب iCloud الخاص بك. 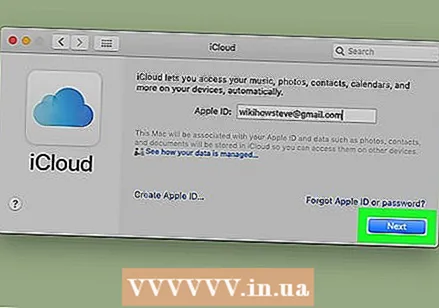 انقر فوق التالي. هذا زر أزرق أسفل النافذة.
انقر فوق التالي. هذا زر أزرق أسفل النافذة.  ادخل رقمك السري. أدخل كلمة المرور التي تستخدمها لتسجيل الدخول إلى حساب iCloud الخاص بك.
ادخل رقمك السري. أدخل كلمة المرور التي تستخدمها لتسجيل الدخول إلى حساب iCloud الخاص بك.  انقر فوق اشتراك. يوجد في أسفل النافذة. سيؤدي هذا إلى تسجيل الدخول إلى حساب iCloud الخاص بك على جهاز Mac الخاص بك.
انقر فوق اشتراك. يوجد في أسفل النافذة. سيؤدي هذا إلى تسجيل الدخول إلى حساب iCloud الخاص بك على جهاز Mac الخاص بك. - قد يتم سؤالك عما إذا كنت تريد تنزيل معلومات iCloud الخاصة بك على جهاز Mac الخاص بك. في هذه الحالة ، اتبع التعليمات التي تظهر على الشاشة.
طريقة 4 من 4: عبر الإنترنت
 افتح موقع iCloud الإلكتروني. انتقل إلى https://www.icloud.com/ في متصفح الويب بجهاز الكمبيوتر الخاص بك.
افتح موقع iCloud الإلكتروني. انتقل إلى https://www.icloud.com/ في متصفح الويب بجهاز الكمبيوتر الخاص بك.  أدخل عنوان البريد الإلكتروني الخاص بـ Apple ID. أدخل عنوان البريد الإلكتروني الذي تستخدمه لحساب iCloud الخاص بك في مربع النص في وسط الصفحة.
أدخل عنوان البريد الإلكتروني الخاص بـ Apple ID. أدخل عنوان البريد الإلكتروني الذي تستخدمه لحساب iCloud الخاص بك في مربع النص في وسط الصفحة.  انقر فوق →. هذا على يمين عنوان البريد الإلكتروني الذي أدخلته للتو. يفتح مربع النص "كلمة المرور" أسفل حقل النص الحالي.
انقر فوق →. هذا على يمين عنوان البريد الإلكتروني الذي أدخلته للتو. يفتح مربع النص "كلمة المرور" أسفل حقل النص الحالي.  أدخل كلمة مرور معرف Apple الخاص بك. اكتب كلمة المرور التي تستخدمها لتسجيل الدخول إلى iCloud في مربع النص "كلمة المرور".
أدخل كلمة مرور معرف Apple الخاص بك. اكتب كلمة المرور التي تستخدمها لتسجيل الدخول إلى iCloud في مربع النص "كلمة المرور". 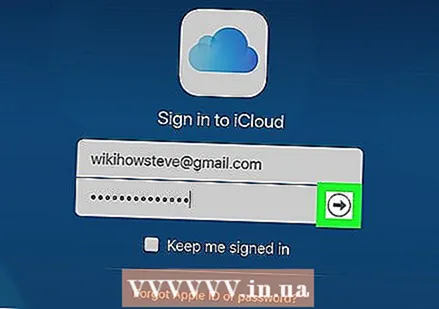 انقر فوق →. هذا على يمين مربع نص "كلمة المرور". سيؤدي هذا إلى تسجيل دخولك إلى حساب iCloud الخاص بك.
انقر فوق →. هذا على يمين مربع نص "كلمة المرور". سيؤدي هذا إلى تسجيل دخولك إلى حساب iCloud الخاص بك.
نصائح
- إذا تم تمكين المصادقة ذات العاملين لحساب iCloud الخاص بك ، فيجب عليك استخدام عنصر iOS تم تسجيل الدخول إليه (على سبيل المثال ، iPhone) لعرض رمز مكون من ستة أرقام عند مطالبتك بذلك ، ثم أدخل هذا الرمز في شاشة تسجيل الدخول إلى iCloud.
تحذيرات
- لا تترك حساب iCloud الخاص بك مسجلاً الدخول على جهاز كمبيوتر مشترك أو iPhone أو iPad.