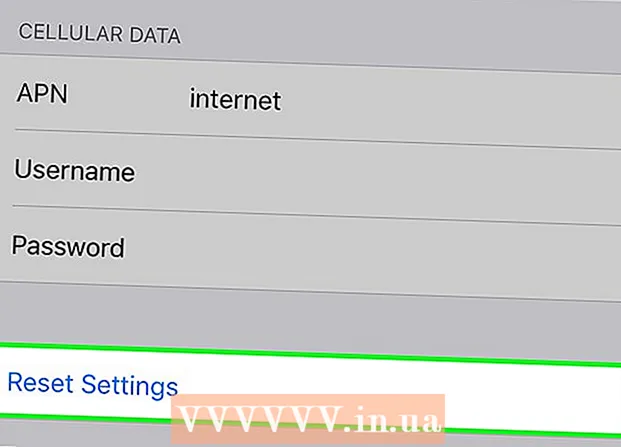مؤلف:
Charles Brown
تاريخ الخلق:
3 شهر فبراير 2021
تاريخ التحديث:
1 تموز 2024

المحتوى
- لتخطو
- الطريقة 1 من 4: استخدام خدمات البريد إلى الويب
- الطريقة الثانية من 4: تحقق من حساب IMAP
- الطريقة الثالثة من 4: الوصول إلى البريد الإلكتروني من حساب POP3 عبر Gmail
- الطريقة الرابعة من 4: الوصول إلى حساب POP3 الخاص بك في Outlook
- نصائح
عندما تسترد بريدك الإلكتروني ، يكون الوصول عبر الخادم الذي يستضيف هذه الرسالة. لذلك ، بالنسبة لمعظم بريد الويب مثل Yahoo أو Gmail ، فإن الوصول إلى رسائل البريد الإلكتروني الخاصة بك من جهاز كمبيوتر آخر غير الكمبيوتر الخاص بك غالبًا ما يكون عملية بسيطة للغاية يمكن إنجازها ببساطة عن طريق تسجيل الدخول إلى موقع الصفحة الرئيسية. ومع ذلك ، يصبح الوصول إلى رسائل البريد الإلكتروني أكثر صعوبة عند العمل باستخدام IMAP أو حسابات POP3 (Post Office Protocol) الأكثر شيوعًا. هناك عدة طرق للوصول إلى رسائلك غير المقروءة بهذه الحسابات. لسوء الحظ ، نظرًا لأن POP3 لا يحفظ الرسائل التي قمت بتنزيلها بالفعل ، فإن حسابات IMAP فقط هي التي تسمح لك باسترداد جميع رسائل البريد الإلكتروني الخاصة بك من جهاز كمبيوتر آخر غير الكمبيوتر الخاص بك.
لتخطو
الطريقة 1 من 4: استخدام خدمات البريد إلى الويب
 انتقل إلى خدمة mail-to-web ، مثل mail2web.com. هذه هي أسهل طريقة للوصول إلى حساب بريدك الإلكتروني من جهاز كمبيوتر آخر. تختلف خدمات Mail-to-web ، مثل mail2web.com ، عن حسابات بريد الويب. بدلاً من ذلك ، يرسلون الرسائل التي لم يتم استلامها من الخادم الخاص بك إلى جهاز كمبيوتر آخر غير الكمبيوتر الخاص بك ، حتى تتمكن من الحصول على بريدك الإلكتروني من أي مكان في العالم. الخيارات الشائعة الأخرى هي hightail.com و myemail.com و mail.com. تتطلب بعض الخدمات اسم الخادم الخاص بك ، ولكن هذا ليس ضروريًا مع mail2web.com.
انتقل إلى خدمة mail-to-web ، مثل mail2web.com. هذه هي أسهل طريقة للوصول إلى حساب بريدك الإلكتروني من جهاز كمبيوتر آخر. تختلف خدمات Mail-to-web ، مثل mail2web.com ، عن حسابات بريد الويب. بدلاً من ذلك ، يرسلون الرسائل التي لم يتم استلامها من الخادم الخاص بك إلى جهاز كمبيوتر آخر غير الكمبيوتر الخاص بك ، حتى تتمكن من الحصول على بريدك الإلكتروني من أي مكان في العالم. الخيارات الشائعة الأخرى هي hightail.com و myemail.com و mail.com. تتطلب بعض الخدمات اسم الخادم الخاص بك ، ولكن هذا ليس ضروريًا مع mail2web.com.  اكتب خدمة البريد التي اخترتها في شريط الأدوات الخاص بك. سينقلك هذا إلى الصفحة الرئيسية للموقع.
اكتب خدمة البريد التي اخترتها في شريط الأدوات الخاص بك. سينقلك هذا إلى الصفحة الرئيسية للموقع.  أدخل اسم المستخدم وكلمة المرور الخاصة بك. من وقت لآخر ، قد يُطلب منك المزيد من المعلومات ، مثل اسمك ، ولكن ليس أكثر من ذلك. يجب أن تكون هذه الخدمات دائمًا مجانية ولا تطلب أكثر من معلوماتك الأساسية. إذا كانت هذه هي الحالة ، فابحث عن خدمة أخرى.
أدخل اسم المستخدم وكلمة المرور الخاصة بك. من وقت لآخر ، قد يُطلب منك المزيد من المعلومات ، مثل اسمك ، ولكن ليس أكثر من ذلك. يجب أن تكون هذه الخدمات دائمًا مجانية ولا تطلب أكثر من معلوماتك الأساسية. إذا كانت هذه هي الحالة ، فابحث عن خدمة أخرى. 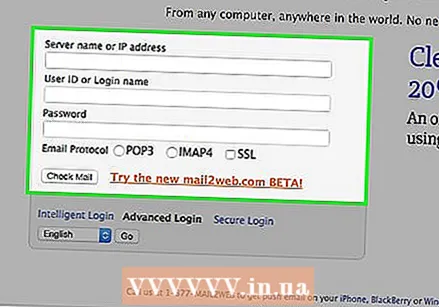 تسجيل الخروج من حسابك عند المغادرة. يمكن العثور على خيار تسجيل الخروج في الزاوية اليمنى العليا من الشاشة. إذا لم يكن هذا هو جهاز الكمبيوتر الخاص بك ، فيمكن للمستخدمين الآخرين الوصول إلى حسابك إذا لم تقم بحذف اسم المستخدم وكلمة المرور الخاصين بك.
تسجيل الخروج من حسابك عند المغادرة. يمكن العثور على خيار تسجيل الخروج في الزاوية اليمنى العليا من الشاشة. إذا لم يكن هذا هو جهاز الكمبيوتر الخاص بك ، فيمكن للمستخدمين الآخرين الوصول إلى حسابك إذا لم تقم بحذف اسم المستخدم وكلمة المرور الخاصين بك.  أغلق المستعرض الخاص بك. على الأرجح ستطالبك خدمة البريد الإلكتروني إلى الويب بإغلاق المتصفح ومسح ذاكرة التخزين المؤقت بعد تسجيل الخروج من حسابك.
أغلق المستعرض الخاص بك. على الأرجح ستطالبك خدمة البريد الإلكتروني إلى الويب بإغلاق المتصفح ومسح ذاكرة التخزين المؤقت بعد تسجيل الخروج من حسابك.  اضغط على Ctrl + Shift + Delete في نظام Windows أو Command + Shift + Delete في نظام Mac. سيؤدي هذا إلى مسح ذاكرة التخزين المؤقت والتأكد من أمان حساب بريدك الإلكتروني.
اضغط على Ctrl + Shift + Delete في نظام Windows أو Command + Shift + Delete في نظام Mac. سيؤدي هذا إلى مسح ذاكرة التخزين المؤقت والتأكد من أمان حساب بريدك الإلكتروني.  تعرف على القيود. تذكر أن استخدام هذه الطريقة مع حساب POP الخاص بك سيسمح لك فقط بالوصول إلى الرسائل التي تلقيتها منذ آخر مرة قمت فيها بفحص حسابك. يمكنك أيضًا الوصول إلى رسائلك عبر برامج متوافقة مع بروتوكول POP مثل Mozilla Thunderbird أو Outlook Express أو Outlook أو Eudora.
تعرف على القيود. تذكر أن استخدام هذه الطريقة مع حساب POP الخاص بك سيسمح لك فقط بالوصول إلى الرسائل التي تلقيتها منذ آخر مرة قمت فيها بفحص حسابك. يمكنك أيضًا الوصول إلى رسائلك عبر برامج متوافقة مع بروتوكول POP مثل Mozilla Thunderbird أو Outlook Express أو Outlook أو Eudora.
الطريقة الثانية من 4: تحقق من حساب IMAP
 اجمع معلومات حسابك. ستحتاج إلى اسم خادم IMAP واسم خادم SMTP واسم المستخدم وكلمة المرور وجميع المنافذ ومتطلبات SSL. تقوم حسابات IMAP (بروتوكولات الوصول إلى الرسائل عبر الإنترنت) بتخزين جميع رسائل البريد الإلكتروني الخاصة بك على الخادم بحيث يمكنك استردادها باستخدام برنامج متوافق مع IMAP. هذه هي برامج مثل Mozilla Thunderbird و Outlook Express و Outlook و Eudora.
اجمع معلومات حسابك. ستحتاج إلى اسم خادم IMAP واسم خادم SMTP واسم المستخدم وكلمة المرور وجميع المنافذ ومتطلبات SSL. تقوم حسابات IMAP (بروتوكولات الوصول إلى الرسائل عبر الإنترنت) بتخزين جميع رسائل البريد الإلكتروني الخاصة بك على الخادم بحيث يمكنك استردادها باستخدام برنامج متوافق مع IMAP. هذه هي برامج مثل Mozilla Thunderbird و Outlook Express و Outlook و Eudora. 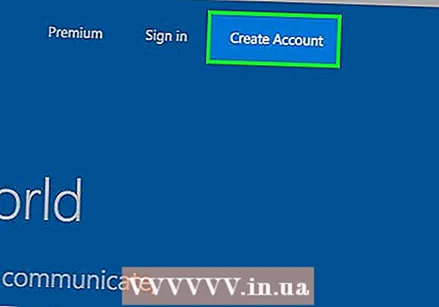 انشاء حساب جديد. ما عليك سوى إدخال الأسماء والتفاصيل أعلاه في أحد البرامج المتوافقة مع IMAP كما هو موضح في الخطوة 1. ستوجهك الخطوات التالية خلال عملية إعداد حسابك في Outlook 2010.
انشاء حساب جديد. ما عليك سوى إدخال الأسماء والتفاصيل أعلاه في أحد البرامج المتوافقة مع IMAP كما هو موضح في الخطوة 1. ستوجهك الخطوات التالية خلال عملية إعداد حسابك في Outlook 2010.  انتقل إلى إعدادات الحساب. ابدأ تشغيل Outlook ثم انقر فوق "معلومات" في قائمة "ملف".
انتقل إلى إعدادات الحساب. ابدأ تشغيل Outlook ثم انقر فوق "معلومات" في قائمة "ملف".  انتقل إلى علامة التبويب البريد الإلكتروني. انقر فوق جديد ثم حدد حساب البريد الإلكتروني. بمجرد الانتهاء من ذلك ، انقر فوق التالي.
انتقل إلى علامة التبويب البريد الإلكتروني. انقر فوق جديد ثم حدد حساب البريد الإلكتروني. بمجرد الانتهاء من ذلك ، انقر فوق التالي.  حدد المربع "تكوين إعدادات الخادم يدويًا" أو "أنواع الخوادم الإضافية".
حدد المربع "تكوين إعدادات الخادم يدويًا" أو "أنواع الخوادم الإضافية".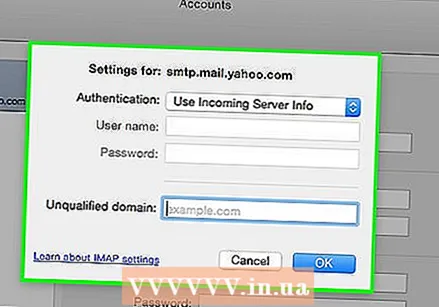 حدد "بريد إلكتروني عبر الإنترنت". ثم انقر فوق التالي.
حدد "بريد إلكتروني عبر الإنترنت". ثم انقر فوق التالي.  قم بتعيين IMAP كنوع الحساب. يمكنك أن تجد هذا في مجموعة معلومات الخادم.
قم بتعيين IMAP كنوع الحساب. يمكنك أن تجد هذا في مجموعة معلومات الخادم.  أدخل التفاصيل الخاصة بك. تحتاج إلى إدخال اسمك وعنوان بريدك الإلكتروني واسم المستخدم وكلمة المرور واسم خادم IMAP4 واسم خادم SMTP الخاص بك.
أدخل التفاصيل الخاصة بك. تحتاج إلى إدخال اسمك وعنوان بريدك الإلكتروني واسم المستخدم وكلمة المرور واسم خادم IMAP4 واسم خادم SMTP الخاص بك. 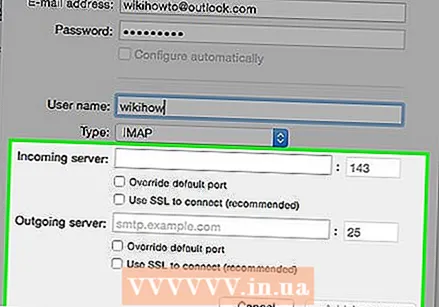 أكمل العملية. بعد النقر فوق "التالي" ثم "إنهاء" ، يمكنك الوصول إلى رسائلك في Outlook.
أكمل العملية. بعد النقر فوق "التالي" ثم "إنهاء" ، يمكنك الوصول إلى رسائلك في Outlook.  قم بإزالة الحساب من البرنامج عند المغادرة. نظرًا لأن هذا ليس جهاز الكمبيوتر الخاص بك ، يجب عليك حذف معلومات حسابك حتى لا يتمكن الآخرون من الوصول إلى بريدك الإلكتروني.
قم بإزالة الحساب من البرنامج عند المغادرة. نظرًا لأن هذا ليس جهاز الكمبيوتر الخاص بك ، يجب عليك حذف معلومات حسابك حتى لا يتمكن الآخرون من الوصول إلى بريدك الإلكتروني.
الطريقة الثالثة من 4: الوصول إلى البريد الإلكتروني من حساب POP3 عبر Gmail
 قم بتسجيل الدخول إلى حساب Gmail الخاص بك. إذا لم يكن لديك واحد بالفعل ، فيمكنك إعداده بسهولة وسرعة ومجانًا.
قم بتسجيل الدخول إلى حساب Gmail الخاص بك. إذا لم يكن لديك واحد بالفعل ، فيمكنك إعداده بسهولة وسرعة ومجانًا.  افتح قائمة إعدادات الحساب. انظر في الزاوية العلوية اليسرى لحساب Gmail الخاص بك وانقر على أيقونة الترس. انقر فوق الإعدادات. انقر فوق علامة التبويب الحسابات.
افتح قائمة إعدادات الحساب. انظر في الزاوية العلوية اليسرى لحساب Gmail الخاص بك وانقر على أيقونة الترس. انقر فوق الإعدادات. انقر فوق علامة التبويب الحسابات.  حدد خيار إضافة أحد حسابات البريد الإلكتروني POP3 الخاصة بك. ستظهر نافذة جديدة حيث يمكنك إدخال معلومات حسابك.
حدد خيار إضافة أحد حسابات البريد الإلكتروني POP3 الخاصة بك. ستظهر نافذة جديدة حيث يمكنك إدخال معلومات حسابك.  أدخل عنوان بريدك الالكتروني. يجب أن يكون هذا هو عنوان البريد الإلكتروني لحساب POP3 الخاص بك وليس حساب Gmail الخاص بك. بمجرد إدخال عنوان بريدك الإلكتروني ، انقر فوق الخطوة التالية.
أدخل عنوان بريدك الالكتروني. يجب أن يكون هذا هو عنوان البريد الإلكتروني لحساب POP3 الخاص بك وليس حساب Gmail الخاص بك. بمجرد إدخال عنوان بريدك الإلكتروني ، انقر فوق الخطوة التالية.  أدخل اسم المستخدم الخاص بك. سيحتوي اسم المستخدم الخاص بك عادة على المجال. على سبيل المثال: [email protected] بدلاً من "joe" فقط.
أدخل اسم المستخدم الخاص بك. سيحتوي اسم المستخدم الخاص بك عادة على المجال. على سبيل المثال: [email protected] بدلاً من "joe" فقط.  ادخل رقمك السري. هذه هي كلمة المرور لحساب POP3 الخاص بك وليست كلمة المرور لحساب Gmail الخاص بك.
ادخل رقمك السري. هذه هي كلمة المرور لحساب POP3 الخاص بك وليست كلمة المرور لحساب Gmail الخاص بك.  قم بإعداد خادم POP. سيبدو هذا عادة كشيء مثل mail.yourdomain.nl أو ما شابه ذلك.
قم بإعداد خادم POP. سيبدو هذا عادة كشيء مثل mail.yourdomain.nl أو ما شابه ذلك.  تأكد من ضبط المنفذ على 110. هذا هو المنفذ الافتراضي لـ POP3 غير المشفر.
تأكد من ضبط المنفذ على 110. هذا هو المنفذ الافتراضي لـ POP3 غير المشفر.  انقر فوق إضافة حساب. سترى هذا العنصر في أسفل الشاشة.
انقر فوق إضافة حساب. سترى هذا العنصر في أسفل الشاشة.  افتح رسائلك. يمكنك الآن الوصول إلى رسائل البريد الإلكتروني من حساب POP3 الخاص بك.
افتح رسائلك. يمكنك الآن الوصول إلى رسائل البريد الإلكتروني من حساب POP3 الخاص بك.
الطريقة الرابعة من 4: الوصول إلى حساب POP3 الخاص بك في Outlook
 انقر فوق إعدادات الحساب. يمكن العثور على هذا ضمن قائمة الأدوات.
انقر فوق إعدادات الحساب. يمكن العثور على هذا ضمن قائمة الأدوات. 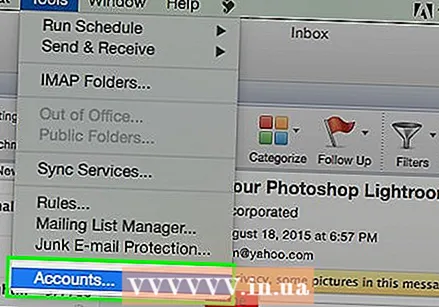 انظر إلى الاسم. حدد حساب POP3 الذي تريد فتحه.
انظر إلى الاسم. حدد حساب POP3 الذي تريد فتحه.  حدد الإعدادات الخاصة بك. اختر ما إذا كنت تريد الاحتفاظ برسائل البريد على الخادم أو حذفها بعد فتحها. إذا كنت تريد تركهم ، فانقر فوق تغيير ، واختر "مزيد من الإعدادات" وانتقل إلى التسليم ضمن علامة التبويب خيارات متقدمة. إذا كنت تريد حذف الرسائل من خادم البريد ، فتابع إلى الخطوة التالية.
حدد الإعدادات الخاصة بك. اختر ما إذا كنت تريد الاحتفاظ برسائل البريد على الخادم أو حذفها بعد فتحها. إذا كنت تريد تركهم ، فانقر فوق تغيير ، واختر "مزيد من الإعدادات" وانتقل إلى التسليم ضمن علامة التبويب خيارات متقدمة. إذا كنت تريد حذف الرسائل من خادم البريد ، فتابع إلى الخطوة التالية.  حدد خانة الاختيار "ترك نسخة من الرسائل على الخادم".
حدد خانة الاختيار "ترك نسخة من الرسائل على الخادم".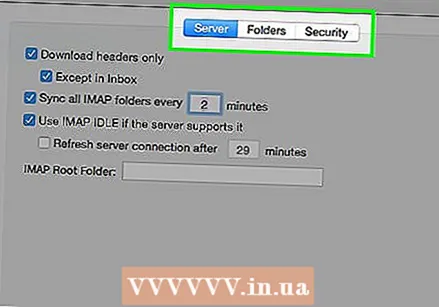 اتخذ قرارًا بشأن إعداداتك. اختر ما إذا كنت تريد تلقي الرسائل تلقائيًا أو يدويًا. إذا كنت ترغب في استلامها يدويًا ، فاتبع الخطوات من 9 إلى 11. إذا كنت ترغب في تلقي الرسائل تلقائيًا ، فانتقل إلى الخطوة 12.
اتخذ قرارًا بشأن إعداداتك. اختر ما إذا كنت تريد تلقي الرسائل تلقائيًا أو يدويًا. إذا كنت ترغب في استلامها يدويًا ، فاتبع الخطوات من 9 إلى 11. إذا كنت ترغب في تلقي الرسائل تلقائيًا ، فانتقل إلى الخطوة 12.  قم بالمرور فوق خيار الإرسال / التلقي في قائمة الأدوات. سيعرض هذا قائمة منسدلة.
قم بالمرور فوق خيار الإرسال / التلقي في قائمة الأدوات. سيعرض هذا قائمة منسدلة.  انتقل إلى خيار حساب البريد الإلكتروني POP3. يؤدي هذا إلى إنشاء قائمة منسدلة أخرى.
انتقل إلى خيار حساب البريد الإلكتروني POP3. يؤدي هذا إلى إنشاء قائمة منسدلة أخرى.  انقر على صندوق الوارد الخاص بك. هنا سترى رسائل بريد إلكتروني جديدة.
انقر على صندوق الوارد الخاص بك. هنا سترى رسائل بريد إلكتروني جديدة.  قم بالمرور فوق خيار الإرسال / التلقي في قائمة الأدوات. سيعرض هذا قائمة منسدلة.
قم بالمرور فوق خيار الإرسال / التلقي في قائمة الأدوات. سيعرض هذا قائمة منسدلة.  انتقل إلى الخيار "إعدادات الإرسال / التلقي". سيظهر مربع آخر. انقر فوق "تحديد مجموعات الإرسال / التلقي".
انتقل إلى الخيار "إعدادات الإرسال / التلقي". سيظهر مربع آخر. انقر فوق "تحديد مجموعات الإرسال / التلقي".  انتقل إلى "اسم المجموعة". انقر فوق المجموعة التي تحتوي على حساب البريد الإلكتروني POP3 الخاص بك. حدد "إعداد اسم المجموعة".
انتقل إلى "اسم المجموعة". انقر فوق المجموعة التي تحتوي على حساب البريد الإلكتروني POP3 الخاص بك. حدد "إعداد اسم المجموعة".  قم بتأكيد الإعدادات الخاصة بك. حدد مربع الاختيار المعنون "إرسال / تلقي تلقائيًا كل n دقيقة". سيُعرض عليك خيار إدخال رقم بين 1 و 1440 يشير إلى مقدار الوقت الذي تريد أن تمر فيه بالدقائق بين تلقي رسائل البريد الإلكتروني. 1440 يعني تلقي رسائل بريد إلكتروني كل 24 ساعة ويشير الرقم 1 إلى أنك تريد تلقي رسائل بريد إلكتروني كل 60 ثانية.
قم بتأكيد الإعدادات الخاصة بك. حدد مربع الاختيار المعنون "إرسال / تلقي تلقائيًا كل n دقيقة". سيُعرض عليك خيار إدخال رقم بين 1 و 1440 يشير إلى مقدار الوقت الذي تريد أن تمر فيه بالدقائق بين تلقي رسائل البريد الإلكتروني. 1440 يعني تلقي رسائل بريد إلكتروني كل 24 ساعة ويشير الرقم 1 إلى أنك تريد تلقي رسائل بريد إلكتروني كل 60 ثانية.
نصائح
- على جهاز كمبيوتر آخر ، لا تنقر فوق الزر "تذكر كلمة المرور" ، حيث سيتمكن الجميع من الوصول إلى بريدك الإلكتروني!
- اسأل دائمًا قبل تثبيت البرامج أو المرفقات على كمبيوتر شخص آخر.
- إذا كان ذلك متاحًا ، فاستخدم الخيار "هذا ليس كمبيوترًا خاصًا" أو "هذا كمبيوتر عام" أثناء تسجيل الدخول. يضمن هذا حذف ملفات تعريف الارتباط في نهاية الجلسة ، مما يعني أنه بمجرد إغلاق نافذة المتصفح ، يتم تسجيل خروجك.