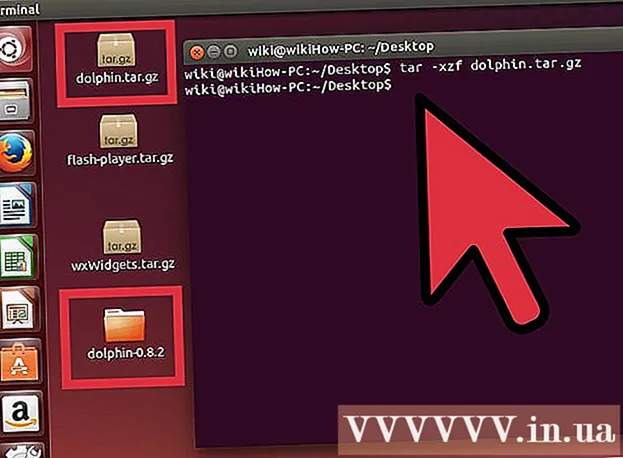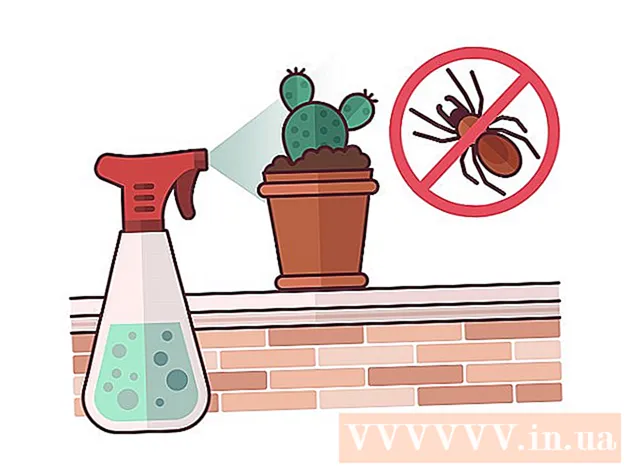مؤلف:
Judy Howell
تاريخ الخلق:
6 تموز 2021
تاريخ التحديث:
1 تموز 2024

المحتوى
- لتخطو
- الطريقة 1 من 2: التسجيل في Google Classroom
- الطريقة 2 من 2: قم بتسجيل الدخول إلى Google Workspace for Education
- نصائح
- تحذيرات
كطالب أو مدرس ، قم بتسجيل الدخول إلى Google Classroom عن طريق إدخال معلومات حسابك في تطبيق Google Classroom. للقيام بذلك ، يجب أن تكون مدرستك أو مؤسستك مسجلة في حساب "Google Workspace for Education". تأكد أيضًا من تسجيل الدخول إلى Google Chrome باستخدام عنوان البريد الإلكتروني الذي تلقيته من مدرستك.
لتخطو
الطريقة 1 من 2: التسجيل في Google Classroom
 افتح واحدًا صفحة فارغة في جوجل كروم. إذا لم يكن لديك Google Chrome على جهاز الكمبيوتر الخاص بك حتى الآن ، فيمكنك تنزيله مجانًا من أي متصفح آخر.
افتح واحدًا صفحة فارغة في جوجل كروم. إذا لم يكن لديك Google Chrome على جهاز الكمبيوتر الخاص بك حتى الآن ، فيمكنك تنزيله مجانًا من أي متصفح آخر.  انقر فوق رمز "الأشخاص" في الجزء العلوي الأيمن من النافذة. يوجد هذا على يسار زر التصغير ويبدو كأيقونة لشخص.
انقر فوق رمز "الأشخاص" في الجزء العلوي الأيمن من النافذة. يوجد هذا على يسار زر التصغير ويبدو كأيقونة لشخص. - إذا قام شخص ما بتسجيل الدخول بالفعل إلى Chrome ، فسترى اسمه هناك.
 حدد خيار "تسجيل الدخول إلى Chrome". هنا سيُطلب منك إدخال معلومات حساب Chrome الصحيحة.
حدد خيار "تسجيل الدخول إلى Chrome". هنا سيُطلب منك إدخال معلومات حساب Chrome الصحيحة. - إذا قام شخص آخر بتسجيل الدخول إلى Chrome ، فانقر على "شخص آخر" بدلاً من ذلك.
 أدخل عنوان البريد الإلكتروني لمدرستك ، ثم انقر فوق "التالي". ضع في اعتبارك أن هذا لا يمكن أن يكون عنوان بريدك الإلكتروني الشخصي ، ولكن فقط عنوان البريد الإلكتروني الذي قدمته لك المدرسة.
أدخل عنوان البريد الإلكتروني لمدرستك ، ثم انقر فوق "التالي". ضع في اعتبارك أن هذا لا يمكن أن يكون عنوان بريدك الإلكتروني الشخصي ، ولكن فقط عنوان البريد الإلكتروني الذي قدمته لك المدرسة. - ربما يبدو عنوان البريد الإلكتروني لمدرستك شيئًا مثل "[email protected]".
 ادخل رقمك السري. تأكد من إدخال كلمة المرور المرتبطة بهذا الحساب.
ادخل رقمك السري. تأكد من إدخال كلمة المرور المرتبطة بهذا الحساب.  انقر فوق "تسجيل الدخول" لتسجيل الدخول إلى Chrome باستخدام حساب مدرستك. ثم تعود إلى الصفحة الفارغة التي بدأت بها.
انقر فوق "تسجيل الدخول" لتسجيل الدخول إلى Chrome باستخدام حساب مدرستك. ثم تعود إلى الصفحة الفارغة التي بدأت بها.  انتقل إلى تطبيق Google Classroom. انقر فوق الارتباط بعنوان البريد الإلكتروني للمدرسة لتسجيل الدخول إلى Google Classroom.
انتقل إلى تطبيق Google Classroom. انقر فوق الارتباط بعنوان البريد الإلكتروني للمدرسة لتسجيل الدخول إلى Google Classroom. - يمكنك أيضًا النقر فوق قائمة "التطبيقات" في الجزء العلوي الأيسر من علامة تبويب جديدة ثم النقر فوق "Webstore" أسفل الصفحة. ثم انقر فوق "Google Classroom" وقم بتثبيت التطبيق على جهازك.
 قم بالتمرير لأسفل ثم انقر فوق الزر "طالب" أو "مدرس". يتم الآن نقل المدرسين إلى صفحة لإعداد فصلهم الدراسي ، بينما يطالب مربع الإدخال الطلاب بإدخال رمز الفصل الخاص بهم.
قم بالتمرير لأسفل ثم انقر فوق الزر "طالب" أو "مدرس". يتم الآن نقل المدرسين إلى صفحة لإعداد فصلهم الدراسي ، بينما يطالب مربع الإدخال الطلاب بإدخال رمز الفصل الخاص بهم.  أدخل رمز الفصل الخاص بك إذا كنت طالبًا. يجب أن تكون قد تلقيت هذا الرمز من معلمك قبل بدء دروسك.
أدخل رمز الفصل الخاص بك إذا كنت طالبًا. يجب أن تكون قد تلقيت هذا الرمز من معلمك قبل بدء دروسك.  انقر فوق "انضمام" للانضمام إلى الفصل. لقد تم تسجيلك الآن بنجاح وتسجيل الدخول إلى Google Classroom.
انقر فوق "انضمام" للانضمام إلى الفصل. لقد تم تسجيلك الآن بنجاح وتسجيل الدخول إلى Google Classroom.
الطريقة 2 من 2: قم بتسجيل الدخول إلى Google Workspace for Education
 افتح واحدًا صفحة فارغة في جوجل كروم. بعد ذلك ، تحتاج إلى تسجيل نطاق مدرستك - معلومات موقع الويب - باستخدام Google Workspace for Education. لاستخدام هذا البرنامج مع الأدوات والتطبيقات المجانية للمعلمين ، يجب عليك التسجيل أولاً.
افتح واحدًا صفحة فارغة في جوجل كروم. بعد ذلك ، تحتاج إلى تسجيل نطاق مدرستك - معلومات موقع الويب - باستخدام Google Workspace for Education. لاستخدام هذا البرنامج مع الأدوات والتطبيقات المجانية للمعلمين ، يجب عليك التسجيل أولاً.  انتقل إلى موقع الويب الخاص بـ Google Workspace for Education. يتيح لك Google Workspace for Education استخدام مجموعة متنوعة من التطبيقات - بما في ذلك Google Classroom - والتي يمكنك استخدامها كمعلم مجانًا تمامًا.
انتقل إلى موقع الويب الخاص بـ Google Workspace for Education. يتيح لك Google Workspace for Education استخدام مجموعة متنوعة من التطبيقات - بما في ذلك Google Classroom - والتي يمكنك استخدامها كمعلم مجانًا تمامًا.  انقر فوق "To Google Workspace for Education" في أسفل الصفحة. هذا زر أزرق كبير في وسط الشاشة. بالنقر فوق هذا ، سيتم نقلك إلى الصفحة حيث يمكنك إنشاء حساب.
انقر فوق "To Google Workspace for Education" في أسفل الصفحة. هذا زر أزرق كبير في وسط الشاشة. بالنقر فوق هذا ، سيتم نقلك إلى الصفحة حيث يمكنك إنشاء حساب.  انقر فوق الزر الأزرق "البدء" بجوار "مقارنة الإصدارات".
انقر فوق الزر الأزرق "البدء" بجوار "مقارنة الإصدارات".- قبول أو رفض المساعدة التي يتم تقديمها لك في نافذة منبثقة. سيؤدي النقر فوق الزر الرمادي "أحتاج إلى مساعدة" إلى نقلك خلال العملية خطوة بخطوة ، بينما يمكنك القيام بذلك بنفسك إذا قمت بالنقر فوق الزر "حسنًا".
- انقر فوق "البدء" في النافذة المنبثقة. تحتاج إلى الوصول إلى مجال المدرسة لأن Google Classroom يريد التحقق من هذه المعلومات. لذا تأكد من أن لديك هذه المعلومات في متناول اليد.
- انقر فوق رمز عربة التسوق في أعلى يمين الشاشة. بعد أن تتلقى إشعارًا بإضافة Google Workspace for Education إلى سلة التسوق الخاصة بك ، يمكنك البدء في توفير حساب Google Classroom الخاص بك.
- انقر فوق الزر الأزرق "تثبيت الأدوات". يمكن العثور على هذا في أسفل اليمين ، مباشرة تحت عنوان "إجمالي" € 0.00 "من طلبك.
 أدخل معلومات مدرستك في الحقول المطلوبة. يتضمن ذلك اسمك واسم مدرستك وعنوان المؤسسة وبعض المعلومات الأخرى.
أدخل معلومات مدرستك في الحقول المطلوبة. يتضمن ذلك اسمك واسم مدرستك وعنوان المؤسسة وبعض المعلومات الأخرى.  انقر فوق Next للمتابعة. سينقلك هذا إلى صفحة المجال.
انقر فوق Next للمتابعة. سينقلك هذا إلى صفحة المجال.  أدخل مجال المدرسة الرسمية. إذا لم يكن لديك هذه المعلومات ، فيرجى الاتصال بفريق تكنولوجيا المعلومات.
أدخل مجال المدرسة الرسمية. إذا لم يكن لديك هذه المعلومات ، فيرجى الاتصال بفريق تكنولوجيا المعلومات.  انقر فوق Next للمتابعة. أنت الآن تصل إلى الصفحة حيث يمكنك وضع صفحة المسؤول عليها.
انقر فوق Next للمتابعة. أنت الآن تصل إلى الصفحة حيث يمكنك وضع صفحة المسؤول عليها.  املأ المعلومات المطلوبة. هنا تقوم بإدخال عنوان البريد الإلكتروني وكلمة المرور للمسؤول. أنت الآن الشخص الذي يدير Google Classroom للمدرسة.
املأ المعلومات المطلوبة. هنا تقوم بإدخال عنوان البريد الإلكتروني وكلمة المرور للمسؤول. أنت الآن الشخص الذي يدير Google Classroom للمدرسة.  انقر فوق "قبول وتسجيل". اقرأ الشروط والأحكام قبل القيام بذلك. بعد هذا تم إنشاء حسابك.
انقر فوق "قبول وتسجيل". اقرأ الشروط والأحكام قبل القيام بذلك. بعد هذا تم إنشاء حسابك.  اذهب إلى وحدة تحكم المشرف. هنا يجب أن تثبت أن موقع الويب وخدمة البريد التي قدمتها تنتمي إلى مؤسسة تعليمية.
اذهب إلى وحدة تحكم المشرف. هنا يجب أن تثبت أن موقع الويب وخدمة البريد التي قدمتها تنتمي إلى مؤسسة تعليمية.  انقر فوق "إضافة حساب". أدخل الآن عنوان البريد الإلكتروني الذي أدخلته للتو كعنوان البريد الإلكتروني "للمسؤول".
انقر فوق "إضافة حساب". أدخل الآن عنوان البريد الإلكتروني الذي أدخلته للتو كعنوان البريد الإلكتروني "للمسؤول".  أدخل كلمة المرور المرتبطة بحسابك وانقر على "تسجيل الدخول". الآن أتيت إلى "وحدة تحكم المسؤول". من هنا ، يمكنك إكمال عملية التحقق لإثبات أن مجال مدرستك ينتمي إلى منظمة غير ربحية.
أدخل كلمة المرور المرتبطة بحسابك وانقر على "تسجيل الدخول". الآن أتيت إلى "وحدة تحكم المسؤول". من هنا ، يمكنك إكمال عملية التحقق لإثبات أن مجال مدرستك ينتمي إلى منظمة غير ربحية.  انقر فوق الزر "التحقق من النطاق" لبدء العملية. قد يستغرق Google أسبوعًا أو أسبوعين لإكمال العملية ومنحك الموافقة.
انقر فوق الزر "التحقق من النطاق" لبدء العملية. قد يستغرق Google أسبوعًا أو أسبوعين لإكمال العملية ومنحك الموافقة.
نصائح
- إذا لم تتمكن من تسجيل الدخول إلى Chrome باستخدام بيانات اعتماد مدرستك ، فاحذف السجل من جهاز الكمبيوتر الخاص بك يتحكم الضغط باستمرار ح. ، ثم حدد الخيار "محو السجل" أعلى الصفحة ثم مرة أخرى في النافذة المنبثقة.
- إذا قمت بالنقر فوق الخطوط الأفقية الثلاثة المكدسة - أعلى النافذة - فسترى عددًا من الفئات:
- "الطبقات". هنا سترى جميع فصولك الدراسية مع روابط مباشرة لهم.
- 'تقويم'. هنا يمكنك رؤية التقويم الخاص بك مع الفصول والمواعيد
- "أعمال مدرسيه". ستجد هنا جميع المهام المعينة والمقدمة.
- 'إعدادات'. يمكنك هنا تغيير الإعدادات مثل كلمة المرور والأمان والتدقيق الإملائي.
- Google Classroom مجاني تمامًا!
- قم بإعداد صورة الملف الشخصي في Google Classroom وقم بتغييرها وقتما تشاء.
تحذيرات
- لا تقم أبدًا بإعطاء كلمة مرورك ومعلومات حسابك لأي شخص بخلاف معلمك أو المسؤول.