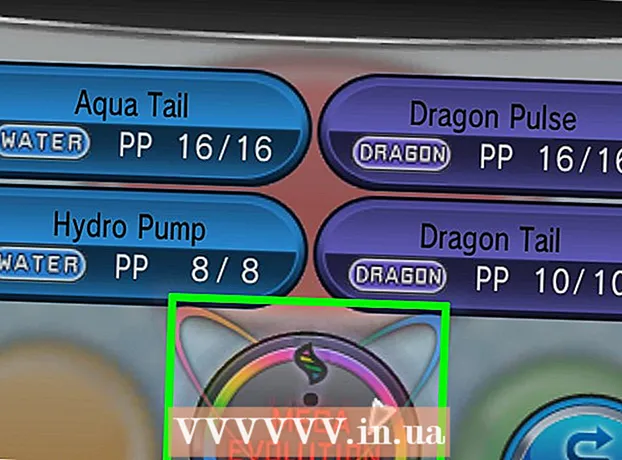مؤلف:
Morris Wright
تاريخ الخلق:
23 أبريل 2021
تاريخ التحديث:
1 تموز 2024

المحتوى
- لتخطو
- الطريقة الأولى من 5: استخدم كلمة المرور الافتراضية لجهاز التوجيه الخاص بك
- الطريقة 2 من 5: اكتشف كلمة المرور في Windows
- الطريقة الثالثة من 5: اكتشف كلمة المرور على جهاز Mac
- الطريقة 4 من 5: استخدام صفحة جهاز التوجيه
- الطريقة الخامسة من 5: إعادة تعيين جهاز التوجيه
- نصائح
- تحذيرات
تعلمك مقالة wikiHow هذه كيفية استعادة كلمة مرور Wi-Fi المنسية على جهاز كمبيوتر يعمل بنظام Windows أو Mac. يمكنك القيام بذلك باستخدام إعدادات جهاز الكمبيوتر الخاص بك أو بالانتقال إلى صفحة إعدادات جهاز التوجيه الخاص بك. إذا لم ينجح شيء ، يمكنك إعادة تعيين جهاز التوجيه الخاص بك لاستعادة كلمة مرور المصنع. لا يمكنك معرفة كلمة مرور الشبكة الخاصة بك على جهاز محمول.
لتخطو
الطريقة الأولى من 5: استخدم كلمة المرور الافتراضية لجهاز التوجيه الخاص بك
 حدد ما إذا كنت تستخدم كلمة المرور الافتراضية لجهاز التوجيه الخاص بك. إذا استخدمت كلمة المرور التي تلقيتها مع جهاز التوجيه الخاص بك عند إعداد شبكتك اللاسلكية ، فيمكنك عادةً العثور على كلمة المرور من خلال النظر إلى جهاز التوجيه نفسه أو الدليل.
حدد ما إذا كنت تستخدم كلمة المرور الافتراضية لجهاز التوجيه الخاص بك. إذا استخدمت كلمة المرور التي تلقيتها مع جهاز التوجيه الخاص بك عند إعداد شبكتك اللاسلكية ، فيمكنك عادةً العثور على كلمة المرور من خلال النظر إلى جهاز التوجيه نفسه أو الدليل. - إذا قمت بتغيير كلمة مرور جهاز التوجيه نفسها مرة واحدة منذ حصولك على جهاز التوجيه ، فستحتاج إلى استخدام طريقة مختلفة.
 اعرض جهاز التوجيه للعثور على كلمة المرور. تضع معظم الشركات المصنعة ملصقًا بكلمة المرور على الجزء الخلفي أو السفلي من جهاز التوجيه.
اعرض جهاز التوجيه للعثور على كلمة المرور. تضع معظم الشركات المصنعة ملصقًا بكلمة المرور على الجزء الخلفي أو السفلي من جهاز التوجيه. - توجد كلمة المرور عادةً بالقرب من عنوان "SSID".
- في معظم الحالات ، تتكون كلمة المرور من سلسلة طويلة من الأحرف والأرقام ، مكتوبة بأحرف صغيرة وكبيرة.
 ابحث عن كلمة المرور في دليل المستخدم أو المربع الخاص بالموجه. في حالة احتفاظك بالعبوة الأصلية ودليل المستخدم للموجه ، وهو أمر بعيد الاحتمال ، يمكنك العثور على نسخة من ملصق كلمة المرور في العبوة أو في دليل المستخدم. يمكن أن تكون كلمة المرور أيضًا على بطاقة تلقيتها مع جهاز التوجيه. هذه الخطوة ضرورية فقط إذا لم تتمكن من العثور على كلمة المرور الافتراضية على جهاز التوجيه نفسه.
ابحث عن كلمة المرور في دليل المستخدم أو المربع الخاص بالموجه. في حالة احتفاظك بالعبوة الأصلية ودليل المستخدم للموجه ، وهو أمر بعيد الاحتمال ، يمكنك العثور على نسخة من ملصق كلمة المرور في العبوة أو في دليل المستخدم. يمكن أن تكون كلمة المرور أيضًا على بطاقة تلقيتها مع جهاز التوجيه. هذه الخطوة ضرورية فقط إذا لم تتمكن من العثور على كلمة المرور الافتراضية على جهاز التوجيه نفسه. - لسوء الحظ ، لا يمكنك البحث في الإنترنت عن دليل مستخدم جهاز التوجيه الخاص بك لأن كلمة مرور جهاز التوجيه فريدة وتختلف حسب الطراز.
 ضع في اعتبارك استخدام الطريقة البديلة لجهاز التوجيه الخاص بك للاتصال بالإنترنت. تسمح لك معظم أجهزة التوجيه بالاتصال بالإنترنت عن طريق الضغط على زر "WPS" الموجود خلف جهاز التوجيه ثم تحديد الشبكة من جهاز الكمبيوتر أو الجهاز المحمول أو وحدة التحكم أو صندوق الوسائط. إذا اخترت شبكة في غضون 30 ثانية ، فيمكنك إعداد اتصال على جهاز الكمبيوتر الخاص بك أو أي جهاز آخر دون الحاجة إلى استخدام كلمة المرور.
ضع في اعتبارك استخدام الطريقة البديلة لجهاز التوجيه الخاص بك للاتصال بالإنترنت. تسمح لك معظم أجهزة التوجيه بالاتصال بالإنترنت عن طريق الضغط على زر "WPS" الموجود خلف جهاز التوجيه ثم تحديد الشبكة من جهاز الكمبيوتر أو الجهاز المحمول أو وحدة التحكم أو صندوق الوسائط. إذا اخترت شبكة في غضون 30 ثانية ، فيمكنك إعداد اتصال على جهاز الكمبيوتر الخاص بك أو أي جهاز آخر دون الحاجة إلى استخدام كلمة المرور. - لا تحتوي جميع أجهزة التوجيه على هذه الميزة ، لذا اقرأ دليل المستخدم الخاص بطراز جهاز التوجيه الخاص بك لمعرفة ما إذا كان يحتوي على ميزة WPS (إعداد Wi-Fi المحمي).
- لن تساعدك هذه الخطوة في معرفة كلمة مرور Wi-Fi ، ولكنها ستسمح لك بالاتصال بالإنترنت على الجهاز المتصل. يمكن أن يساعدك ذلك في معرفة كلمة المرور باستخدام إحدى الطرق أدناه.
الطريقة 2 من 5: اكتشف كلمة المرور في Windows
 انقر فوق أيقونة WiFi
انقر فوق أيقونة WiFi  انقر فوق إعدادات الشبكة والإنترنت. يوجد هذا الرابط أسفل قائمة WiFi.
انقر فوق إعدادات الشبكة والإنترنت. يوجد هذا الرابط أسفل قائمة WiFi.  انقر فوق علامة التبويب واي فاي. يوجد هذا في الجانب الأيسر من نافذة الإعدادات.
انقر فوق علامة التبويب واي فاي. يوجد هذا في الجانب الأيسر من نافذة الإعدادات.  انقر فوق تغيير خيارات المحول. يوجد هذا الرابط في الزاوية العلوية اليمنى من صفحة Wi-Fi ، أسفل عنوان "الإعدادات ذات الصلة" مباشرةً. سيؤدي النقر فوقه إلى إظهار صفحة مشابهة للوحة التحكم.
انقر فوق تغيير خيارات المحول. يوجد هذا الرابط في الزاوية العلوية اليمنى من صفحة Wi-Fi ، أسفل عنوان "الإعدادات ذات الصلة" مباشرةً. سيؤدي النقر فوقه إلى إظهار صفحة مشابهة للوحة التحكم.  انقر فوق شبكة WiFi الحالية لديك. سترى في هذه الصفحة رمزًا على شكل شاشة به أشرطة خضراء بجواره. هذه هي شبكتك الحالية.
انقر فوق شبكة WiFi الحالية لديك. سترى في هذه الصفحة رمزًا على شكل شاشة به أشرطة خضراء بجواره. هذه هي شبكتك الحالية.  انقر فوق اعرض حالة هذا الاتصال. هذا خيار قائمة أسفل شريط العناوين أعلى نافذة "اتصالات الشبكة".
انقر فوق اعرض حالة هذا الاتصال. هذا خيار قائمة أسفل شريط العناوين أعلى نافذة "اتصالات الشبكة".  انقر فوق خصائص الاتصال. يوجد هذا الخيار في منتصف النافذة.
انقر فوق خصائص الاتصال. يوجد هذا الخيار في منتصف النافذة.  انقر فوق علامة التبويب حماية. توجد علامة التبويب هذه أعلى النافذة. سيؤدي النقر فوقه إلى إظهار صفحة بها مربع في المنتصف يسمى "Network Security Key". هذا هو المكان الذي يتم فيه تخزين كلمة المرور الخاصة بك.
انقر فوق علامة التبويب حماية. توجد علامة التبويب هذه أعلى النافذة. سيؤدي النقر فوقه إلى إظهار صفحة بها مربع في المنتصف يسمى "Network Security Key". هذا هو المكان الذي يتم فيه تخزين كلمة المرور الخاصة بك.  ضع علامة اختيار في مربع "إظهار الأحرف". هذا موجود تحت مربع "مفتاح أمان الشبكة". ستختفي النقاط السوداء في مربع "مفتاح أمان الشبكة" وستتمكن من رؤية كلمة مرورك.
ضع علامة اختيار في مربع "إظهار الأحرف". هذا موجود تحت مربع "مفتاح أمان الشبكة". ستختفي النقاط السوداء في مربع "مفتاح أمان الشبكة" وستتمكن من رؤية كلمة مرورك.
الطريقة الثالثة من 5: اكتشف كلمة المرور على جهاز Mac
 افتح ال
افتح ال  انقر فوق اذهب. يصطف خيار القائمة هذا مع خيارات القائمة الأخرى في الزاوية العلوية اليسرى من شاشة جهاز Mac.
انقر فوق اذهب. يصطف خيار القائمة هذا مع خيارات القائمة الأخرى في الزاوية العلوية اليسرى من شاشة جهاز Mac.  انقر فوق خدمات. هذا في القائمة المنسدلة التي ستراها عند النقر فوق اذهب نقرات.
انقر فوق خدمات. هذا في القائمة المنسدلة التي ستراها عند النقر فوق اذهب نقرات.  انقر نقرًا مزدوجًا فوق الوصول إلى سلسلة المفاتيح. هذا تطبيق في شكل مفتاح في مجلد الأدوات المساعدة.
انقر نقرًا مزدوجًا فوق الوصول إلى سلسلة المفاتيح. هذا تطبيق في شكل مفتاح في مجلد الأدوات المساعدة.  ابحث عن اسم شبكتك وانقر عليها نقرًا مزدوجًا. هذا هو الاسم الذي ستراه عندما يتصل جهاز Mac الخاص بك بالشبكة اللاسلكية.
ابحث عن اسم شبكتك وانقر عليها نقرًا مزدوجًا. هذا هو الاسم الذي ستراه عندما يتصل جهاز Mac الخاص بك بالشبكة اللاسلكية. - يمكنك فرز القائمة أبجديا حسب الفئة اسم في الجزء العلوي من نافذة Keychain.
 ضع علامة اختيار في المربع الخاص بـ "إظهار كلمة المرور". يوجد هذا في الجزء السفلي من نافذة الشبكة.
ضع علامة اختيار في المربع الخاص بـ "إظهار كلمة المرور". يوجد هذا في الجزء السفلي من نافذة الشبكة.  أدخل كلمة مرور المسؤول عندما يُطلب منك ذلك. هذه هي كلمة المرور التي تستخدمها لتسجيل الدخول إلى جهاز Mac الخاص بك. بإدخال كلمة المرور هذه بشكل صحيح ، سيتم عرض كلمة مرور شبكة Wi-Fi في مربع كلمة المرور.
أدخل كلمة مرور المسؤول عندما يُطلب منك ذلك. هذه هي كلمة المرور التي تستخدمها لتسجيل الدخول إلى جهاز Mac الخاص بك. بإدخال كلمة المرور هذه بشكل صحيح ، سيتم عرض كلمة مرور شبكة Wi-Fi في مربع كلمة المرور.
الطريقة 4 من 5: استخدام صفحة جهاز التوجيه
 قم بتوصيل جهاز الكمبيوتر الخاص بك عبر إيثرنت مع جهاز التوجيه. إذا كنت لا تعرف كلمة مرور Wi-Fi وكان الكمبيوتر المعني غير متصل بالإنترنت ، فإن Ethernet هي الطريقة الوحيدة للاتصال.
قم بتوصيل جهاز الكمبيوتر الخاص بك عبر إيثرنت مع جهاز التوجيه. إذا كنت لا تعرف كلمة مرور Wi-Fi وكان الكمبيوتر المعني غير متصل بالإنترنت ، فإن Ethernet هي الطريقة الوحيدة للاتصال. - على جهاز Mac ، ربما تحتاج إلى محول إيثرنت إلى USB-C (أو محول Thunderbolt 3) قبل أن تتمكن من توصيل كابل إيثرنت.
- إذا لم يكن ethernet خيارًا ، فسيتعين عليك إعادة تعيين جهاز التوجيه إلى إعدادات المصنع.
 ابحث عن عنوان IP الخاص بجهاز التوجيه الخاص بك. لعرض صفحة جهاز التوجيه الخاص بك ، تحتاج إلى معرفة عنوان IP لجهاز التوجيه الخاص بك:
ابحث عن عنوان IP الخاص بجهاز التوجيه الخاص بك. لعرض صفحة جهاز التوجيه الخاص بك ، تحتاج إلى معرفة عنوان IP لجهاز التوجيه الخاص بك: - شبابيك - فتح بداية، انقر فوق إعدادات، انقر فوق شبكة تواصل وانترنت، انقر فوق عرض خصائص الشبكة واعرض العنوان بجوار "البوابة الافتراضية".
- ماك - افتحه قائمة Apple، انقر فوق تفضيلات النظام، انقر فوق شبكة الاتصال، انقر فوق متقدم، انقر فوق علامة التبويب TCP / IP وابحث عن الرقم الموجود على يمين "جهاز التوجيه".
- تتضمن عناوين جهاز التوجيه الشائعة 192.168.0.1, 192.168.1.1 و 192.168.2.1، نحن فقط 10.0.0.1 لأبلروترز.
- تحتوي بعض أجهزة التوجيه على عنوان IP على الملصق الموجود على جانب جهاز التوجيه.
 انتقل إلى صفحة جهاز التوجيه الخاص بك. افتح المستعرض المفضل لديك وأدخل عنوان IP الخاص بجهاز التوجيه الخاص بك في شريط العنوان في متصفحك.
انتقل إلى صفحة جهاز التوجيه الخاص بك. افتح المستعرض المفضل لديك وأدخل عنوان IP الخاص بجهاز التوجيه الخاص بك في شريط العنوان في متصفحك. - يمكنك استخدام أي متصفح ويب تقريبًا لهذه الخطوة.
 قم بتسجيل الدخول إلى صفحة جهاز التوجيه. بعد إدخال العنوان الصحيح ، قد يُطلب منك إدخال اسم المستخدم وكلمة المرور. إذا كان الأمر كذلك ، فأدخل بيانات اعتماد جهاز التوجيه. عادة ما تكون هذه تفاصيل تسجيل دخول مختلفة عن تلك التي تستخدمها للاتصال بشبكتك اللاسلكية.
قم بتسجيل الدخول إلى صفحة جهاز التوجيه. بعد إدخال العنوان الصحيح ، قد يُطلب منك إدخال اسم المستخدم وكلمة المرور. إذا كان الأمر كذلك ، فأدخل بيانات اعتماد جهاز التوجيه. عادة ما تكون هذه تفاصيل تسجيل دخول مختلفة عن تلك التي تستخدمها للاتصال بشبكتك اللاسلكية. - عادة ما يكون اسم المستخدم الافتراضي مشرف وعادة ما تكون كلمة المرور الافتراضية مشرف, كلمه السر او لا شيء. يقوم معظم الأشخاص بتغيير هذه المعلومات بعد إعداد جهاز التوجيه. إذا كنت لا تتذكر اسم المستخدم وكلمة المرور ، فستحتاج على الأرجح إلى إعادة تعيين جهاز التوجيه.
- إذا لم تقم بتغيير اسم المستخدم وكلمة المرور الافتراضيين ، فيجب أن يكونا في دليل المستخدم أو على جهاز التوجيه نفسه.
 انتقل إلى قسم "لاسلكي". عندما تقوم بتسجيل الدخول إلى جهاز التوجيه ، ابحث عن قسم "لاسلكي" أو "واي فاي". يمكنك عادةً عرض هذا القسم بالنقر فوق علامة تبويب أعلى الصفحة أو البحث عنها في قائمة التنقل.
انتقل إلى قسم "لاسلكي". عندما تقوم بتسجيل الدخول إلى جهاز التوجيه ، ابحث عن قسم "لاسلكي" أو "واي فاي". يمكنك عادةً عرض هذا القسم بالنقر فوق علامة تبويب أعلى الصفحة أو البحث عنها في قائمة التنقل. - يحتوي كل جهاز توجيه على صفحة وقائمة مختلفة ، وقد تضطر إلى النقر فوق بعض القوائم.
- يمكن أيضًا أن تكون كلمة مرور جهاز التوجيه أعلى الصفحة الرئيسية.
 ابحث عن كلمة المرور. في صفحة "اللاسلكي" ، سترى اسم شبكتك اللاسلكية (SSID) ، بالإضافة إلى نوع الأمان أو التشفير (على سبيل المثال WEP أو WPA أو WPA2 أو WPA / WPA2). يجب أن يكون هناك مربع يسمى "كلمة المرور" بالقرب من خيارات الأمان. هذه هي كلمة مرور WiFi الخاصة بك.
ابحث عن كلمة المرور. في صفحة "اللاسلكي" ، سترى اسم شبكتك اللاسلكية (SSID) ، بالإضافة إلى نوع الأمان أو التشفير (على سبيل المثال WEP أو WPA أو WPA2 أو WPA / WPA2). يجب أن يكون هناك مربع يسمى "كلمة المرور" بالقرب من خيارات الأمان. هذه هي كلمة مرور WiFi الخاصة بك.
الطريقة الخامسة من 5: إعادة تعيين جهاز التوجيه
 افهم متى تستخدم هذه الطريقة. إذا لم تتمكن من استرداد كلمة مرور جهاز التوجيه الخاص بك باستخدام أي من الطرق المذكورة أعلاه ، فلن تكون كلمة مرور Wi-Fi الخاصة بك قابلة للاسترداد وستحتاج إلى إعادة تعيين جهاز التوجيه الخاص بك إلى إعدادات المصنع.
افهم متى تستخدم هذه الطريقة. إذا لم تتمكن من استرداد كلمة مرور جهاز التوجيه الخاص بك باستخدام أي من الطرق المذكورة أعلاه ، فلن تكون كلمة مرور Wi-Fi الخاصة بك قابلة للاسترداد وستحتاج إلى إعادة تعيين جهاز التوجيه الخاص بك إلى إعدادات المصنع. - من خلال إعادة تعيين جهاز التوجيه إلى إعدادات المصنع ، لن تعرف كلمة المرور الحالية ، ولكن سيتم تغيير كلمة مرور جهاز التوجيه مرة أخرى إلى كلمة مرور المصنع الموجودة في الجزء السفلي أو الخلفي من جهاز التوجيه.
- ستؤدي إعادة تعيين جهاز التوجيه أيضًا إلى قطع اتصال جميع الأجهزة المتصلة بجهاز التوجيه الخاص بك. وبالتالي ، يجب أن تكون إعادة تعيين جهاز التوجيه الخاص بك هو الملاذ الأخير.
 ابحث عن زر إعادة تعيين جهاز التوجيه الخاص بك. يوجد هذا الزر عادةً في الجزء الخلفي من جهاز التوجيه. ستحتاج على الأرجح إلى مشبك ورق أو إبرة للضغط على زر إعادة الضبط.
ابحث عن زر إعادة تعيين جهاز التوجيه الخاص بك. يوجد هذا الزر عادةً في الجزء الخلفي من جهاز التوجيه. ستحتاج على الأرجح إلى مشبك ورق أو إبرة للضغط على زر إعادة الضبط.  اضغط مع الاستمرار على زر إعادة الضبط. افعل ذلك لمدة 30 ثانية على الأقل للتأكد من إعادة ضبط جهاز التوجيه بالكامل.
اضغط مع الاستمرار على زر إعادة الضبط. افعل ذلك لمدة 30 ثانية على الأقل للتأكد من إعادة ضبط جهاز التوجيه بالكامل. - يجب أن تومض الأضواء الموجودة على جهاز التوجيه أو تنطفئ لفترة وجيزة عند إعادة تعيين جهاز التوجيه بالكامل.
 ابحث عن بيانات الاعتماد الافتراضية لجهاز التوجيه الخاص بك. توجد هذه المعلومات عادةً في الجزء السفلي من جهاز التوجيه ، حيث يمكنك العثور على ما يلي:
ابحث عن بيانات الاعتماد الافتراضية لجهاز التوجيه الخاص بك. توجد هذه المعلومات عادةً في الجزء السفلي من جهاز التوجيه ، حيث يمكنك العثور على ما يلي: - اسم الشبكة أو SSID - اسم مصنع شبكتك المدرج في قائمة WiFi.
- كلمه السر أو مفتاح - كلمة المرور الافتراضية لشبكتك.
 اتصل بشبكتك. عند إدخال كلمة المرور ، استخدم كلمة مرور المصنع الموجودة في الجزء السفلي من جهاز التوجيه الخاص بك.
اتصل بشبكتك. عند إدخال كلمة المرور ، استخدم كلمة مرور المصنع الموجودة في الجزء السفلي من جهاز التوجيه الخاص بك. - قد يُتاح لك خيار تغيير كلمة المرور قبل الاتصال بالإنترنت.
نصائح
- عند إعادة تعيين كلمة المرور الخاصة بك ، تأكد من الحصول على كلمة مرور قوية تتكون من أحرف وأرقام ورموز. تأكد من أن كلمة المرور لا تستند إلى معلوماتك الشخصية.
تحذيرات
- لا تحاول اكتشاف كلمة مرور الشبكة التي لا يجب أن تستخدمها.
- لا يمكن معرفة كلمة مرور WiFi على جهاز محمول.