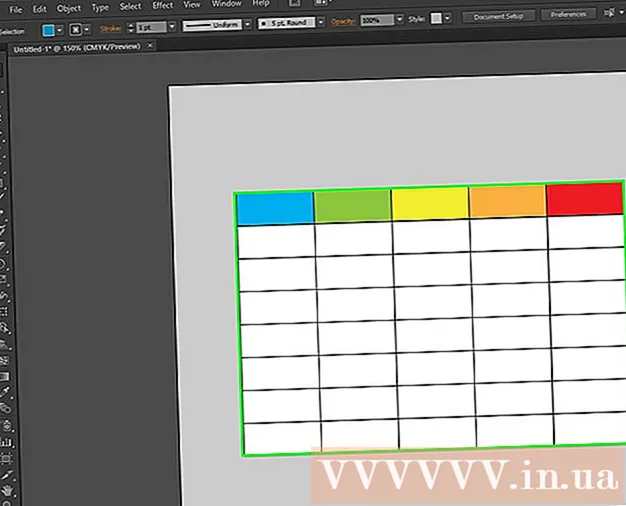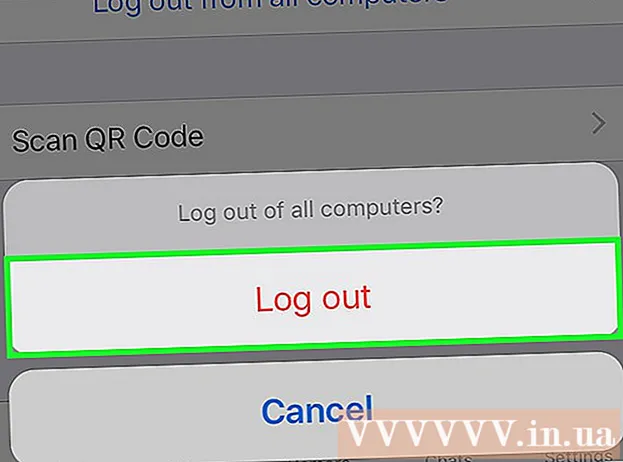مؤلف:
Robert Simon
تاريخ الخلق:
19 يونيو 2021
تاريخ التحديث:
1 تموز 2024

المحتوى
يعد Office أحد أكثر مجموعات الإنتاجية شيوعًا في العالم ، مما يعني أنك ستجد مستندات Office بسهولة في أي مكان. إذا كنت بحاجة إلى فتح مستند Office أو تحريره أو إنشائه ولكنك لا تريد إنفاق الأموال على مجموعة ، فهناك بعض الأشياء التي يمكنك القيام بها. استخدم الإصدار التجريبي المجاني للوصول إلى ميزات Office لمدة شهر واحد. أو استخدم تطبيق Office على الويب لإنشاء المستندات وتحريرها عبر الإنترنت. توجد أيضًا تطبيقات Office على الأجهزة المحمولة ، أو بدائل تدعم نفس تنسيق Office.
خطوات
الطريقة 1 من 4: احصل على نسخة تجريبية من Office
استخدم الإصدار التجريبي من Office 365 لمدة شهر واحد. يمكنك استخدام Office مجانًا لمدة شهر واحد عن طريق تنزيل الإصدار التجريبي من Office 365. تشتمل المجموعة على Word و Excel و PowerPoint و Outlook وبرامج أخرى من Office 2016. Office 365 هو إصدار Office الوحيد. معظمهم لديهم تجربة.
- مطلوب بطاقة ائتمان للتسجيل في الإصدار التجريبي المجاني ، إذا واصلت استخدام بطاقة ائتمان بعد الشهر الثاني لبدء الشحن. يمكنك إلغاء اشتراكك قبل نهاية الشهر الأول حتى لا يتم تحصيل رسوم منك وسيظل مستخدمًا حتى نهاية الشهر.

قم بزيارة صفحة الإصدار التجريبي من Office. يمكنك تنزيل نسخة تجريبية من موقع Office على الويب. قم بزيارة لفتح الصفحة التجريبية.
انقر على الزر "تجربة مجانية لمدة شهر واحد" (إصدار تجريبي مجاني لمدة شهر واحد). هذا هو الإجراء الذي يبدأ عملية التسجيل.

قم بتسجيل الدخول باستخدام حساب Microsoft أو إنشاء حساب جديد. أنت مطالب بتسجيل الدخول باستخدام حساب Microsoft. يمكنك استخدام البريد الإلكتروني Hotmail أو Live.com أو Outlook.com لتسجيل الدخول أو إنشاء حساب جديد مجانًا. يجب عليك إنشاء حساب لتجربته.
أدخل بطاقة ائتمان صالحة. يجب عليك إدخال بطاقة ائتمان أو بطاقة خصم لبدء الإصدار التجريبي. لن يتم تحصيل رسوم من بطاقتك على الفور ، ولكن إذا لم تقم بإلغاء اشتراكك بحلول نهاية الفترة التجريبية ، فسيتم تحصيل رسوم شهرية منك.
احصل على مثبت Office 365. بعد إنشاء حسابك وإدخال معلومات بطاقتك الائتمانية ، سيتم إعطاؤك ارتباطًا لتنزيل برنامج تثبيت Office 365. يجب تنزيل برنامج التثبيت الصغير بسرعة.
قم بتشغيل برنامج التثبيت بعد التنزيل. بمجرد التنزيل ، قم بتشغيل المثبت لتنزيل Office وتثبيته رسميًا. قد يُطلب منك تسجيل الدخول باستخدام حساب Microsoft الخاص بك قبل بدء التنزيل.
- أثناء التثبيت ، يتم منحك خيار Office الذي تريد تثبيته. يمكنك توفير الوقت ومساحة القرص الصلب عن طريق إلغاء تحديد البرامج التي لا تستخدمها. يمكنك تثبيته لاحقًا إذا لزم الأمر.
- ستستغرق عملية التثبيت بعض الوقت ، خاصة عندما تكون سرعة الشبكة بطيئة.
ابدأ تشغيل برنامج Office. ستجد برامج Office المثبتة مؤخرًا في قائمة ابدأ. يمكنك استخدام جميع ميزات البرنامج خلال الفترة التجريبية. الإعلانات
الطريقة 2 من 4: استخدام تطبيق Office مجاني عبر الإنترنت
قم بزيارة موقع Office. تقدم Microsoft Word و Excel و PowerPoint وتطبيقات Office المجانية الأخرى عبر الإنترنت. لا تعمل هذه الإصدارات جيدًا مثل إصدار سطح المكتب ، ولكنها لا تزال كافية للاستخدام دون تثبيت أو دفع. الوصول لعرض التطبيقات المتاحة.
انقر فوق برنامج Office الذي تريد استخدامه. يمكنك رؤية البرامج المتوفرة عن طريق التمرير لأسفل في صفحة Office. انقر فوق البرنامج الذي تريد تشغيله.
قم بتسجيل الدخول باستخدام حساب Microsoft الخاص بك. يمكنك تسجيل الدخول باستخدام حساب Microsoft الشخصي الخاص بك ، باستخدام حساب العمل أو الدراسة. بمجرد تسجيل الدخول ، يمكنك المتابعة لاستخدام البرنامج الذي حددته للتو. إذا لم يكن لديك حساب Microsoft ، فيمكنك التسجيل مجانًا. يحصل الحساب الجديد على 5 غيغابايت من مساحة التخزين المجانية على OneDrive ، وهي خدمة تخزين مستندات يمكن الوصول إليها من أجهزة كمبيوتر وأجهزة متعددة.
استخدم البرنامج. تتطابق واجهة تطبيق الويب تقريبًا مع إصدار سطح المكتب. استخدم علامات التبويب الموجودة في الأعلى للتبديل بين خيارات التحرير. بعض التطبيقات مفقودة أو محدودة. يجب عليك استخدام إصدار سطح المكتب للوصول إلى الميزات المتقدمة. اقرأ صفحة دعم Microsoft للتعرف على الاختلافات بين إصدارات سطح المكتب وإصدارات الويب من Word.
احفظ المستند. لا يقوم تطبيق الويب بحفظ المستندات تلقائيًا ، لذا يتعين عليك الضغط على "حفظ" يدويًا بشكل متكرر. يمكنك حفظ المستند بالنقر فوق علامة التبويب "ملف" واختيار "حفظ باسم".
- عند الضغط على "حفظ" ، سيتم حفظ المستند في خدمة التخزين OneDrive.
- يمكنك تنزيل المستند على جهاز الكمبيوتر الخاص بك من قائمة حفظ باسم. هناك عدد من خيارات التنسيق بما في ذلك PDF والتنسيقات المفتوحة الأخرى.
قم بتحميل مستند إلى OneDrive لفتحه على تطبيق الويب. إذا حصلت على مستندات Office من شخص آخر ، فيمكنك عرضها على تطبيق الويب عن طريق تحميلها على OneDrive.
- الوصول على متصفح الويب. يمكنك استخدام تطبيق OneDrive على جهاز محمول.
- اسحب الملف إلى نافذة المتصفح لتحميله إلى OneDrive. المستند صغير ، لذا فإن وقت التحميل سريع جدًا ، ويستغرق ملف عرض PowerPoint التقديمي وقتًا أطول.
- انقر فوق المستند الذي قمت بتحميله للتو إلى OneDrive لبدء تطبيق Office على الويب. يتيح لك التطبيق عرض المستندات وتحريرها (إذا لم يكن المستند محميًا).
الطريقة الثالثة من 4: استخدم تطبيقات Office على الأجهزة المحمولة
احصل على تطبيق Office للأجهزة المحمولة لنظام iOS أو Android. تطور Microsoft تطبيقات Office مجانًا على Android و iOS. يمكنك تنزيل التطبيق من متجر Google Play أو Apple App Store. يوفر الإصدار المجاني من التطبيق إمكانية التحرير والإنشاء الأساسيين. يجب أن تكون مسجلاً في Office 365 لاستخدام الميزات المتقدمة.
اسمح لتطبيقات Office بالوصول إلى مساحة تخزين جهازك. عند تشغيل التطبيق لأول مرة ، تتم مطالبتك بالحصول على إذن للوصول إلى مساحة تخزين جهازك. اختر موافق لسهولة تخزين الملفات وتنزيلها.
قم بتسجيل الدخول باستخدام حساب Microsoft الخاص بك للاتصال بـ OneDrive. يُطلب منك تسجيل الدخول باستخدام حساب Microsoft الخاص بك عند فتح التطبيق لأول مرة. يمكنك تخطي هذه الخطوة ، ولكن قم بتسجيل الدخول أو إنشاء حساب مجاني ، وستحصل على 5 جيجابايت من مساحة تخزين OneDrive المجانية ومزامنة ملفات Office من خلال جهازك.
انقر فوق "فتح" لفتح الملفات في مجموعة متنوعة من المواقع. يمكنك فتح الملفات التي تم تنزيلها للتو على جهازك والمستندات المحفوظة على Google Drive أو Dropbox وملفات OneDrive والمزيد. تدعم تطبيقات Office جميع التنسيقات الشائعة المقابلة (على سبيل المثال ، يمكن لتطبيق Word فتح ملفات DOC و DOCX و TXT).
انقر فوق "جديد" لإنشاء مستند جديد. ستظهر قائمة في الجزء العلوي من الشاشة الجديدة حيث يمكنك اختيار إنشاء مستند جديد. إذا قمت بتسجيل الدخول باستخدام حساب Microsoft ، فسيكون مجلد OneDrive الشخصي هو الخيار الافتراضي. يمكنك الحفظ على الجهاز.
استخدم الأزرار الموجودة أعلى الصفحة للوصول إلى أدوات التنسيق. يفتح الزر "أ" على شكل قلم رصاص صفحة التنسيق. يمكنك تحديد أدوات الضبط والتنسيق الأساسية من علامات تبويب Office في هذه الصفحة. اضغط على زر "الصفحة الرئيسية" لمشاهدة علامات التبويب المختلفة. يمكنك التمرير لأعلى ولأسفل في الصفحة المقصودة لرؤية الخيارات المتاحة.
- عند فتح لوحة المفاتيح ، يمكنك تمرير شريط التمرير العلوي إلى اليسار واليمين لإتاحة الوصول السريع إلى أدوات التنسيق.
اضغط على زر "حفظ" للحفظ. يتم حفظ المستندات تلقائيًا على فترات منتظمة ، ولكن يمكنك النقر فوق الزر حفظ للحفظ على الفور. يمكنك الضغط على زر القائمة في الزاوية اليسرى العليا من الشاشة واختيار "حفظ" في أي وقت. الإعلانات
الطريقة 4 من 4: استخدام بديل Office
تحقق من البدائل المتوفرة لـ Office. هناك عدد من البرامج التي تمنحك معظم الميزات المدعومة في Office ، وبعضها لا يوفرها. يمكن لهذه البرامج فتح مستندات Office وتحريرها والعديد من التنسيقات المفتوحة الأخرى. فيما يلي بعض مجموعات المنتجات الشهيرة: FreeOffice و OpenOffice و LibreOffice.
- يعتبر FreeOffice برنامجًا به العديد من الخيارات سهلة الاستخدام ، في حين أن OpenOffice و LibreOffice أكثر قوة. إذا كنت معتادًا على Office ، فيمكنك تجربة FreeOffice أو LibreOffice.
تحميل برنامج. بمجرد اختيارك ، يمكنك تنزيل المثبت للبرنامج الذي تريده. قم بزيارة الموقع التالي لتنزيل المثبت للبرنامج المعني:
- ليبر أوفيس -
- مكتب مجاني -
- مكتب مفتوح -
قم بتشغيل المثبت. يمكنك اختيار البرامج التي تريد تثبيتها في مجموعة المنتجات. اختر فقط البرامج التي ستستخدمها لتقليل وقت التثبيت وتوفير مساحة على محرك الأقراص الثابتة.
تعرف على البرنامج الجديد. تتميز برامج استبدال Office الثلاثة المذكورة أعلاه بمظهر واستخدام مختلفين ، وكلها برامج تعمل بكامل طاقتها. لذلك ، سيتعين عليك "العبث" قليلاً ، خاصةً عندما تكون معتادًا على استخدام Office. الوظائف الأساسية بسيطة للغاية ؛ للحصول على وظائف متقدمة ، يمكنك البحث على Youtube أو على wikiHow مباشرة.
- شاهد المزيد من المقالات على الإنترنت لمعرفة كيفية استخدام Writer و OpenOffice.
- راجع المقالات الموجودة على الإنترنت للتعرف على برنامج تحرير النصوص LibreOffice.
ضع في اعتبارك بدائل Office المستندة إلى مجموعة النظراء. مع تطور الأدوات عبر الإنترنت ، قل ما تحتاجه لتثبيت البرامج على جهاز الكمبيوتر الخاص بك. بالإضافة إلى تطبيقات Office على الويب المذكورة أعلاه ، يمكنك استخدام مجموعات الإنتاجية السحابية. تسمح لك جميع الخدمات بنشر مستندات Office وتعديلها.
- جوجل دوكس هو الخيار الأكثر شهرة. يمكنك إنشاء المستندات وجداول البيانات والعروض التقديمية وتعديلها باستخدام أدوات Google عبر الإنترنت. يمكنك الوصول إلى كل شيء من Google Drive ، حيث يتم تخزين مستنداتك. إذا كان لديك حساب Gmail ، فستتمكن من الوصول إلى محرر مستندات Google. راجع استخدام Google Drive لمعرفة المزيد حول إنشاء المستندات وتحريرها.
- Zoho هو برنامج حوسبة سحابية آخر يمكن أن يحل محل Office. تبدو الواجهة مثل Office أكثر من محرّر مستندات Google. على غرار محرر مستندات Google ، يمكنك إنشاء المستندات وجداول البيانات والعروض التقديمية. اطلع على المزيد من المقالات حول كيفية استخدام Zoho.
- OnlyOffice هو برنامج استبدال Office عبر الإنترنت ، مما يسمح لك بإنشاء مستندات وجداول بيانات وعروض شرائح.