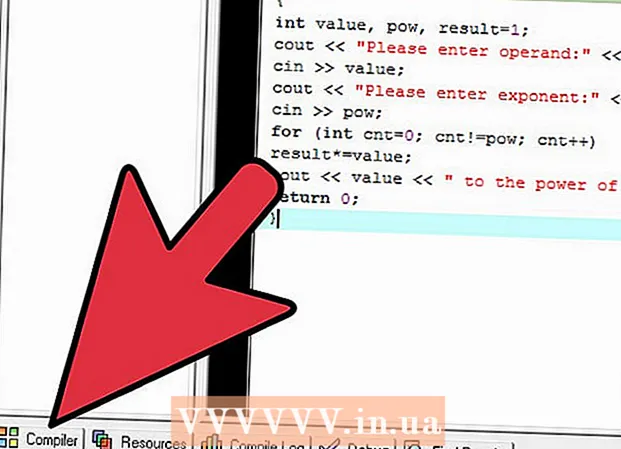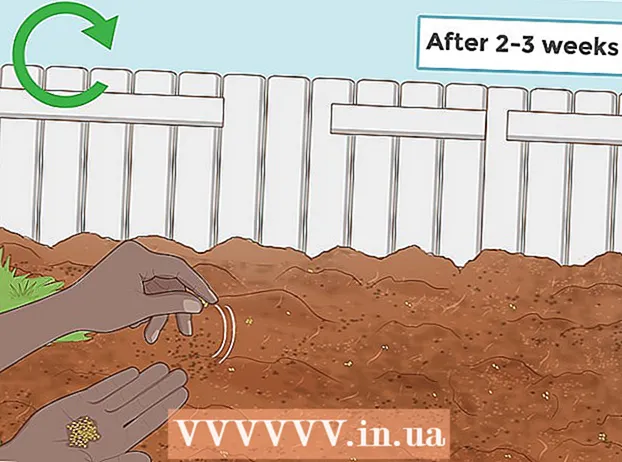مؤلف:
Charles Brown
تاريخ الخلق:
1 شهر فبراير 2021
تاريخ التحديث:
1 تموز 2024
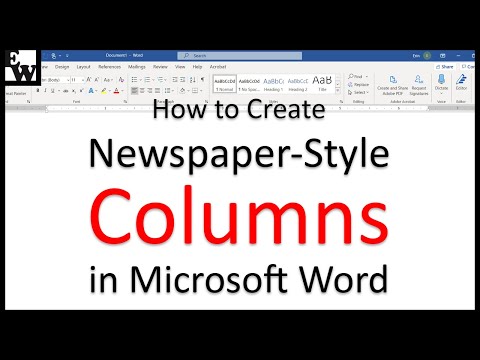
المحتوى
- لتخطو
- الطريقة 1 من 5: Word 2013 for Windows
- الطريقة 2 من 5: Word 2010 لنظام التشغيل Windows
- الطريقة الثالثة من 5: Word 2007 لنظام التشغيل Windows
- الطريقة الرابعة من 5: Word 2008 for Mac
- الطريقة الخامسة من 5: Word 2003 لنظام التشغيل Windows أو 2004 لنظام التشغيل Mac
- نصائح
هل تحاول إنشاء رسالة إخبارية مثالية للعمل أو لعائلتك أو لمجتمعك؟ من خلال التعرف على جميع ميزات ميزة الأعمدة ، يمكنك إنشاء مستندات ذات مظهر احترافي في دقائق. يمكنك استخدام الأعمدة القياسية ، أو يمكنك تكييفها حسب احتياجاتك. اتبع هذا الدليل لتتعلم كيف.
لتخطو
الطريقة 1 من 5: Word 2013 for Windows
 حدد المكان الذي تريد أن تبدأ فيه الأعمدة. انقر حيث تريد أن تبدأ الأعمدة في الصفحة أو حدد النص الذي تريد تنظيمه.
حدد المكان الذي تريد أن تبدأ فيه الأعمدة. انقر حيث تريد أن تبدأ الأعمدة في الصفحة أو حدد النص الذي تريد تنظيمه.  انقر فوق علامة التبويب "تخطيط الصفحة". تتيح لك علامة التبويب هذه ضبط الإعدادات الأساسية للمستند الخاص بك.
انقر فوق علامة التبويب "تخطيط الصفحة". تتيح لك علامة التبويب هذه ضبط الإعدادات الأساسية للمستند الخاص بك.  في علامة تبويب تخطيط الصفحة على الشريط ، انقر على زر "الأعمدة". يمكنك الآن الاختيار من قائمة الخيارات المعينة مسبقًا ، أو يمكنك النقر فوق "المزيد من الأعمدة" لاختيار إعدادات الأعمدة يدويًا.
في علامة تبويب تخطيط الصفحة على الشريط ، انقر على زر "الأعمدة". يمكنك الآن الاختيار من قائمة الخيارات المعينة مسبقًا ، أو يمكنك النقر فوق "المزيد من الأعمدة" لاختيار إعدادات الأعمدة يدويًا. - إذا اخترت خيارًا معدًا مسبقًا ، فسيتم تطبيقه على المستند بأكمله ، أو على النص الذي حددته.
 تخصيص الأعمدة. في قائمة تحديد الأعمدة ، يمكنك الاختيار من بين عدد الأعمدة المعين مسبقًا ، أو إدخال الرقم الذي تريده. بشكل افتراضي ، كل هذه الأعمدة لها نفس العرض. إذا كنت تريد ضبط كل عمود على حدة ، فقم بإلغاء تحديد المربع المسمى "عرض العمود المتساوي" ثم استخدم الحقول أعلاه لضبط عرض كل عمود على حدة.
تخصيص الأعمدة. في قائمة تحديد الأعمدة ، يمكنك الاختيار من بين عدد الأعمدة المعين مسبقًا ، أو إدخال الرقم الذي تريده. بشكل افتراضي ، كل هذه الأعمدة لها نفس العرض. إذا كنت تريد ضبط كل عمود على حدة ، فقم بإلغاء تحديد المربع المسمى "عرض العمود المتساوي" ثم استخدم الحقول أعلاه لضبط عرض كل عمود على حدة.  طبِّق إعدادات العمود. اختر من القائمة المنسدلة بجوار الحقل "تطبيق على" الذي تريد تطبيق الأعمدة عليه. يمكنك اختيار تطبيق الأعمدة على المستند بأكمله ، على جزء النص الذي حددته (إذا قمت بذلك) ، أو على المستند من مكان الماوس.
طبِّق إعدادات العمود. اختر من القائمة المنسدلة بجوار الحقل "تطبيق على" الذي تريد تطبيق الأعمدة عليه. يمكنك اختيار تطبيق الأعمدة على المستند بأكمله ، على جزء النص الذي حددته (إذا قمت بذلك) ، أو على المستند من مكان الماوس.  انقر فوق موافق". سيتم تطبيق إعدادات العمود على المستند الخاص بك. إذا لم تكن راضيًا عن النتائج ، فاختر "المزيد من الأعمدة" مرة أخرى واضبط الأبعاد.
انقر فوق موافق". سيتم تطبيق إعدادات العمود على المستند الخاص بك. إذا لم تكن راضيًا عن النتائج ، فاختر "المزيد من الأعمدة" مرة أخرى واضبط الأبعاد.
الطريقة 2 من 5: Word 2010 لنظام التشغيل Windows
 حدد المكان الذي تريد أن تبدأ فيه الأعمدة. انقر حيث تريد أن تبدأ الأعمدة أو حدد النص الذي تريد تنسيقه.
حدد المكان الذي تريد أن تبدأ فيه الأعمدة. انقر حيث تريد أن تبدأ الأعمدة أو حدد النص الذي تريد تنسيقه.  انقر فوق علامة التبويب "تخطيط الصفحة". تتيح لك علامة التبويب هذه تغيير الإعدادات الأساسية للمستند الخاص بك.
انقر فوق علامة التبويب "تخطيط الصفحة". تتيح لك علامة التبويب هذه تغيير الإعدادات الأساسية للمستند الخاص بك.  حدد زر "الأعمدة" في علامة التبويب "إعدادات الصفحة". لديك الآن خيار اختيار عمود واحد أو عمودين أو ثلاثة أعمدة أو عمودًا ضيقًا على اليسار أو عمودًا ضيقًا على اليمين. إذا كنت تريد أن يكون لديك تأثير أكبر على الأعمدة الخاصة بك ، فانقر فوق الخيار "المزيد من الأعمدة".
حدد زر "الأعمدة" في علامة التبويب "إعدادات الصفحة". لديك الآن خيار اختيار عمود واحد أو عمودين أو ثلاثة أعمدة أو عمودًا ضيقًا على اليسار أو عمودًا ضيقًا على اليمين. إذا كنت تريد أن يكون لديك تأثير أكبر على الأعمدة الخاصة بك ، فانقر فوق الخيار "المزيد من الأعمدة". - إذا اخترت خيار الإعداد المسبق ، فسيتم تطبيقه على المستند بأكمله ، أو على النص الذي حددته.
 اختر عدد الأعمدة التي تريد إضافتها إلى المستند. يمكنك ضبط أحجام الأعمدة بإلغاء تحديد المربع "يساوي عرض العمود" ، ثم ضبط حقول الحجم لكل عمود.
اختر عدد الأعمدة التي تريد إضافتها إلى المستند. يمكنك ضبط أحجام الأعمدة بإلغاء تحديد المربع "يساوي عرض العمود" ، ثم ضبط حقول الحجم لكل عمود.  افتح القائمة بجوار "تطبيق على". يمكنك اختيار تطبيق الأعمدة على المستند بأكمله ، أو النص المحدد (إذا قمت بتحديد النص) ، أو مكان المؤشر الخاص بك.
افتح القائمة بجوار "تطبيق على". يمكنك اختيار تطبيق الأعمدة على المستند بأكمله ، أو النص المحدد (إذا قمت بتحديد النص) ، أو مكان المؤشر الخاص بك. - إذا بدأت في النقر حيث تريد أن تبدأ الأعمدة ، فحدد الخيار "من هذه النقطة".
- إذا بدأت بتحديد النص الذي تريده في الأعمدة ، فاختر الخيار "النص المحدد".
الطريقة الثالثة من 5: Word 2007 لنظام التشغيل Windows
 انتقل إلى علامة التبويب "تخطيط الصفحة" على شريط الأدوات.
انتقل إلى علامة التبويب "تخطيط الصفحة" على شريط الأدوات. انقر على زر "الأعمدة". يمكن العثور على هذا الزر في علامة التبويب "تخطيط الصفحة". يمكنك الاختيار من بين الأعمدة المعدة مسبقًا ، أو ضبط الأعمدة بالنقر فوق "المزيد من الأعمدة". هنا يمكنك ضبط الأحجام لكل عمود في وثيقتك.
انقر على زر "الأعمدة". يمكن العثور على هذا الزر في علامة التبويب "تخطيط الصفحة". يمكنك الاختيار من بين الأعمدة المعدة مسبقًا ، أو ضبط الأعمدة بالنقر فوق "المزيد من الأعمدة". هنا يمكنك ضبط الأحجام لكل عمود في وثيقتك.  اختر التخطيط الذي تريد استخدامه في المستند الخاص بك. سيقوم Microsoft Word بتطبيق التعديلات الخاصة بك.
اختر التخطيط الذي تريد استخدامه في المستند الخاص بك. سيقوم Microsoft Word بتطبيق التعديلات الخاصة بك.
الطريقة الرابعة من 5: Word 2008 for Mac
 افتح قائمة "صورة". حدد الخيار "تخطيط الطباعة" حتى يتم عرض الأعمدة بشكل صحيح.
افتح قائمة "صورة". حدد الخيار "تخطيط الطباعة" حتى يتم عرض الأعمدة بشكل صحيح.  حدد النص الذي تريده في الأعمدة. إذا كنت تريد المستند بأكمله في أعمدة ، فانقر بحيث يكون المؤشر في مكان ما في نص المستند.
حدد النص الذي تريده في الأعمدة. إذا كنت تريد المستند بأكمله في أعمدة ، فانقر بحيث يكون المؤشر في مكان ما في نص المستند.  انقر فوق الزر "أعمدة" على شريط المهام. سيؤدي هذا إلى فتح قائمة صغيرة حيث يمكنك الاختيار من بين عدد قليل من التخطيطات المعدة مسبقًا ، أو مربع الحوار لضبط الأعمدة.
انقر فوق الزر "أعمدة" على شريط المهام. سيؤدي هذا إلى فتح قائمة صغيرة حيث يمكنك الاختيار من بين عدد قليل من التخطيطات المعدة مسبقًا ، أو مربع الحوار لضبط الأعمدة.  اختر عدد الأعمدة التي تريد إضافتها. إذا قمت بتحديد جزء من النص ، فسيتم وضع هذا النص فقط في أعمدة. إذا لم تحدد أي نص ، فسيتم وضع المستند بأكمله في أعمدة.
اختر عدد الأعمدة التي تريد إضافتها. إذا قمت بتحديد جزء من النص ، فسيتم وضع هذا النص فقط في أعمدة. إذا لم تحدد أي نص ، فسيتم وضع المستند بأكمله في أعمدة.
الطريقة الخامسة من 5: Word 2003 لنظام التشغيل Windows أو 2004 لنظام التشغيل Mac
 انقر على قائمة "عرض". في Word 2003 for Windows ، حدد "تخطيط الطباعة". في Word 2004 for Mac ، يمكنك اختيار "تخطيط الصفحة". هذا سيجعل من الممكن رؤية الأعمدة جيدًا.
انقر على قائمة "عرض". في Word 2003 for Windows ، حدد "تخطيط الطباعة". في Word 2004 for Mac ، يمكنك اختيار "تخطيط الصفحة". هذا سيجعل من الممكن رؤية الأعمدة جيدًا.  حدد النص في المستند الذي تريده في أعمدة. (إذا كنت تريد المستند بأكمله في أعمدة ، فانقر بحيث يكون المؤشر في النص.)
حدد النص في المستند الذي تريده في أعمدة. (إذا كنت تريد المستند بأكمله في أعمدة ، فانقر بحيث يكون المؤشر في النص.)  انقر فوق قائمة "تنسيق". حدد "الأعمدة". سيظهر مربع حوار الأعمدة.
انقر فوق قائمة "تنسيق". حدد "الأعمدة". سيظهر مربع حوار الأعمدة.  أدخل عدد الأعمدة التي تريدها. يمكنك اختيار أحد أزرار "الإعداد المسبق" ، أو كتابة رقم بعد "عدد الأعمدة". يمكنك ضبط أحجام الأعمدة باستخدام قسم "العرض والمسافة".
أدخل عدد الأعمدة التي تريدها. يمكنك اختيار أحد أزرار "الإعداد المسبق" ، أو كتابة رقم بعد "عدد الأعمدة". يمكنك ضبط أحجام الأعمدة باستخدام قسم "العرض والمسافة".  انقر فوق "موافق" لتطبيق إعدادات المستند.
انقر فوق "موافق" لتطبيق إعدادات المستند.
نصائح
- إذا لم تعجبك مقدار المسافة البيضاء بين الأعمدة ، يمكنك تغييرها عن طريق ضبط الهوامش على المسطرة ، أو بالرجوع إلى مربع حوار "الأعمدة" وتعديله هناك.