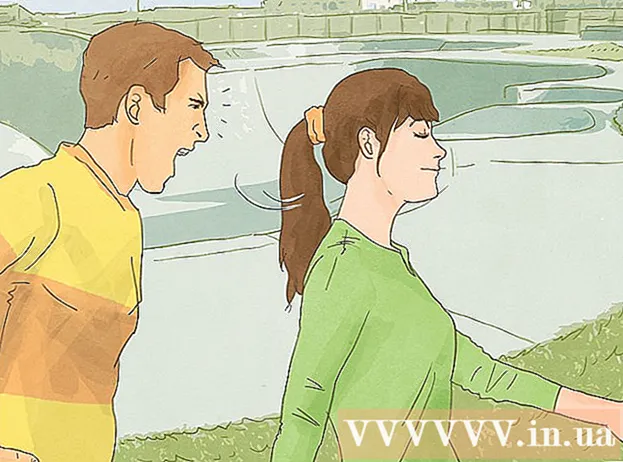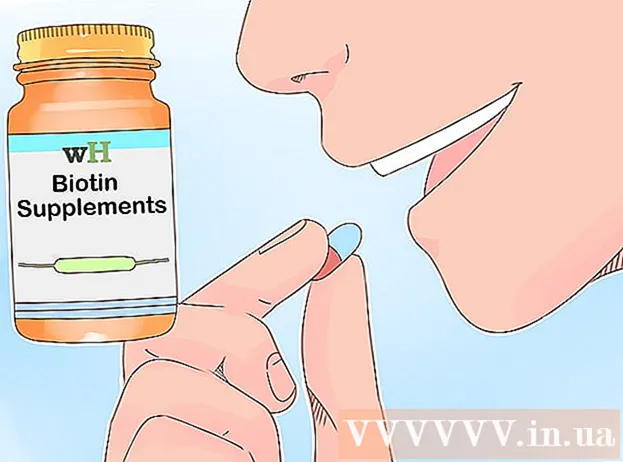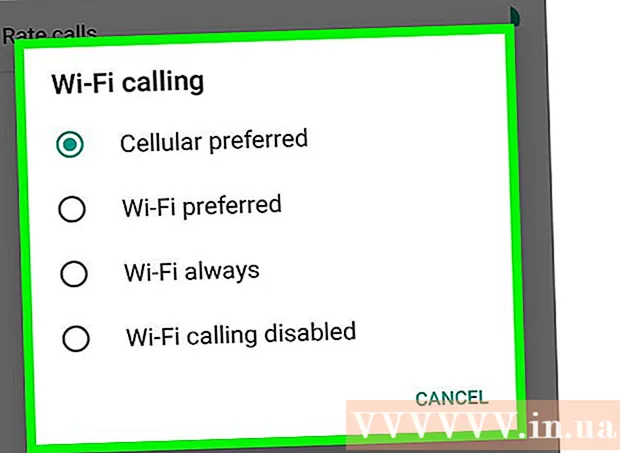مؤلف:
Morris Wright
تاريخ الخلق:
26 أبريل 2021
تاريخ التحديث:
1 تموز 2024

المحتوى
- لتخطو
- الطريقة 1 من 4: من كاميرا الويب
- الطريقة الثانية من 4: استخدام Google+
- طريقة 3 من 4: بث لعبة فيديو
- الطريقة الرابعة من 4: استخدام برنامج تشفير
هل سبق لك أن أردت مسلسل تلفزيوني خاص بك؟ كل ما تحتاجه هو كاميرا ويب واتصال بالإنترنت! هل تريد التباهي بمهاراتك كلاعب؟ تزداد شعبية تدفقات الألعاب يومًا بعد يوم. يعد بث الفيديو المباشر هو مستقبل الإنترنت ، ومن الأسهل من أي وقت مضى الدخول والمشاركة.
لتخطو
الطريقة 1 من 4: من كاميرا الويب
 ابحث عن خدمة عبر الإنترنت يمكنك البث عليها. للبث المباشر من كاميرا الويب الخاصة بك ، ستحتاج إلى التسجيل مع مضيف البث. يوفر المضيف النطاق الترددي الذي سيسمح لك بمشاركة البث الخاص بك مع الآخرين. تسمح لك العديد من مواقع الويب هذه بالبث دون الحاجة إلى القلق بشأن تثبيت برنامج تشفير. تشمل الخدمات الشعبية ما يلي:
ابحث عن خدمة عبر الإنترنت يمكنك البث عليها. للبث المباشر من كاميرا الويب الخاصة بك ، ستحتاج إلى التسجيل مع مضيف البث. يوفر المضيف النطاق الترددي الذي سيسمح لك بمشاركة البث الخاص بك مع الآخرين. تسمح لك العديد من مواقع الويب هذه بالبث دون الحاجة إلى القلق بشأن تثبيت برنامج تشفير. تشمل الخدمات الشعبية ما يلي: - أوستريم
- أنت الآن
- بامبيوزر
- البث المباشر
- Google+ Hangouts على الهواء
 إنشاء حساب. مع جميع خدمات البث ، سيتعين عليك إنشاء حساب لتتمكن من البث. يقدمون جميعًا حسابًا مجانيًا ويقدم العديد منهم أيضًا إصدارات مدفوعة حيث لم تعد ترى الإعلانات ويمكن أن يزيد عدد المشاهدين.
إنشاء حساب. مع جميع خدمات البث ، سيتعين عليك إنشاء حساب لتتمكن من البث. يقدمون جميعًا حسابًا مجانيًا ويقدم العديد منهم أيضًا إصدارات مدفوعة حيث لم تعد ترى الإعلانات ويمكن أن يزيد عدد المشاهدين.  استخدم برنامج البث عبر الإنترنت المدمج في الخدمة. تسمح لك معظم الخدمات بالبث دون تنزيل برامج خاصة. عادةً ما ينتج عن استخدام برامج البث عبر الويب جودة بث أقل من برامج البث التي يتم تنزيلها. هذه الطريقة تختلف من موقع إلى آخر.
استخدم برنامج البث عبر الإنترنت المدمج في الخدمة. تسمح لك معظم الخدمات بالبث دون تنزيل برامج خاصة. عادةً ما ينتج عن استخدام برامج البث عبر الويب جودة بث أقل من برامج البث التي يتم تنزيلها. هذه الطريقة تختلف من موقع إلى آخر.  تسجيل الدخول إلى حسابك.
تسجيل الدخول إلى حسابك. قم بإنشاء قناة أو غرفة (غرفة). تحتوي العديد من المواقع على زر "البث الآن" أو "البث المباشر".
قم بإنشاء قناة أو غرفة (غرفة). تحتوي العديد من المواقع على زر "البث الآن" أو "البث المباشر".  اسمح لبرنامج Flash بالوصول إلى كاميرا الويب الخاصة بك. عادة ما تحتاج فقط إلى القيام بذلك في المرة الأولى التي تبدأ فيها البث على الموقع ، إذا قمت بتحديد المربع "تذكر" أو "السماح دائمًا". قد تحتاج إلى تحديث إصدار Flash الخاص بك.
اسمح لبرنامج Flash بالوصول إلى كاميرا الويب الخاصة بك. عادة ما تحتاج فقط إلى القيام بذلك في المرة الأولى التي تبدأ فيها البث على الموقع ، إذا قمت بتحديد المربع "تذكر" أو "السماح دائمًا". قد تحتاج إلى تحديث إصدار Flash الخاص بك.  ابدأ البث. بمجرد اكتشاف الكاميرا ، يمكنك بدء البث على الفور.
ابدأ البث. بمجرد اكتشاف الكاميرا ، يمكنك بدء البث على الفور.  قم بتنزيل برنامج البث للحصول على دفق عالي الجودة. تقدم العديد من الخدمات إصدارات مجانية من برامج البث الخاصة بها أو برامج الجهات الخارجية مثل Flash Media Live Encoder أو Open Broadcaster Software.
قم بتنزيل برنامج البث للحصول على دفق عالي الجودة. تقدم العديد من الخدمات إصدارات مجانية من برامج البث الخاصة بها أو برامج الجهات الخارجية مثل Flash Media Live Encoder أو Open Broadcaster Software.  تضمين تيار الخاص بك على موقع الويب الخاص بك. إذا قمت بإعداد قناة ، فيمكنك استخدام رمز التضمين المقدم لوضع دفق الفيديو على موقع الويب الخاص بك أيضًا. للقيام بذلك ، سيتعين عليك تغيير رمز موقع الويب الخاص بك. إذا لم يكن لديك حق الوصول بنفسك ، فيرجى الاتصال بمطور الويب الخاص بك.
تضمين تيار الخاص بك على موقع الويب الخاص بك. إذا قمت بإعداد قناة ، فيمكنك استخدام رمز التضمين المقدم لوضع دفق الفيديو على موقع الويب الخاص بك أيضًا. للقيام بذلك ، سيتعين عليك تغيير رمز موقع الويب الخاص بك. إذا لم يكن لديك حق الوصول بنفسك ، فيرجى الاتصال بمطور الويب الخاص بك.
الطريقة الثانية من 4: استخدام Google+
 سجّل الدخول إلى حسابك على YouTube الذي تريد استخدامه لاستضافة البث.
سجّل الدخول إلى حسابك على YouTube الذي تريد استخدامه لاستضافة البث. اذهب إلى.youtube.com/featuresالصفحة بمجرد تسجيل الدخول.
اذهب إلى.youtube.com/featuresالصفحة بمجرد تسجيل الدخول. اضغط الزر .يحول بالإضافة إلى "الأحداث المباشرة". يجب أن يكون حسابك في حالة "سمعة جيدة".
اضغط الزر .يحول بالإضافة إلى "الأحداث المباشرة". يجب أن يكون حسابك في حالة "سمعة جيدة".  اقرأ الشروط والأحكام وانقر.أنا موافق للشروع في.
اقرأ الشروط والأحكام وانقر.أنا موافق للشروع في. انقر فوق الزر "حدث مباشر جديد".
انقر فوق الزر "حدث مباشر جديد". أدخل المعلومات الأساسية للحدث. يتضمن هذا العنوان والوصف والعلامات.
أدخل المعلومات الأساسية للحدث. يتضمن هذا العنوان والوصف والعلامات.  اضبط الجدول. يمكنك ضبط الحدث ليبدأ لاحقًا أو فورًا.
اضبط الجدول. يمكنك ضبط الحدث ليبدأ لاحقًا أو فورًا.  انقر فوق القائمة المنسدلة "إعدادات الخصوصية" لتعيين خيارات الخصوصية الخاصة بك. يمكن العثور على الأحداث العامة ومشاهدتها من قبل الجميع. لا يمكن مشاهدة الأحداث المخفية إلا بواسطة المستخدمين الذين لديهم رابط ، ويتم حجز مقاطع الفيديو الخاصة لأشخاص محددين يحتاجون إلى تسجيل الدخول بحساباتهم الخاصة على + Google.
انقر فوق القائمة المنسدلة "إعدادات الخصوصية" لتعيين خيارات الخصوصية الخاصة بك. يمكن العثور على الأحداث العامة ومشاهدتها من قبل الجميع. لا يمكن مشاهدة الأحداث المخفية إلا بواسطة المستخدمين الذين لديهم رابط ، ويتم حجز مقاطع الفيديو الخاصة لأشخاص محددين يحتاجون إلى تسجيل الدخول بحساباتهم الخاصة على + Google.  تأكد من تحديد "سريع". يؤدي ذلك إلى تنشيط Google Hangouts on Air ، والذي يستخدم مكون Hangouts الإضافي وكاميرا الويب الخاصة بك. يعد الخيار "مخصص" لأحداث أكثر شمولاً ويتطلب برنامج التشفير الخاص بك. تحقق من wikiHow للحصول على مقالات تحتوي على مزيد من المعلومات.
تأكد من تحديد "سريع". يؤدي ذلك إلى تنشيط Google Hangouts on Air ، والذي يستخدم مكون Hangouts الإضافي وكاميرا الويب الخاصة بك. يعد الخيار "مخصص" لأحداث أكثر شمولاً ويتطلب برنامج التشفير الخاص بك. تحقق من wikiHow للحصول على مقالات تحتوي على مزيد من المعلومات.  تحقق من إعداداتك المتقدمة. انقر فوق علامة التبويب "إعدادات متقدمة" واستعرض جميع الخيارات. يمكنك تعيين تفضيلاتك للتعليق والقيود العمرية والإحصاءات وتأخير البث ، من بين أشياء أخرى.
تحقق من إعداداتك المتقدمة. انقر فوق علامة التبويب "إعدادات متقدمة" واستعرض جميع الخيارات. يمكنك تعيين تفضيلاتك للتعليق والقيود العمرية والإحصاءات وتأخير البث ، من بين أشياء أخرى.  انقر على "البث المباشر الآن" لتنشيط Google+ Hangouts. إذا لم تكن قد قمت بتثبيت مكون Google+ الإضافي ، فسيُطلب منك القيام بذلك.
انقر على "البث المباشر الآن" لتنشيط Google+ Hangouts. إذا لم تكن قد قمت بتثبيت مكون Google+ الإضافي ، فسيُطلب منك القيام بذلك.  انتظر حتى يتم تخزين الفيديو. سيتم فتح نافذة Hangouts وسيتم تشغيل كاميرا الويب الخاصة بك. سترى نسبة ترتفع في الجزء السفلي من الشاشة. عندما تصل إلى قيمة معينة ، يمكنك البدء في البث.
انتظر حتى يتم تخزين الفيديو. سيتم فتح نافذة Hangouts وسيتم تشغيل كاميرا الويب الخاصة بك. سترى نسبة ترتفع في الجزء السفلي من الشاشة. عندما تصل إلى قيمة معينة ، يمكنك البدء في البث.  انقر فوق "بدء البث" للبدء ثم "موافق" للتأكيد. يمكنك الآن البث حتى 8 ساعات متتالية.
انقر فوق "بدء البث" للبدء ثم "موافق" للتأكيد. يمكنك الآن البث حتى 8 ساعات متتالية.  انقر على خيار "غرفة التحكم" في Hangouts لإدارة المشاهدين. يتيح لك هذا إسكات أو طرد بعض الأشخاص الذين يعطّلون البث.
انقر على خيار "غرفة التحكم" في Hangouts لإدارة المشاهدين. يتيح لك هذا إسكات أو طرد بعض الأشخاص الذين يعطّلون البث.  شارك وقم بتضمين البث الخاص بك. انقر فوق الزر "روابط" أسفل نافذة Hangouts لعرض معلومات حول المشاركة والتضمين. يسمح لك عنوان URL المختصر بمشاركة البث عبر Twitter ووسائل التواصل الاجتماعي الأخرى ، ويسهل رمز التضمين إضافة الفيديو إلى مدونتك.
شارك وقم بتضمين البث الخاص بك. انقر فوق الزر "روابط" أسفل نافذة Hangouts لعرض معلومات حول المشاركة والتضمين. يسمح لك عنوان URL المختصر بمشاركة البث عبر Twitter ووسائل التواصل الاجتماعي الأخرى ، ويسهل رمز التضمين إضافة الفيديو إلى مدونتك. - سيتم عرض الفيديو أيضًا بشكل بارز على قناتك على YouTube.
طريقة 3 من 4: بث لعبة فيديو
 اشترك في خدمة البث. لدفق ألعابك ، تحتاج إلى خدمة تريد استضافة الفيديو الخاص بك. سيوفر المضيف عرض النطاق الترددي وبرنامج الدردشة لمشاهديك ، بالإضافة إلى الأدوات التي تحتاجها لبث لعبتك. أشهر مواقع بث الألعاب هي:
اشترك في خدمة البث. لدفق ألعابك ، تحتاج إلى خدمة تريد استضافة الفيديو الخاص بك. سيوفر المضيف عرض النطاق الترددي وبرنامج الدردشة لمشاهديك ، بالإضافة إلى الأدوات التي تحتاجها لبث لعبتك. أشهر مواقع بث الألعاب هي: - تويتش
- Ustream.tv
- Twitch هو الموقع الوحيد المخصص لبث ألعاب الفيديو ، ومن المحتمل أن تكون قادرًا على الوصول إلى أكبر جمهور لدفق لعبتك من خلال هذا الموقع.
 قم بتنزيل برنامج الالتقاط. لدفق لعبتك ، تحتاج إلى برنامج يمكنه تسجيل وتدفق شاشة جهاز الكمبيوتر الخاص بك. هناك عدد من البرامج المتاحة ، المجانية والمدفوعة ، لكن الخيارين الأكثر شيوعًا مجانيان:
قم بتنزيل برنامج الالتقاط. لدفق لعبتك ، تحتاج إلى برنامج يمكنه تسجيل وتدفق شاشة جهاز الكمبيوتر الخاص بك. هناك عدد من البرامج المتاحة ، المجانية والمدفوعة ، لكن الخيارين الأكثر شيوعًا مجانيان: - FFSplit
- افتح المذيع
 قم بتثبيت بطاقة الالتقاط (اختياري). إذا كنت ترغب في البث من وحدة تحكم فيديو مثل Xbox One أو PlayStation 4 ، فستحتاج إلى إدخال بطاقة التقاط الفيديو في جهاز الكمبيوتر الخاص بك. هذه قطعة من الأجهزة يمكن توصيل نظام لعبتك بها ، بحيث يمكن إجراء التسجيلات على الفور. سيقوم الكمبيوتر بعد ذلك بالتقاط الفيديو والصوت من وحدة التحكم الخاصة بك.
قم بتثبيت بطاقة الالتقاط (اختياري). إذا كنت ترغب في البث من وحدة تحكم فيديو مثل Xbox One أو PlayStation 4 ، فستحتاج إلى إدخال بطاقة التقاط الفيديو في جهاز الكمبيوتر الخاص بك. هذه قطعة من الأجهزة يمكن توصيل نظام لعبتك بها ، بحيث يمكن إجراء التسجيلات على الفور. سيقوم الكمبيوتر بعد ذلك بالتقاط الفيديو والصوت من وحدة التحكم الخاصة بك. - هذا ليس مطلوبًا إذا كنت ترغب في بث الألعاب التي تلعبها على جهاز الكمبيوتر الخاص بك.
- يشبه تثبيت بطاقة الالتقاط إلى حد كبير تثبيت بطاقة الرسومات.
 تأكد من أن جهاز الكمبيوتر الخاص بك قوي بما يكفي للبث. يمكن أن تستخدم ألعاب البث الكثير من موارد النظام لأنك تحتاج إلى أن تكون قادرًا على تشغيل اللعبة وبثها في نفس الوقت. توصي Twitch بالمواصفات التالية لأجهزة الكمبيوتر التي تريد البث بها:
تأكد من أن جهاز الكمبيوتر الخاص بك قوي بما يكفي للبث. يمكن أن تستخدم ألعاب البث الكثير من موارد النظام لأنك تحتاج إلى أن تكون قادرًا على تشغيل اللعبة وبثها في نفس الوقت. توصي Twitch بالمواصفات التالية لأجهزة الكمبيوتر التي تريد البث بها: - وحدة المعالجة المركزية: Intel Core i5-2500K Sandy Bridge 3.3 جيجاهرتز أو ما يعادله من AMD
- الذاكرة: 8 جيجا DDR3 SDRAM
- نظام التشغيل: Windows 7 Home Premium أو أحدث
 ربط البرامج الخاصة بك وحساب البث الخاص بك. افتح علامة التبويب / قائمة الخدمة في برنامج البث الخاص بك. حدد خدمة البث الخاصة بك من قائمة الخيارات المتاحة. تحتوي برامج مثل FFSplit على دعم مدمج لـ Twitch و Justin.tv.
ربط البرامج الخاصة بك وحساب البث الخاص بك. افتح علامة التبويب / قائمة الخدمة في برنامج البث الخاص بك. حدد خدمة البث الخاصة بك من قائمة الخيارات المتاحة. تحتوي برامج مثل FFSplit على دعم مدمج لـ Twitch و Justin.tv. - أدخل رمز البث الخاص بك. من أجل استخدام برنامج البث مع البث الخاص بك ، ستحتاج إلى ربطه بحسابك على Twitch أو Justin.tv عبر كود البث. يمكنك الحصول على هذا الرمز من Twitch بالنقر فوق الزر Streaming Apps على موقع Twitch على الويب ، ثم النقر فوق Show Key. انسخ والصق الرمز الموضح في الحقل المناسب في برنامج البث.
- تحديد ملقم. في FFSplit ستجد قائمة بالخوادم أسفل قائمة الخدمات. انقر فوق "Find Best Server" للعثور تلقائيًا على أفضل خادم لموقعك.
 حدد خيارات الترميز الخاصة بك. في قائمة التشفير ، يمكنك ضبط إعدادات برنامج التشفير التي تؤثر على جودة الفيديو وسرعة البث. تحتوي العديد من البرامج والخدمات على إعدادات موصى بها لأنواع مختلفة من الألعاب وسرعات الاتصال.
حدد خيارات الترميز الخاصة بك. في قائمة التشفير ، يمكنك ضبط إعدادات برنامج التشفير التي تؤثر على جودة الفيديو وسرعة البث. تحتوي العديد من البرامج والخدمات على إعدادات موصى بها لأنواع مختلفة من الألعاب وسرعات الاتصال.  اختبر البث عدة مرات. يتيح لك ذلك التعرف على برنامج البث ويمكنك التأكد من أن إعدادات الترميز الخاصة بك هي الأمثل.
اختبر البث عدة مرات. يتيح لك ذلك التعرف على برنامج البث ويمكنك التأكد من أن إعدادات الترميز الخاصة بك هي الأمثل.
الطريقة الرابعة من 4: استخدام برنامج تشفير
 قم بتنزيل برنامج تشفير وتثبيته. برنامج التشفير هو برنامج يحول الإدخال (الكاميرا ، بطاقة الالتقاط ، الميكروفون ، إلخ) إلى فيديو يمكن دفقه عبر الإنترنت. بينما تحتوي العديد من مواقع كاميرا الويب على ترميز مدمج ، فإن استخدام برنامج التشفير الخاص بك سيوفر لك جودة أعلى بكثير ويمنحك المزيد من التحكم في البث الخاص بك. التشفير مطلوب أيضًا لعمليات البث الأكثر كثافة ، مثل العروض التي تتطلب كاميرات متعددة أو تتطلب جودة صوت أعلى. هناك عدد من برامج الترميز المختلفة المتاحة ، ولكن سيتعين عليك شراء العديد منها لاستخدام كل الاحتمالات.
قم بتنزيل برنامج تشفير وتثبيته. برنامج التشفير هو برنامج يحول الإدخال (الكاميرا ، بطاقة الالتقاط ، الميكروفون ، إلخ) إلى فيديو يمكن دفقه عبر الإنترنت. بينما تحتوي العديد من مواقع كاميرا الويب على ترميز مدمج ، فإن استخدام برنامج التشفير الخاص بك سيوفر لك جودة أعلى بكثير ويمنحك المزيد من التحكم في البث الخاص بك. التشفير مطلوب أيضًا لعمليات البث الأكثر كثافة ، مثل العروض التي تتطلب كاميرات متعددة أو تتطلب جودة صوت أعلى. هناك عدد من برامج الترميز المختلفة المتاحة ، ولكن سيتعين عليك شراء العديد منها لاستخدام كل الاحتمالات. - Open Broadcaster Software (OBS) هو برنامج تشفير مجاني مفتوح المصدر يدعم العديد من الوظائف المتقدمة. يفترض هذا الدليل أنك تستخدم OBS لأنه أقوى خيار مجاني. يحتوي OBS على ملفات تعريف تكوين للعديد من خدمات البث الأكثر شيوعًا.
- Wirecast هو برنامج ترميز آخر يسمح لك باستخدام خدمات البث بسرعة مثل YouTube Live Streaming. يسمح لك الإصدار المجاني باستخدام كاميرا واحدة فقط.
- برنامج Flash Media Live Encoder (FMLE) هو منتج من Adobe يحتوي على العديد من الميزات الاحترافية ، ولكن هذا قد يكون مكلفًا للغاية. يمكنك استخدام واجهة من العديد من خدمات البث المختلفة بسرعة عن طريق تحميل ملف تعريف FMLE للخدمة.
 حدد سرعة اتصالك بالإنترنت. سيساعد هذا في تحديد الإعدادات التي يجب استخدامها لجودة برنامج التشفير حتى يتمكن المشاهدون من تحميل الفيديو بشكل صحيح. يمكنك اختبار سرعات الاتصال الخاصة بك على مواقع مثل speedtest.net. قم بتدوين سرعة الاتصال لديك ، لأنك ستحتاج إليها لاحقًا.
حدد سرعة اتصالك بالإنترنت. سيساعد هذا في تحديد الإعدادات التي يجب استخدامها لجودة برنامج التشفير حتى يتمكن المشاهدون من تحميل الفيديو بشكل صحيح. يمكنك اختبار سرعات الاتصال الخاصة بك على مواقع مثل speedtest.net. قم بتدوين سرعة الاتصال لديك ، لأنك ستحتاج إليها لاحقًا. - تحقق من wikiHow لمزيد من المعلومات حول تحديد سرعة الاتصال لديك.
 افتح قائمة الإعدادات. هنا ستقوم بتكوين معظم OBS الخاص بك.
افتح قائمة الإعدادات. هنا ستقوم بتكوين معظم OBS الخاص بك.  انقر فوق علامة التبويب "ترميز". تحدد هذه الإعدادات جودة دفق الفيديو وتعتمد على سرعة اتصالك.
انقر فوق علامة التبويب "ترميز". تحدد هذه الإعدادات جودة دفق الفيديو وتعتمد على سرعة اتصالك. - يشير "معدل البت الأقصى" إلى السرعة القصوى للتشفير. يجب أن يكون هذا حوالي نصف سرعة التحميل القصوى. على سبيل المثال: إذا أظهر اختبار السرعة أن الحد الأقصى لسرعة التحميل لديك هو 3 ميجا بايت / ثانية (3000 كيلو بايت / ثانية) ، فيجب تعيين الحد الأقصى لمعدل البت على 1500 كيلو بايت / ثانية.
- اضبط "حجم المخزن المؤقت" على نفس قيمة الحد الأقصى لمعدل البت.
 انقر فوق علامة التبويب "فيديو". باستخدام هذا يمكنك ضبط الدقة ومعدل الإطارات للدفق الخاص بك. تعتمد هذه الإعدادات بشكل كبير على سرعة التحميل لديك.
انقر فوق علامة التبويب "فيديو". باستخدام هذا يمكنك ضبط الدقة ومعدل الإطارات للدفق الخاص بك. تعتمد هذه الإعدادات بشكل كبير على سرعة التحميل لديك.  قم بتعيين "الدقة الأساسية" الخاصة بك إلى دقة سطح المكتب.
قم بتعيين "الدقة الأساسية" الخاصة بك إلى دقة سطح المكتب. استخدم قائمة "Resolution downscale" لتغيير دقة الإخراج. فيما يلي بعض الإعدادات الموصى بها ، اعتمادًا على الحد الأقصى لمعدل البت لديك:
استخدم قائمة "Resolution downscale" لتغيير دقة الإخراج. فيما يلي بعض الإعدادات الموصى بها ، اعتمادًا على الحد الأقصى لمعدل البت لديك: - 1920 × 1080 (1080 بكسل) - 4500 كيلو بايت / ثانية
- 1280 × 720 (720 بكسل) - 2500 كيلو بايت / ثانية
- 852 × 480 (480 بكسل) - 100 كيلو بايت / ثانية
 اضبط عدد FPS على 60 إذا كانت خدمة البث تسمح بذلك. لا تسمح بعض خدمات البث بأكثر من 30 إطارًا في الثانية. بدأ YouTube وعدد من الخدمات الأخرى في دعم فيديو 60 إطارًا في الثانية.
اضبط عدد FPS على 60 إذا كانت خدمة البث تسمح بذلك. لا تسمح بعض خدمات البث بأكثر من 30 إطارًا في الثانية. بدأ YouTube وعدد من الخدمات الأخرى في دعم فيديو 60 إطارًا في الثانية.  انقر فوق علامة التبويب "إعدادات البث". يتيح لك هذا تكوين الاتصال بخدمة البث.
انقر فوق علامة التبويب "إعدادات البث". يتيح لك هذا تكوين الاتصال بخدمة البث.  حدد خدمة البث من قائمة "خدمة البث". هناك العديد من الخدمات التي تم تكوينها مسبقًا والتي تعمل على تقليل عدد عناوين URL التي سيتعين عليك نسخها ولصقها. إذا لم تكن خدمتك مدرجة ، فحدد Custom.
حدد خدمة البث من قائمة "خدمة البث". هناك العديد من الخدمات التي تم تكوينها مسبقًا والتي تعمل على تقليل عدد عناوين URL التي سيتعين عليك نسخها ولصقها. إذا لم تكن خدمتك مدرجة ، فحدد Custom.  أدخل رمز التدفق / اسم التدفق. إذا بدأت بثًا جديدًا عبر الخدمة التي تختارها ، فستتلقى رمزًا فريدًا سيتعين عليك لصقه في حقل "تشغيل PAth / Stream Key". هذا يسمح للخدمة باستقبال التدفق من المشفر.
أدخل رمز التدفق / اسم التدفق. إذا بدأت بثًا جديدًا عبر الخدمة التي تختارها ، فستتلقى رمزًا فريدًا سيتعين عليك لصقه في حقل "تشغيل PAth / Stream Key". هذا يسمح للخدمة باستقبال التدفق من المشفر.  اخرج من قائمة الإعدادات.
اخرج من قائمة الإعدادات. انقر بزر الماوس الأيمن في حقل "المصادر" وحدد "إضافة مصادر". هذا يسمح لك بإضافة مصادر الإدخال ليتم بثها.
انقر بزر الماوس الأيمن في حقل "المصادر" وحدد "إضافة مصادر". هذا يسمح لك بإضافة مصادر الإدخال ليتم بثها. - إذا كنت ترغب في بث سطح المكتب الخاص بك ، حدد "مراقبة الالتقاط".
- إذا كنت تريد بث كاميرا الويب الخاصة بك ، فحدد "جهاز التقاط الفيديو".
- إذا كنت تريد البث من بطاقة التقاط اللعبة ، فحدد "التقاط اللعبة".
 ابدأ أولاً بالإرسال عبر برنامج التشفير. قبل أن تبدأ البث من واجهة الخدمة ، عليك أولاً بدء البث باستخدام برنامج التشفير الخاص بك. إذا كنت متأكدًا من أن كل شيء يعمل بشكل صحيح ، فيمكنك البدء في إعادة التوجيه إلى خدمة البث.
ابدأ أولاً بالإرسال عبر برنامج التشفير. قبل أن تبدأ البث من واجهة الخدمة ، عليك أولاً بدء البث باستخدام برنامج التشفير الخاص بك. إذا كنت متأكدًا من أن كل شيء يعمل بشكل صحيح ، فيمكنك البدء في إعادة التوجيه إلى خدمة البث.