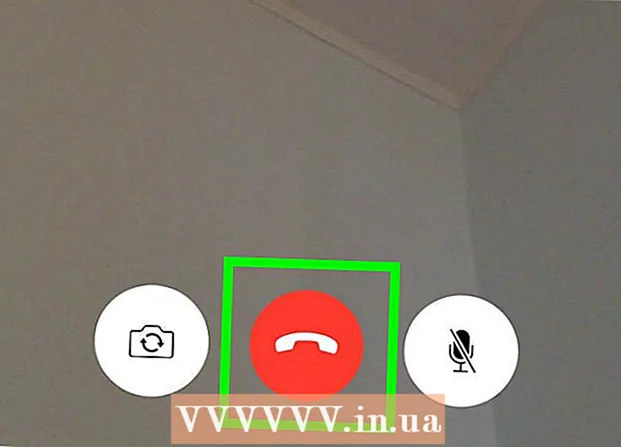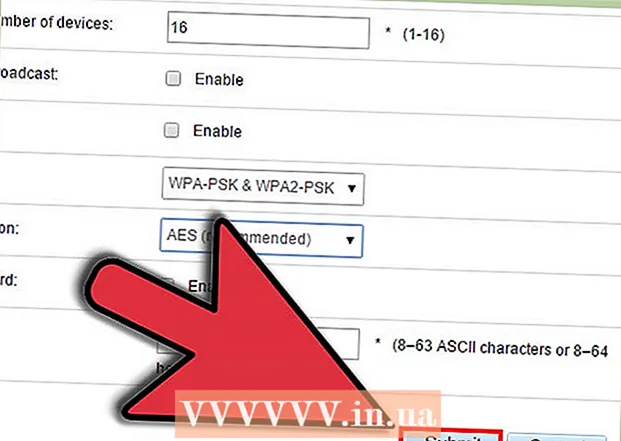مؤلف:
Judy Howell
تاريخ الخلق:
4 تموز 2021
تاريخ التحديث:
1 تموز 2024
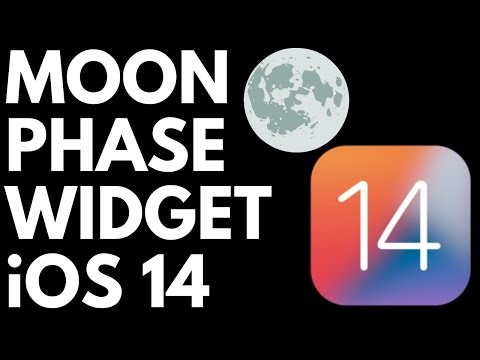
المحتوى
- لتخطو
- الطريقة 1 من 2: استخدم ميزة الصور المتعددة في Instagram
- الطريقة 2 من 2: استخدام تطبيق Instagram Layout
- نصائح
تعلمك مقالة ويكي هاو هذه كيفية تحميل سلسلة من الصور في نفس الوقت إلى Instagram من جهاز iPhone أو iPad.
لتخطو
الطريقة 1 من 2: استخدم ميزة الصور المتعددة في Instagram
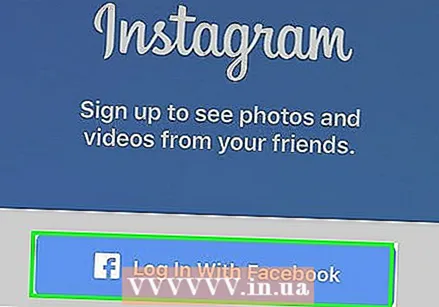 افتح Instagram. إذا قمت بالفعل بتسجيل الدخول إلى Instagram ، فسيأخذك هذا إلى الصفحة الرئيسية لـ Instagram الخاص بك.
افتح Instagram. إذا قمت بالفعل بتسجيل الدخول إلى Instagram ، فسيأخذك هذا إلى الصفحة الرئيسية لـ Instagram الخاص بك. - إذا لم تكن قد سجلت الدخول بالفعل إلى Instagram ، فأدخل اسم المستخدم (أو رقم الهاتف) وكلمة المرور وانقر فوق تسجيل الدخول.
 اضغط على +. يوجد هذا في المنتصف أسفل الشاشة.
اضغط على +. يوجد هذا في المنتصف أسفل الشاشة.  اضغط على المكتبة. يجب أن ترى هذا الخيار في الجزء السفلي الأيسر من شاشتك.
اضغط على المكتبة. يجب أن ترى هذا الخيار في الجزء السفلي الأيسر من شاشتك.  اضغط على أيقونة "تحديد متعددة". هذه هي الدائرة الرمادية الموجودة في أقصى اليمين على الجانب الأيمن من الشاشة وبداخلها مكعبان متداخلان.
اضغط على أيقونة "تحديد متعددة". هذه هي الدائرة الرمادية الموجودة في أقصى اليمين على الجانب الأيمن من الشاشة وبداخلها مكعبان متداخلان. - إذا كنت لا ترى هذا الخيار ، فقد تحتاج إلى تحديث التطبيق الخاص بك.
 اضغط على كل صورة تريد تحميلها. يمكنك تحديد ما يصل إلى عشر صور.
اضغط على كل صورة تريد تحميلها. يمكنك تحديد ما يصل إلى عشر صور.  اضغط على التالي. هذا في أعلى يمين الشاشة.
اضغط على التالي. هذا في أعلى يمين الشاشة. 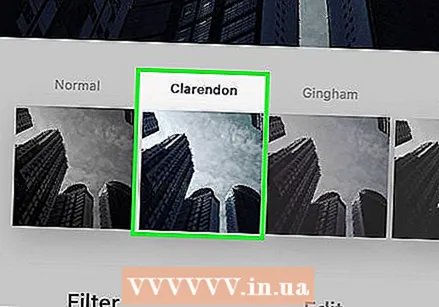 اضغط على عامل تصفية إذا كنت تريد إضافة واحد. إذا لم تحدد مرشحًا ، فلن يتم تعديل صورك. المرشحات في الجزء السفلي من الشاشة.
اضغط على عامل تصفية إذا كنت تريد إضافة واحد. إذا لم تحدد مرشحًا ، فلن يتم تعديل صورك. المرشحات في الجزء السفلي من الشاشة. - إذا حددت مرشحًا واحدًا ، فيمكنك تطبيقه على جميع صورك في هذه المجموعة.
 اضغط على التالي. يوجد هذا الزر أعلى يمين الشاشة.
اضغط على التالي. يوجد هذا الزر أعلى يمين الشاشة.  اضغط على مشاركة. يوجد هذا الخيار في أعلى يمين الشاشة. عند القيام بذلك ، ستتم مشاركة جميع صورك على Instagram في نفس الوقت. يمكنك عرضها عن طريق التمرير إلى اليسار أو اليمين على الصورة المعروضة للتمرير عبر المجموعة.
اضغط على مشاركة. يوجد هذا الخيار في أعلى يمين الشاشة. عند القيام بذلك ، ستتم مشاركة جميع صورك على Instagram في نفس الوقت. يمكنك عرضها عن طريق التمرير إلى اليسار أو اليمين على الصورة المعروضة للتمرير عبر المجموعة.
الطريقة 2 من 2: استخدام تطبيق Instagram Layout
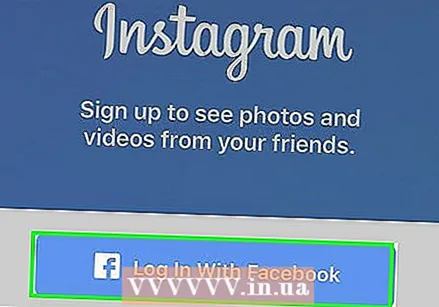 افتح Instagram. إذا قمت بالفعل بتسجيل الدخول إلى Instagram ، فسيتم فتح صفحة Instagram الرئيسية الخاصة بك.
افتح Instagram. إذا قمت بالفعل بتسجيل الدخول إلى Instagram ، فسيتم فتح صفحة Instagram الرئيسية الخاصة بك. - إذا لم تقم بتسجيل الدخول إلى Instagram ، فأدخل اسم المستخدم (أو رقم الهاتف) وكلمة المرور واضغط على تسجيل الدخول.
 اضغط على +. يوجد هذا الزر في منتصف الجزء السفلي من الشاشة.
اضغط على +. يوجد هذا الزر في منتصف الجزء السفلي من الشاشة.  اضغط على المكتبة. يجب أن ترى هذا الخيار في الجزء السفلي الأيسر من شاشتك.
اضغط على المكتبة. يجب أن ترى هذا الخيار في الجزء السفلي الأيسر من شاشتك.  اضغط على أيقونة "التخطيط". هذا هو الخيار الأوسط في مجموعة الرموز الثلاثة الموجودة في منتصف يمين الشاشة. من خلال النقر على هذا الرمز ، تفتح Layout.
اضغط على أيقونة "التخطيط". هذا هو الخيار الأوسط في مجموعة الرموز الثلاثة الموجودة في منتصف يمين الشاشة. من خلال النقر على هذا الرمز ، تفتح Layout. - إذا لم يكن لديك Layout حتى الآن ، فانقر فوق احصل على تخطيط في الجزء السفلي من الشاشة عندما يُطلب منك ذلك. سيؤدي القيام بذلك إلى نقلك إلى صفحة Layout في App Store حيث يمكنك تنزيلها.
 اضغط على كل صورة تريد استخدامها. يمكنك تحديد ما يصل إلى تسع صور في Layout.
اضغط على كل صورة تريد استخدامها. يمكنك تحديد ما يصل إلى تسع صور في Layout. - إذا كانت هذه هي المرة الأولى التي تستخدم فيها Layout ، فانقر فوق نعم عند مطالبتك بالسماح لـ Layout بالوصول إلى ألبوم الكاميرا بهاتفك.
 اضغط على نوع التخطيط. سترى هذه الخيارات في أعلى الصفحة.
اضغط على نوع التخطيط. سترى هذه الخيارات في أعلى الصفحة. - تتضمن أنواع التخطيطات عرض الصور جنبًا إلى جنب أو متراكب أو عدة خيارات أخرى.
 انقر واسحب الصور الفردية لنقلها. سيؤدي القيام بذلك إلى عرض جزء من الصورة في إطار تخطيط.
انقر واسحب الصور الفردية لنقلها. سيؤدي القيام بذلك إلى عرض جزء من الصورة في إطار تخطيط.  انقر واسحب الفاصل الأزرق. سيؤدي هذا إلى تغيير حجم صورة واحدة أثناء ضبط الصورة (الصور) الأخرى بشكل متناسب.
انقر واسحب الفاصل الأزرق. سيؤدي هذا إلى تغيير حجم صورة واحدة أثناء ضبط الصورة (الصور) الأخرى بشكل متناسب. - اعتمادًا على عدد الصور التي اخترتها ، يمكن أن يكون لديك سطر فاصل واحد أو أكثر.
 تحرير الصور الخاصة بك. لديك عدة خيارات في الجزء السفلي من شاشة التخطيط:
تحرير الصور الخاصة بك. لديك عدة خيارات في الجزء السفلي من شاشة التخطيط: - يستبدل - استبدل الصورة المعروضة حاليًا بمخطط أزرق بصورة أخرى من ألبوم الكاميرا.
- مرآة - قم بتدوير الصورة المحددة على طول المحور الرأسي.
- للإلتفاف - قم بتدوير الصورة المحددة على طول المحور الأفقي.
- حواف - إضافة أو إزالة خط أبيض بين الصور.
 اضغط على التالي. يوجد هذا أعلى يمين الشاشة. عند القيام بذلك ، سيتم فتح ملصقة الصور الخاصة بك على Instagram.
اضغط على التالي. يوجد هذا أعلى يمين الشاشة. عند القيام بذلك ، سيتم فتح ملصقة الصور الخاصة بك على Instagram. - بواسطة في التالي يؤدي النقر أيضًا إلى حفظ الصورة المجمعة في ألبوم الكاميرا بهاتفك.
 حدد مرشحًا لمجموعتك إذا كنت ترغب في ذلك. إذا كنت لا تريد إضافة عامل تصفية ، فتخط هذه الخطوة. المرشحات في الجزء السفلي من الشاشة.
حدد مرشحًا لمجموعتك إذا كنت ترغب في ذلك. إذا كنت لا تريد إضافة عامل تصفية ، فتخط هذه الخطوة. المرشحات في الجزء السفلي من الشاشة.  اضغط على التالي. يوجد هذا أعلى يمين الشاشة.
اضغط على التالي. يوجد هذا أعلى يمين الشاشة.  اضغط على مشاركة. يوجد هذا الخيار في أعلى يمين الشاشة. سيؤدي هذا إلى مشاركة مجموعة الصور على صفحة Instagram الخاصة بك.
اضغط على مشاركة. يوجد هذا الخيار في أعلى يمين الشاشة. سيؤدي هذا إلى مشاركة مجموعة الصور على صفحة Instagram الخاصة بك.
نصائح
- تعد ميزة التحميل المتعدد مثالية لإنشاء ألبومات صغيرة ليتصفحها المستخدمون.