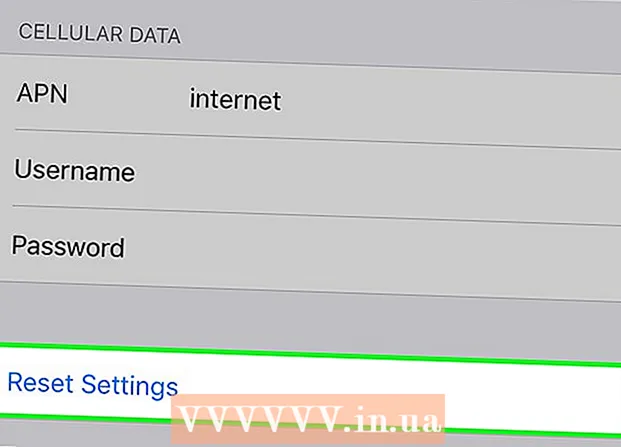مؤلف:
Charles Brown
تاريخ الخلق:
5 شهر فبراير 2021
تاريخ التحديث:
1 تموز 2024

المحتوى
تعلمك مقالة ويكي هاو هذه كيفية إزالة Microsoft Outlook وكافة مكوناته بشكل دائم من جهاز الكمبيوتر الخاص بك ، في Windows ، أو على جهاز Mac.
لتخطو
الطريقة 1 من 2: في Windows
 افتح قائمة البداية بجهاز الكمبيوتر الخاص بك. انقر فوق رمز Windows في الزاوية اليسرى السفلية من سطح المكتب لفتح قائمة "ابدأ".
افتح قائمة البداية بجهاز الكمبيوتر الخاص بك. انقر فوق رمز Windows في الزاوية اليسرى السفلية من سطح المكتب لفتح قائمة "ابدأ". - خلاف ذلك ، انقر فوق العدسة المكبرة في أسفل يسار الشاشة للبحث عنها.
 يكتب برامج و مميزات على لوحة المفاتيح الخاصة بك. يجب أن يكون أفضل تطابق هو برنامج "البرامج والميزات" في لوحة التحكم.
يكتب برامج و مميزات على لوحة المفاتيح الخاصة بك. يجب أن يكون أفضل تطابق هو برنامج "البرامج والميزات" في لوحة التحكم.  انقر فوق برامج و مميزات في نتائج البحث. سيؤدي هذا إلى فتح نافذة جديدة بها قائمة بجميع البرامج الموجودة على جهاز الكمبيوتر الخاص بك.
انقر فوق برامج و مميزات في نتائج البحث. سيؤدي هذا إلى فتح نافذة جديدة بها قائمة بجميع البرامج الموجودة على جهاز الكمبيوتر الخاص بك.  انقر فوق مايكروسوفت أوفيس في قائمة البرامج. ابحث عن مجموعة Microsoft Office في القائمة وانقر فوق اسمها لتحديدها.
انقر فوق مايكروسوفت أوفيس في قائمة البرامج. ابحث عن مجموعة Microsoft Office في القائمة وانقر فوق اسمها لتحديدها. - يمكنك النقر فوق اسمأعلى القائمة وضع جميع البرامج هنا بترتيب أبجدي.
 اضغط على تعديل زر في أعلى القائمة. ستجد هذا الزر بجوار إزالة في الجزء العلوي من قائمة البرامج. يفتح معالج تثبيت Microsoft Office في نافذة جديدة.
اضغط على تعديل زر في أعلى القائمة. ستجد هذا الزر بجوار إزالة في الجزء العلوي من قائمة البرامج. يفتح معالج تثبيت Microsoft Office في نافذة جديدة.  يختار أضف أو أحذف بعض التفاصيل. باستخدام هذا الخيار ، يمكنك تخصيص مجموعة Office الخاصة بك وإزالة Office دون التأثير على البرامج الأخرى مثل Word أو Excel أو PowerPoint.
يختار أضف أو أحذف بعض التفاصيل. باستخدام هذا الخيار ، يمكنك تخصيص مجموعة Office الخاصة بك وإزالة Office دون التأثير على البرامج الأخرى مثل Word أو Excel أو PowerPoint.  اضغط الزر اركب. سيؤدي هذا إلى فتح قائمة بجميع المكونات في مجموعة Office.
اضغط الزر اركب. سيؤدي هذا إلى فتح قائمة بجميع المكونات في مجموعة Office.  انقر فوق أيقونة القرص بجوار مايكروسوفت أوتلوك في قائمة الأجزاء. هذا يفتح قائمة خيارات البرنامج.
انقر فوق أيقونة القرص بجوار مايكروسوفت أوتلوك في قائمة الأجزاء. هذا يفتح قائمة خيارات البرنامج.  يختار غير متاح في القائمة المنسدلة. عند تحديد هذا الخيار ، يمكنك إزالة مكون Outlook بالكامل من مجموعة Office الخاصة بك.
يختار غير متاح في القائمة المنسدلة. عند تحديد هذا الخيار ، يمكنك إزالة مكون Outlook بالكامل من مجموعة Office الخاصة بك.  انقر فوق اركب. سيؤدي هذا إلى إزالة Outlook من مجموعة Office الخاصة بك وإزالته من جهاز الكمبيوتر الخاص بك.
انقر فوق اركب. سيؤدي هذا إلى إزالة Outlook من مجموعة Office الخاصة بك وإزالته من جهاز الكمبيوتر الخاص بك.
الطريقة 2 من 2: على جهاز Mac
 افتح مجلد التطبيقات. افتح أي نافذة Finder على جهاز الكمبيوتر الخاص بك وانقر فوق البرامج في جزء التنقل الأيمن ، لمشاهدة قائمة بجميع برامجك.
افتح مجلد التطبيقات. افتح أي نافذة Finder على جهاز الكمبيوتر الخاص بك وانقر فوق البرامج في جزء التنقل الأيمن ، لمشاهدة قائمة بجميع برامجك. - يمكنك أيضًا استخدام تركيبة لوحة المفاتيح ⇧ التحول+⌘ الأمر+أ في Finder لفتح البرامج.
 ابحث عن Microsoft Outlook في مجلد التطبيقات. تبدو أيقونة Outlook على شكل حرف "O" أبيض في مربع أزرق بجوار مظروف أبيض.
ابحث عن Microsoft Outlook في مجلد التطبيقات. تبدو أيقونة Outlook على شكل حرف "O" أبيض في مربع أزرق بجوار مظروف أبيض.  انقر واسحب تطبيق Outlook إلى سلة المهملات. سيُطلب منك إدخال كلمة مرور حساب مستخدم الكمبيوتر الخاص بك لتأكيد الإجراء الخاص بك.
انقر واسحب تطبيق Outlook إلى سلة المهملات. سيُطلب منك إدخال كلمة مرور حساب مستخدم الكمبيوتر الخاص بك لتأكيد الإجراء الخاص بك.  تحقق من كلمة مرور المستخدم الخاصة بك. أدخل كلمة المرور الخاصة بك في حقل كلمة المرور وانقر فوق نعم للتأكيد. سيؤدي هذا إلى نقل Microsoft Outlook وجميع محتوياته إلى سلة المهملات.
تحقق من كلمة مرور المستخدم الخاصة بك. أدخل كلمة المرور الخاصة بك في حقل كلمة المرور وانقر فوق نعم للتأكيد. سيؤدي هذا إلى نقل Microsoft Outlook وجميع محتوياته إلى سلة المهملات.  انقر بزر الماوس الأيمن فوق سلة المهملات في Dock. هذا يفتح خيارات السياق في قائمة منبثقة.
انقر بزر الماوس الأيمن فوق سلة المهملات في Dock. هذا يفتح خيارات السياق في قائمة منبثقة.  انقر فوق افرغ القمامة في قائمة السياق. سيؤدي هذا إلى حذف كل شيء في سلة المحذوفات نهائيًا ، بما في ذلك Microsoft Outlook.
انقر فوق افرغ القمامة في قائمة السياق. سيؤدي هذا إلى حذف كل شيء في سلة المحذوفات نهائيًا ، بما في ذلك Microsoft Outlook.