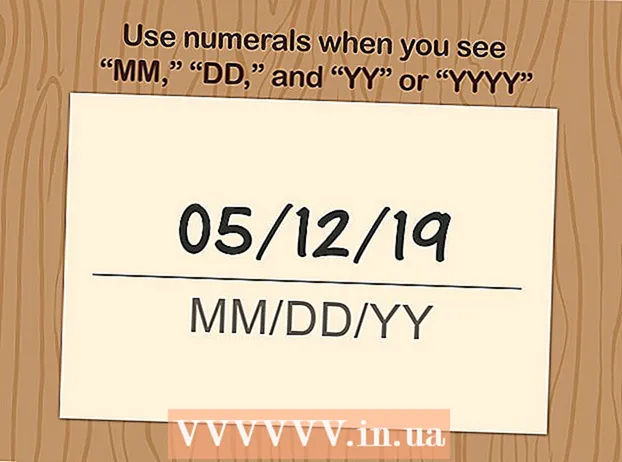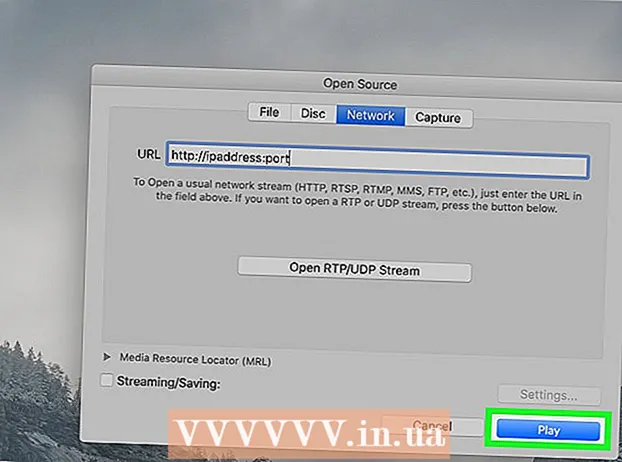مؤلف:
Robert Simon
تاريخ الخلق:
23 يونيو 2021
تاريخ التحديث:
11 قد 2024

المحتوى
- لتخطو
- طريقة 1 من 5: تجهيز أجهزتك الإلكترونية
- الطريقة 2 من 5: توصيل جهاز iPod الخاص بك
- الطريقة 3 من 5: مزامنة جهاز iPod تلقائيًا
- الطريقة 4 من 5: مزامنة جهاز iPod يدويًا
- الطريقة الخامسة من 5: مزامنة جهاز iPod الخاص بك مع الملء التلقائي
- نصائح
- تحذيرات
- الضرورات
لإزالة كل المحتوى من جهاز iPod الخاص بك واستبداله بمحتوى حساب iTunes جديد ، يمكنك مزامنة iPod تلقائيًا. إذا كنت ترغب فقط في مزامنة فئات محتوى معينة مثل قوائم التشغيل مع جهاز iPod الخاص بك ، فيمكنك بسهولة تكوين ذلك يدويًا ، على سبيل المثال لإضافة الموسيقى إلى جهاز iPod الخاص بك. تعرف على كيفية إدارة الوسائط على جهاز iPod الخاص بك في الخطوات التالية.
لتخطو
طريقة 1 من 5: تجهيز أجهزتك الإلكترونية
 تأكد من أن جهاز الكمبيوتر الخاص بك يحتوي على منفذ USB 2.0 وأحدث إصدار من iTunes. إذا لم يكن لديك هذا ، فقم بتنزيله واتبع التعليمات.
تأكد من أن جهاز الكمبيوتر الخاص بك يحتوي على منفذ USB 2.0 وأحدث إصدار من iTunes. إذا لم يكن لديك هذا ، فقم بتنزيله واتبع التعليمات. - يمكنك تنزيل أحدث إصدار من iTunes من موقع ويب Apple.
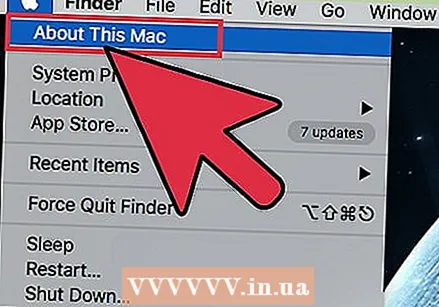 تأكد من أن جهاز Mac الخاص بك يعمل بالإصدار 10.6 من OS X أو إصدار أحدث. إذا كان لديك جهاز كمبيوتر ، فتأكد من أن لديك Windows 7 أو Windows Vista أو Windows XP Home / Professional مع Service Pack 3 أو أحدث.
تأكد من أن جهاز Mac الخاص بك يعمل بالإصدار 10.6 من OS X أو إصدار أحدث. إذا كان لديك جهاز كمبيوتر ، فتأكد من أن لديك Windows 7 أو Windows Vista أو Windows XP Home / Professional مع Service Pack 3 أو أحدث. - تعرف على كيفية تحديث جهاز Mac أو الكمبيوتر الشخصي قبل المتابعة.
الطريقة 2 من 5: توصيل جهاز iPod الخاص بك
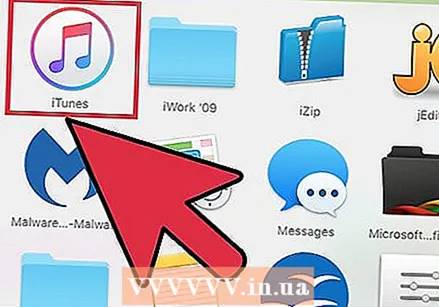 افتح iTunes على جهاز الكمبيوتر الخاص بك. قم بذلك قبل توصيل جهاز iPod لتجنب مشاكل التعرف على الجهاز.
افتح iTunes على جهاز الكمبيوتر الخاص بك. قم بذلك قبل توصيل جهاز iPod لتجنب مشاكل التعرف على الجهاز.  قم بتوصيل كبل USB بمنفذ USB بالكمبيوتر. لا تستخدم بطريق الخطأ منفذًا لا ينتمي إلى الكمبيوتر ، مثل المنفذ الموجود في لوحة المفاتيح أو موزع USB خارجي.
قم بتوصيل كبل USB بمنفذ USB بالكمبيوتر. لا تستخدم بطريق الخطأ منفذًا لا ينتمي إلى الكمبيوتر ، مثل المنفذ الموجود في لوحة المفاتيح أو موزع USB خارجي. 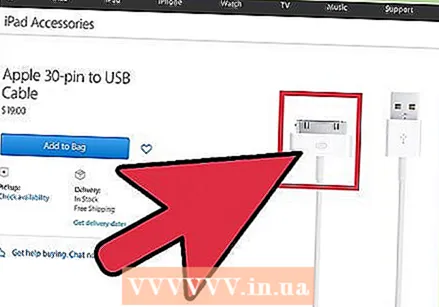 قم بتوصيل جهاز iPod الخاص بك بموصل Dock الخاص بكابل USB. تأكد من توصيل Apple Dock Connector بكابل USB المرفق بجهاز iPod.
قم بتوصيل جهاز iPod الخاص بك بموصل Dock الخاص بكابل USB. تأكد من توصيل Apple Dock Connector بكابل USB المرفق بجهاز iPod. - إذا كان الكمبيوتر الخاص بك يحتوي على منافذ USB في الأمام والخلف ، فاستخدم المنفذ الموجود في الجزء الأمامي من الكمبيوتر.
- إذا لم يتعرف iTunes على iPod عند توصيله ، فحاول إغلاق iTunes وإعادة تشغيله.
- إذا كان iTunes لا يزال لا يتعرف على جهاز iPod الخاص بك ، فأعد تشغيل الكمبيوتر وابدأ من جديد.
الطريقة 3 من 5: مزامنة جهاز iPod تلقائيًا
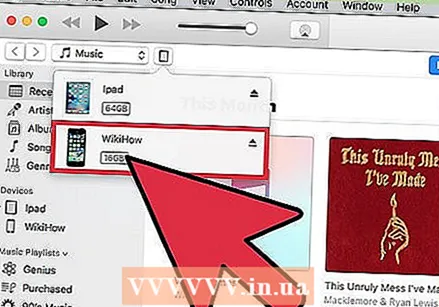 حدد جهاز iPod. اعتمادًا على إصدار iTunes الخاص بك ، ستجد iPod في "الأجهزة" على الجانب الأيسر من البرنامج ، أو في الزاوية اليمنى العليا.
حدد جهاز iPod. اعتمادًا على إصدار iTunes الخاص بك ، ستجد iPod في "الأجهزة" على الجانب الأيسر من البرنامج ، أو في الزاوية اليمنى العليا.  تأكد من وجود مساحة كافية على جهاز iPod الخاص بك لمزامنة مكتبة الموسيقى الخاصة بك. استخدم شريط السعة أسفل نافذة iPod لمعرفة ما إذا كانت هناك مساحة كافية.
تأكد من وجود مساحة كافية على جهاز iPod الخاص بك لمزامنة مكتبة الموسيقى الخاصة بك. استخدم شريط السعة أسفل نافذة iPod لمعرفة ما إذا كانت هناك مساحة كافية.  اختر "موسيقى" من القائمة المنسدلة تحت اسم iPod الخاص بك. سيؤدي هذا إلى فتح مجلد الموسيقى على جهاز iPod الخاص بك.
اختر "موسيقى" من القائمة المنسدلة تحت اسم iPod الخاص بك. سيؤدي هذا إلى فتح مجلد الموسيقى على جهاز iPod الخاص بك.  حدد المربع "مزامنة الموسيقى". ستجد أسفل هذا المربع خيارات لإدارة ما تزامنه. لمزامنة الموسيقى فقط ، حدد "مكتبة الموسيقى بأكملها". لمزامنة قوائم التشغيل والفنانين وما إلى ذلك فقط ، اختر "قوائم التشغيل والفنانين والألبومات والأنواع المحددة". يوجد أيضًا خيار ثالث لمزامنة مقاطع الفيديو الموسيقية.
حدد المربع "مزامنة الموسيقى". ستجد أسفل هذا المربع خيارات لإدارة ما تزامنه. لمزامنة الموسيقى فقط ، حدد "مكتبة الموسيقى بأكملها". لمزامنة قوائم التشغيل والفنانين وما إلى ذلك فقط ، اختر "قوائم التشغيل والفنانين والألبومات والأنواع المحددة". يوجد أيضًا خيار ثالث لمزامنة مقاطع الفيديو الموسيقية.  اختر "تطبيق" ليبدأ iTunes المزامنة تلقائيًا. لا تفصل جهاز iPod أثناء مزامنة جهاز iPod. سيُعلمك iTunes عند اكتمال المزامنة.
اختر "تطبيق" ليبدأ iTunes المزامنة تلقائيًا. لا تفصل جهاز iPod أثناء مزامنة جهاز iPod. سيُعلمك iTunes عند اكتمال المزامنة.  اعلم أن مزامنة جهاز iPod الخاص بك سيؤدي إلى مسح جميع الوسائط الموجودة. إذا كنت لا تريد مسح جميع الوسائط الموجودة على جهاز iPod الخاص بك والبدء من جديد بمزامنة جديدة ، فيمكنك اختيار نقل الموسيقى يدويًا إلى جهاز iPod الخاص بك.
اعلم أن مزامنة جهاز iPod الخاص بك سيؤدي إلى مسح جميع الوسائط الموجودة. إذا كنت لا تريد مسح جميع الوسائط الموجودة على جهاز iPod الخاص بك والبدء من جديد بمزامنة جديدة ، فيمكنك اختيار نقل الموسيقى يدويًا إلى جهاز iPod الخاص بك. - يمكنك أيضًا اختيار مزامنة وسائط معينة فقط تلقائيًا. يمكنك القيام بذلك عن طريق تحديد علامة تبويب وسائط مثل "فيديو" واختيار المزامنة التلقائية.
- إذا اخترت مزامنة وسائط معينة فقط ، فسيتعين عليك أيضًا اختيار الإعداد اليدوي في iTunes لبقية الوسائط.
الطريقة 4 من 5: مزامنة جهاز iPod يدويًا
حدد جهاز iPod الخاص بك مرة أخرى. اعتمادًا على إصدار iTunes الخاص بك ، ستجد iPod في "الأجهزة" على الجانب الأيسر من البرنامج ، أو في الزاوية اليمنى العليا.
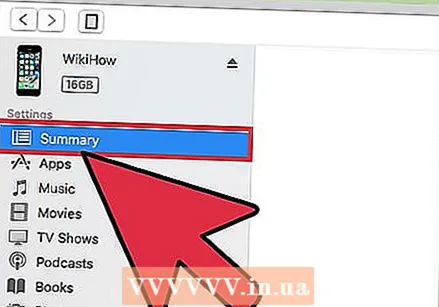 انقر فوق "ملخص.يقع الملخص في أقصى اليسار بين شاشة LCD ونافذة إدارة iPod.
انقر فوق "ملخص.يقع الملخص في أقصى اليسار بين شاشة LCD ونافذة إدارة iPod. 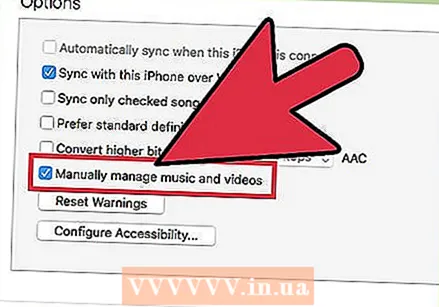 حدد موقع مربع "الخيارات" أسفل نافذة إدارة iPod وحدد مربع "إدارة الموسيقى والفيديو يدويًا". هذا يمنع iPod من مزامنة مكتبة iTunes الخاصة بك تلقائيًا عند توصيل جهاز iPod.
حدد موقع مربع "الخيارات" أسفل نافذة إدارة iPod وحدد مربع "إدارة الموسيقى والفيديو يدويًا". هذا يمنع iPod من مزامنة مكتبة iTunes الخاصة بك تلقائيًا عند توصيل جهاز iPod.  انقر فوق "تطبيق" لاختيار المزامنة اليدوية كما تفضل. يمكنك الآن إضافة الوسائط وإزالتها يدويًا من وإلى جهاز iPod الخاص بك.
انقر فوق "تطبيق" لاختيار المزامنة اليدوية كما تفضل. يمكنك الآن إضافة الوسائط وإزالتها يدويًا من وإلى جهاز iPod الخاص بك.  اختر "On this iPod" الذي ستجده في أقصى يمين شريط الأدوات نفسه حيث عثرت أيضًا على "الملخص".
اختر "On this iPod" الذي ستجده في أقصى يمين شريط الأدوات نفسه حيث عثرت أيضًا على "الملخص". انقر فوق "إضافة إلى" في الزاوية اليمنى العليا. يخبر هذا iTunes بإظهار شريط جانبي منبثق في كل مرة تبدأ فيها في سحب الوسائط من مكتبتك إلى جهاز iPod الخاص بك.
انقر فوق "إضافة إلى" في الزاوية اليمنى العليا. يخبر هذا iTunes بإظهار شريط جانبي منبثق في كل مرة تبدأ فيها في سحب الوسائط من مكتبتك إلى جهاز iPod الخاص بك.  تصفح مكتبتك بحثًا عن الوسائط التي تريد وضعها على جهاز iPod. بمجرد تحديده وسحبه ، سيظهر شريط جانبي على الجانب الأيمن من نافذة iTunes. اسحب الوسائط إلى اسم جهاز iPod الخاص بك. عندما تظهر باللون الأزرق وتظهر علامة زائد خضراء صغيرة ، يمكنك تحرير الماوس أو لوحة التتبع. يمكنك أيضًا سحب قوائم التشغيل بأكملها إلى جهاز iPod الخاص بك.
تصفح مكتبتك بحثًا عن الوسائط التي تريد وضعها على جهاز iPod. بمجرد تحديده وسحبه ، سيظهر شريط جانبي على الجانب الأيمن من نافذة iTunes. اسحب الوسائط إلى اسم جهاز iPod الخاص بك. عندما تظهر باللون الأزرق وتظهر علامة زائد خضراء صغيرة ، يمكنك تحرير الماوس أو لوحة التتبع. يمكنك أيضًا سحب قوائم التشغيل بأكملها إلى جهاز iPod الخاص بك.  إذا كنت تريد حذف الوسائط ، فقم بتمييز الوسائط واسحبها إلى سلة المهملات. يمكنك أيضًا النقر بزر الماوس الأيمن فوقه وتحديد "حذف" أو "إزالة من iPod".
إذا كنت تريد حذف الوسائط ، فقم بتمييز الوسائط واسحبها إلى سلة المهملات. يمكنك أيضًا النقر بزر الماوس الأيمن فوقه وتحديد "حذف" أو "إزالة من iPod".
الطريقة الخامسة من 5: مزامنة جهاز iPod الخاص بك مع الملء التلقائي
 قم بإعداد إدارة الوسائط الخاصة بك يدويًا من خلال الخطوات المذكورة أعلاه. ثم يمكنك ضبط الملء التلقائي لمزامنة وسائط معينة بسرعة عند توصيل جهاز iPod بجهاز الكمبيوتر الخاص بك.
قم بإعداد إدارة الوسائط الخاصة بك يدويًا من خلال الخطوات المذكورة أعلاه. ثم يمكنك ضبط الملء التلقائي لمزامنة وسائط معينة بسرعة عند توصيل جهاز iPod بجهاز الكمبيوتر الخاص بك.  انقر فوق مكتبة الموسيقى الخاصة بك وابحث عن إعدادات الملء التلقائي. يمكن العثور على هذا في الجزء السفلي من نافذة iTunes الرئيسية.
انقر فوق مكتبة الموسيقى الخاصة بك وابحث عن إعدادات الملء التلقائي. يمكن العثور على هذا في الجزء السفلي من نافذة iTunes الرئيسية.  لمزامنة الموسيقى الخاصة بك ، اختر "موسيقى" من القائمة المنسدلة بجوار "الملء التلقائي". يمكنك أيضًا اختيار مزامنة قائمة تشغيل واحدة. انقر فوق "الملء التلقائي" على الجانب الأيمن من النافذة. سيقوم iTunes بعد ذلك تلقائيًا بمزامنة أكبر قدر ممكن من الموسيقى من اختيارك للوسائط إلى جهاز iPod الخاص بك. إذا لم يتمكن جهاز iPod الخاص بك من تخزين جميع الوسائط التي حددتها ، فسيتوقف iTunes ببساطة عن المزامنة عندما تكون مساحة الذاكرة ممتلئة.
لمزامنة الموسيقى الخاصة بك ، اختر "موسيقى" من القائمة المنسدلة بجوار "الملء التلقائي". يمكنك أيضًا اختيار مزامنة قائمة تشغيل واحدة. انقر فوق "الملء التلقائي" على الجانب الأيمن من النافذة. سيقوم iTunes بعد ذلك تلقائيًا بمزامنة أكبر قدر ممكن من الموسيقى من اختيارك للوسائط إلى جهاز iPod الخاص بك. إذا لم يتمكن جهاز iPod الخاص بك من تخزين جميع الوسائط التي حددتها ، فسيتوقف iTunes ببساطة عن المزامنة عندما تكون مساحة الذاكرة ممتلئة.
نصائح
- ستؤدي مزامنة جهاز iPod إلى حذف جميع الأغاني من جهاز iPod غير الموجودة في مكتبة الوسائط الخاصة بك. يمكنك سحب الأغاني وإسقاطها يدويًا على جهاز iPod الخاص بك لتجنب ذلك.
- إذا كنت تريد قطع الاتصال بجهاز iPod الخاص بك ، فانقر فوق زر الإزالة بجوار اسم iPod في iTunes. يمكنك أيضًا اختيار "إخراج iPod" من قائمة الملفات.
تحذيرات
- لا تفصل جهاز iPod الخاص بك عن جهاز الكمبيوتر الخاص بك دون إخراجه وانتظر حتى تعود الشاشة إلى وضعها الطبيعي.
- إذا كانت لديك صور على جهاز الكمبيوتر الخاص بك وقمت بمزامنة جهاز iPod الخاص بك ، فستنتهي جميع صورك في هذا المجلد على جهاز iPod أيضًا (والذي يمكن أن يشغل مساحة كبيرة).
الضرورات
- آي بود
- اي تيونز
- الحاسوب
- موصل USB Dock