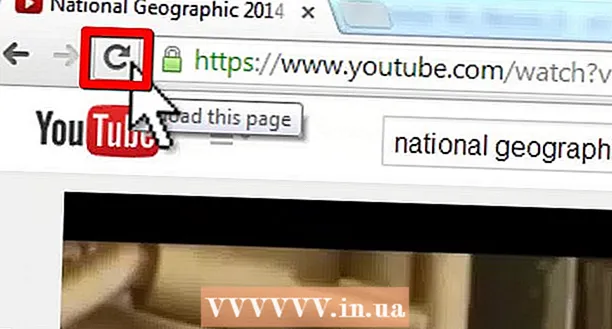مؤلف:
John Pratt
تاريخ الخلق:
10 شهر فبراير 2021
تاريخ التحديث:
1 تموز 2024

المحتوى
- لتخطو
- الطريقة الأولى من 5: قم بإزالة البرنامج الموجود خلف شريط الأدوات
- الطريقة الثانية من 5: احذف إعدادات MyStart على Internet Explorer
- الطريقة الثالثة من 5: احذف إعدادات MyStart على Firefox
- الطريقة الرابعة من 5: احذف إعدادات MyStart على Chrome
- الطريقة الخامسة من 5: حذف إعدادات MyStart في محرر التسجيل
"MyStart Incredibar" هو "شريط أدوات" مزعج للغاية أو امتداد متصفح يمكن أن يؤثر على طريقة استخدامك للإنترنت بطريقة سيئة. لسوء الحظ ، لا يمكنك التخلص من الامتداد بمجرد النقر فوق الزر. لإزالة "MyStart Incredibar" تمامًا من جهازك ، اتبع الخطوات أدناه.
لتخطو
الطريقة الأولى من 5: قم بإزالة البرنامج الموجود خلف شريط الأدوات
 افتح لوحة التحكم الخاصة بك. انقر فوق ابدأ وحدد "لوحة التحكم" من القائمة. ضمن "البرامج" ، حدد "البرامج والميزات" (Windows 7). ضمن نظام التشغيل Windows XP ، اختر "إضافة / إزالة البرامج". تأكد من إغلاق جميع نوافذ المستعرضات الخاصة بك.
افتح لوحة التحكم الخاصة بك. انقر فوق ابدأ وحدد "لوحة التحكم" من القائمة. ضمن "البرامج" ، حدد "البرامج والميزات" (Windows 7). ضمن نظام التشغيل Windows XP ، اختر "إضافة / إزالة البرامج". تأكد من إغلاق جميع نوافذ المستعرضات الخاصة بك. - ضمن Windows 8 ، اضغط على مفتاح Windows + X وحدد "البرامج والميزات".
 ابحث عن "Incredibar" و "Web Assistant". يتم تثبيت Incredibar كبرنامجين منفصلين ، لذلك قد يكون من الصعب إزالة شريط الأدوات. تأكد من إزالة كلا البرنامجين.
ابحث عن "Incredibar" و "Web Assistant". يتم تثبيت Incredibar كبرنامجين منفصلين ، لذلك قد يكون من الصعب إزالة شريط الأدوات. تأكد من إزالة كلا البرنامجين. - قد تظهر Incredibar أيضًا تحت أسماء "Incredibar Games" أو "Incredibar Music" أو "Incredibar Essentials".
 احذف البرامج. حدد البرامج من القائمة وحدد "إزالة". سيؤدي هذا إلى إزالة البرنامج الموجود خلف شريط الأدوات ، ولكن لا يزال يتعين عليك إزالة الامتداد لكل متصفح.
احذف البرامج. حدد البرامج من القائمة وحدد "إزالة". سيؤدي هذا إلى إزالة البرنامج الموجود خلف شريط الأدوات ، ولكن لا يزال يتعين عليك إزالة الامتداد لكل متصفح.
الطريقة الثانية من 5: احذف إعدادات MyStart على Internet Explorer
 قم بإزالة محرك بحث MyStart. انقر فوق رمز الترس في الزاوية اليمنى العليا. حدد "إدارة الوظائف الإضافية" من القائمة. في النافذة التي تفتح الآن ، حدد "إدارة محركات البحث". قم بإزالة "MyStart Search" و "Incredibar" من القائمة. تأكد من حذف كلا العنصرين دائمًا.
قم بإزالة محرك بحث MyStart. انقر فوق رمز الترس في الزاوية اليمنى العليا. حدد "إدارة الوظائف الإضافية" من القائمة. في النافذة التي تفتح الآن ، حدد "إدارة محركات البحث". قم بإزالة "MyStart Search" و "Incredibar" من القائمة. تأكد من حذف كلا العنصرين دائمًا.  تغيير الصفحة الرئيسية الخاصة بك. انقر فوق رمز الترس مرة أخرى وحدد "خيارات الإنترنت". في علامة التبويب "عام" ، احذف عنوان MyStart في قسم الصفحة الرئيسية واملأ الصفحة الرئيسية التي تريدها. انقر فوق "تطبيق" لحفظ التغييرات.
تغيير الصفحة الرئيسية الخاصة بك. انقر فوق رمز الترس مرة أخرى وحدد "خيارات الإنترنت". في علامة التبويب "عام" ، احذف عنوان MyStart في قسم الصفحة الرئيسية واملأ الصفحة الرئيسية التي تريدها. انقر فوق "تطبيق" لحفظ التغييرات.  احذف بيانات المستعرض الخاص بك. ضمن علامة التبويب "عام" في "خيارات الإنترنت" ، انقر فوق الزر "حذف ..." أسفل محفوظات الاستعراض لحذف ملفات تعريف الارتباط الخاصة بك. سيؤدي هذا إلى حذف جميع ملفات تعريف الارتباط المرتبطة بـ MyStart.
احذف بيانات المستعرض الخاص بك. ضمن علامة التبويب "عام" في "خيارات الإنترنت" ، انقر فوق الزر "حذف ..." أسفل محفوظات الاستعراض لحذف ملفات تعريف الارتباط الخاصة بك. سيؤدي هذا إلى حذف جميع ملفات تعريف الارتباط المرتبطة بـ MyStart.
الطريقة الثالثة من 5: احذف إعدادات MyStart على Firefox
 إزالة شريط الأدوات. انقر فوق قائمة Firefox وحدد "الوظائف الإضافية". انقر فوق "ملحقات" في العمود الأيمن. انقر فوق الزر "حذف" بجوار شريط أدوات MyStart.
إزالة شريط الأدوات. انقر فوق قائمة Firefox وحدد "الوظائف الإضافية". انقر فوق "ملحقات" في العمود الأيمن. انقر فوق الزر "حذف" بجوار شريط أدوات MyStart.  قم بإزالة محرك بحث MyStart. انقر فوق رمز محرك البحث بجوار حقل البحث في نافذة Firefox. حدد "إدارة محركات البحث" من القائمة. انقر فوق "MyStart Search" وانقر فوق الزر "إزالة".
قم بإزالة محرك بحث MyStart. انقر فوق رمز محرك البحث بجوار حقل البحث في نافذة Firefox. حدد "إدارة محركات البحث" من القائمة. انقر فوق "MyStart Search" وانقر فوق الزر "إزالة".  تغيير الصفحة الرئيسية الخاصة بك. انقر فوق قائمة Firefox وحدد "خيارات". ضمن علامة التبويب "عام" ، يمكنك إدخال عنوان جديد بجوار "الصفحة الرئيسية:".
تغيير الصفحة الرئيسية الخاصة بك. انقر فوق قائمة Firefox وحدد "خيارات". ضمن علامة التبويب "عام" ، يمكنك إدخال عنوان جديد بجوار "الصفحة الرئيسية:".  أعد ضبط تفضيلاتك. اكتب العنوان "about: config" في شريط العناوين واضغط على Enter. قم بتأكيد رغبتك في المتابعة ، ثم اكتب "mystart" في حقل البحث أعلى القائمة التي تظهر. الآن سترى قائمة التفضيلات التي تم تغييرها بواسطة MyStart. انقر بزر الماوس الأيمن على كل عنصر وحدد "إعادة تعيين".
أعد ضبط تفضيلاتك. اكتب العنوان "about: config" في شريط العناوين واضغط على Enter. قم بتأكيد رغبتك في المتابعة ، ثم اكتب "mystart" في حقل البحث أعلى القائمة التي تظهر. الآن سترى قائمة التفضيلات التي تم تغييرها بواسطة MyStart. انقر بزر الماوس الأيمن على كل عنصر وحدد "إعادة تعيين".  احذف بيانات المستعرض الخاص بك. انقر فوق قائمة Firefox ، وحرك مؤشر الماوس فوق "History" وحدد "Delete Recent History". في النافذة التي تفتح الآن ، قم بتغيير الفترة الزمنية إلى "الكل" ، أسفل ذلك حدد "ملفات تعريف الارتباط" و "المخزن المؤقت" و "سجل التنقل والتنزيل". انقر فوق "حذف الآن".
احذف بيانات المستعرض الخاص بك. انقر فوق قائمة Firefox ، وحرك مؤشر الماوس فوق "History" وحدد "Delete Recent History". في النافذة التي تفتح الآن ، قم بتغيير الفترة الزمنية إلى "الكل" ، أسفل ذلك حدد "ملفات تعريف الارتباط" و "المخزن المؤقت" و "سجل التنقل والتنزيل". انقر فوق "حذف الآن".
الطريقة الرابعة من 5: احذف إعدادات MyStart على Chrome
 قم بإزالة امتداد Incredibar. انقر فوق زر القائمة في الزاوية اليمنى العليا من النافذة. يشبه الزر ثلاثة خطوط أفقية. حدد "المزيد من الأدوات" ثم "الامتدادات". ابحث عن امتداد Incredibar وانقر على أيقونة سلة المهملات بجواره لإزالته.
قم بإزالة امتداد Incredibar. انقر فوق زر القائمة في الزاوية اليمنى العليا من النافذة. يشبه الزر ثلاثة خطوط أفقية. حدد "المزيد من الأدوات" ثم "الامتدادات". ابحث عن امتداد Incredibar وانقر على أيقونة سلة المهملات بجواره لإزالته.  قم بإزالة محرك بحث MyStart. انقر فوق زر القائمة في الجزء العلوي الأيمن مرة أخرى وحدد "الإعدادات". ضمن "بحث" ، انقر فوق "إدارة محركات البحث". حدد أي محرك بحث وانقر على "تعيين كافتراضي". بمجرد أن يصبح MyStart هو محرك البحث الافتراضي ، يمكنك تحديد محرك بحث MyStart والنقر فوق الزر "X" لإزالته.
قم بإزالة محرك بحث MyStart. انقر فوق زر القائمة في الجزء العلوي الأيمن مرة أخرى وحدد "الإعدادات". ضمن "بحث" ، انقر فوق "إدارة محركات البحث". حدد أي محرك بحث وانقر على "تعيين كافتراضي". بمجرد أن يصبح MyStart هو محرك البحث الافتراضي ، يمكنك تحديد محرك بحث MyStart والنقر فوق الزر "X" لإزالته.  احذف بيانات المستعرض الخاص بك. انقر على زر القائمة في الجزء العلوي الأيمن وحدد "المحفوظات". في الجزء العلوي من القائمة ، انقر فوق الزر "محو سجل التصفح". تأكد من تحديد ما لا يقل عن "ملفات تعريف الارتباط وبيانات الموقع والمكونات الإضافية الأخرى" و "الصور والملفات المخزنة مؤقتًا" و "سجل التصفح" وأن الفترة الزمنية مضبوطة على "أول استخدام". انقر فوق الزر "مسح محفوظات الاستعراض" لحذف كل شيء.
احذف بيانات المستعرض الخاص بك. انقر على زر القائمة في الجزء العلوي الأيمن وحدد "المحفوظات". في الجزء العلوي من القائمة ، انقر فوق الزر "محو سجل التصفح". تأكد من تحديد ما لا يقل عن "ملفات تعريف الارتباط وبيانات الموقع والمكونات الإضافية الأخرى" و "الصور والملفات المخزنة مؤقتًا" و "سجل التصفح" وأن الفترة الزمنية مضبوطة على "أول استخدام". انقر فوق الزر "مسح محفوظات الاستعراض" لحذف كل شيء.
الطريقة الخامسة من 5: حذف إعدادات MyStart في محرر التسجيل
 افتح محرر التسجيل. انقر فوق ابدأ ثم تشغيل. اكتب "regedit" في مربع النص وانقر على "تشغيل". سيؤدي هذا إلى فتح برنامج محرر التسجيل. كن حذرًا ، إذا حذفت شيئًا لست متأكدًا منه ، فقد لا يعمل النظام بشكل صحيح بعد ذلك.
افتح محرر التسجيل. انقر فوق ابدأ ثم تشغيل. اكتب "regedit" في مربع النص وانقر على "تشغيل". سيؤدي هذا إلى فتح برنامج محرر التسجيل. كن حذرًا ، إذا حذفت شيئًا لست متأكدًا منه ، فقد لا يعمل النظام بشكل صحيح بعد ذلك. - في نظام التشغيل Windows 8 ، اضغط على Windowskey + X وحدد "تشغيل". اكتب "رجديت".
- ابحث عن MyStart و Incredibar. سوف تجدهم في أماكن مختلفة في التسجيل. ابحث عن العناصر التالية في HKEY_CURRENT_USER و HKEY_LOCAL_MACHINE:
HKEY_CURRENT_USER Software Conduit RevertSettings http://mystart.Incredibar.com؟a=1ex6GUYANIc&i=38
HKEY_CURRENT_USER Software IM 38 "PPD"
HKEY_CURRENT_USER Software ImInstaller Incredibar
HKEY_CURRENT_USER برامج إنكريديبار
HKEY_CURRENT_USER برامج إنكريديبار-ألعاب_ AR
HKEY_CURRENT_USER Software Microsoft Internet Explorer الصفحة الرئيسية الرئيسية "http://mystart.Incredibar.com؟a=1ex6GUYANIc&i=38"
HKEY_LOCAL_MACHINE SOFTWARE Conduit Toolbars "Incredibar-Games and Toolbar"
HKEY_LOCAL_MACHINE SOFTWARE Incredibar-Games_EN شريط الأدوات
HKEY_LOCAL_MACHINE SOFTWARE Microsoft Internet Explorer شريط الأدوات "Incredibar-Games and Toolbar"
HKEY_LOCAL_MACHINE SOFTWARE Microsoft Windows CurrentVersion Uninstall Incredibar-Games AND Toolbar  عناصر محذوفة. لإزالة العناصر بعد العثور عليها ، انقر بزر الماوس الأيمن عليها وحدد "حذف". أكد اختيارك إذا لزم الأمر. كرر هذه العملية لكل عنصر.
عناصر محذوفة. لإزالة العناصر بعد العثور عليها ، انقر بزر الماوس الأيمن عليها وحدد "حذف". أكد اختيارك إذا لزم الأمر. كرر هذه العملية لكل عنصر.