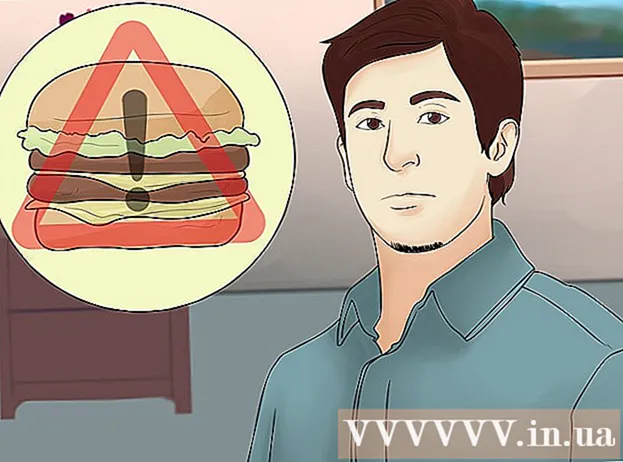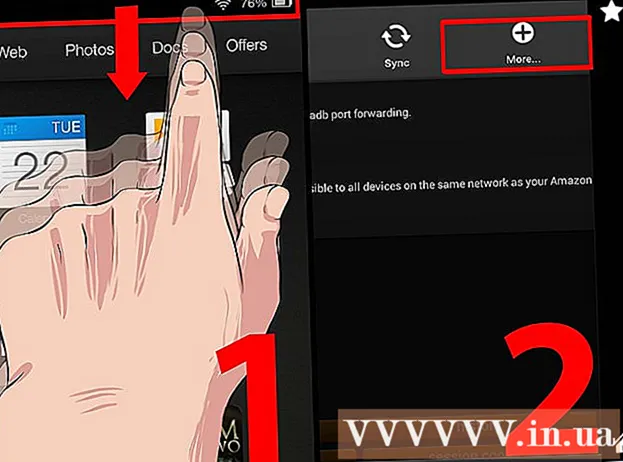مؤلف:
Frank Hunt
تاريخ الخلق:
14 مارس 2021
تاريخ التحديث:
1 تموز 2024

المحتوى
- لتخطو
- الجزء 1 من 5: التثبيت
- جزء 2 من 5: إعداد Notepad ++
- جزء 3 من 5: إنشاء برنامج بسيط بلغة C ++
- جزء 4 من 5: إنشاء برنامج دفعي بسيط
- جزء 5 من 5: إنشاء برنامج HTML بسيط
- نصائح
- تحذيرات
تعلمك مقالة ويكي هاو هذه كيفية تثبيت واستخدام Notepad ++ على جهاز الكمبيوتر الذي يعمل بنظام Windows. Notepad ++ هو معالج نصوص مُحسّن للغات البرمجة ، مما يجعله مثاليًا للترميز بلغات مثل C ++ و Batch و HTML.
لتخطو
الجزء 1 من 5: التثبيت
 افتح موقع Notepad ++. انتقل إلى https://notepad-plus-plus.org/ في متصفحك.
افتح موقع Notepad ++. انتقل إلى https://notepad-plus-plus.org/ في متصفحك.  انقر فوق تحميل. توجد علامة التبويب هذه أعلى يسار الصفحة.
انقر فوق تحميل. توجد علامة التبويب هذه أعلى يسار الصفحة.  انقر فوق للتحميل. إنه زر أخضر في وسط الصفحة. سيبدأ تنزيل برنامج تثبيت Notepad ++.
انقر فوق للتحميل. إنه زر أخضر في وسط الصفحة. سيبدأ تنزيل برنامج تثبيت Notepad ++. - بناءً على إعدادات المستعرض الخاص بك ، قد تحتاج إلى تحديد موقع الحفظ أو تأكيد التنزيل قبل أن تتمكن من المتابعة.
 انقر نقرًا مزدوجًا فوق ملف الإعداد. يبدو وكأنه ضفدع أخضر.
انقر نقرًا مزدوجًا فوق ملف الإعداد. يبدو وكأنه ضفدع أخضر.  انقر فوق نعم للتأكيد. ستفتح نافذة التثبيت.
انقر فوق نعم للتأكيد. ستفتح نافذة التثبيت.  اختر لغة. انقر فوق قائمة اختيار اللغة ثم انقر فوق اللغة التي تريد استخدامها.
اختر لغة. انقر فوق قائمة اختيار اللغة ثم انقر فوق اللغة التي تريد استخدامها.  انقر فوق نعم. يوجد هذا الزر أسفل نافذة اللغة.
انقر فوق نعم. يوجد هذا الزر أسفل نافذة اللغة.  اتبع الإرشادات التي تظهر على الشاشة. قم بما يلي:
اتبع الإرشادات التي تظهر على الشاشة. قم بما يلي: - انقر فوق التالي
- انقر فوق اتفاق
- انقر فوق التالي
- انقر فوق التالي
- تحقق من الخيارات المتقدمة ثم انقر فوق لتثبيت.
 انقر فوق اغلق. إذا احتفظت بخيار "Run Notepad ++" محددًا ، فسيؤدي ذلك إلى إغلاق نافذة التثبيت وفتح Notepad ++.
انقر فوق اغلق. إذا احتفظت بخيار "Run Notepad ++" محددًا ، فسيؤدي ذلك إلى إغلاق نافذة التثبيت وفتح Notepad ++.
جزء 2 من 5: إعداد Notepad ++
 افتح Notepad ++ إذا لم يكن مفتوحًا. انقر نقرًا مزدوجًا فوق رمز تطبيق Notepad ++ ، وهو مستطيل أبيض عليه ضفدع أخضر.
افتح Notepad ++ إذا لم يكن مفتوحًا. انقر نقرًا مزدوجًا فوق رمز تطبيق Notepad ++ ، وهو مستطيل أبيض عليه ضفدع أخضر.  احذف أي نص قد يكون موجودًا في Notepad ++. عادة سترى بعض ملاحظات المطور هنا ، لذا فقط حددها واحذفها.
احذف أي نص قد يكون موجودًا في Notepad ++. عادة سترى بعض ملاحظات المطور هنا ، لذا فقط حددها واحذفها.  انقر فوق إعدادات. توجد علامة التبويب هذه في الجزء العلوي من Notepad ++. عند النقر فوق هذا ، ستظهر قائمة منسدلة.
انقر فوق إعدادات. توجد علامة التبويب هذه في الجزء العلوي من Notepad ++. عند النقر فوق هذا ، ستظهر قائمة منسدلة.  انقر فوق التفضيلات .... إنه في القائمة إعدادات. تفتح نافذة التفضيلات.
انقر فوق التفضيلات .... إنه في القائمة إعدادات. تفتح نافذة التفضيلات.  اعرض إعدادات Notepad ++. اعرض الإعدادات في منتصف النافذة ، أو انقر فوق علامة تبويب على الجانب الأيسر من نافذة التفضيلات لتغيير فئة الإعدادات التي تشاهدها.
اعرض إعدادات Notepad ++. اعرض الإعدادات في منتصف النافذة ، أو انقر فوق علامة تبويب على الجانب الأيسر من نافذة التفضيلات لتغيير فئة الإعدادات التي تشاهدها. - يمكنك تغيير هذه الإعدادات كما يحلو لك ، ولكن احرص على عدم تغيير أي شيء لا تفهمه.
 انقر يغلق. يوجد هذا الزر أسفل نافذة التفضيلات. هذا يحفظ أي تغييرات ويغلق النافذة.
انقر يغلق. يوجد هذا الزر أسفل نافذة التفضيلات. هذا يحفظ أي تغييرات ويغلق النافذة.  تحقق من أزرار القائمة. في الجزء العلوي من نافذة Notepad ++ ، سترى صفًا من الأزرار الملونة. حرك الماوس فوق كل زر من الأزرار لإظهار وظيفة كل زر.
تحقق من أزرار القائمة. في الجزء العلوي من نافذة Notepad ++ ، سترى صفًا من الأزرار الملونة. حرك الماوس فوق كل زر من الأزرار لإظهار وظيفة كل زر. - على سبيل المثال ، تحفظ أيقونة القرص المرن الأرجواني في أعلى يسار النافذة تقدم مشروعك عند النقر فوقه.
 اختر لغة البرمجة. تغطي هذه المقالة أمثلة على ترميز C ++ و Batch و HTML ، ولكن يمكنك العمل بأي لغة برمجة تقريبًا باستخدام Notepad ++. بمجرد اختيار لغة برمجة ، يمكنك المتابعة لاستخدام Notepad ++ بالفعل لإنشاء برنامج.
اختر لغة البرمجة. تغطي هذه المقالة أمثلة على ترميز C ++ و Batch و HTML ، ولكن يمكنك العمل بأي لغة برمجة تقريبًا باستخدام Notepad ++. بمجرد اختيار لغة برمجة ، يمكنك المتابعة لاستخدام Notepad ++ بالفعل لإنشاء برنامج.
جزء 3 من 5: إنشاء برنامج بسيط بلغة C ++
 انقر فوق علامة التبويب لغة. يوجد في أعلى النافذة. عند النقر فوقه ، ستظهر قائمة منسدلة.
انقر فوق علامة التبويب لغة. يوجد في أعلى النافذة. عند النقر فوقه ، ستظهر قائمة منسدلة.  يختار ج.. يمكنك العثور على هذا الخيار في ملف لغة-قائمة. ستظهر قائمة فرعية.
يختار ج.. يمكنك العثور على هذا الخيار في ملف لغة-قائمة. ستظهر قائمة فرعية.  انقر فوق C ++. إنه في القائمة الفرعية. تتضمن تجارب معظم المبرمجين الأولى مع C ++ إنشاء برنامج يقول "Hello، World!" عند تشغيله ، هذا ما ستفعله هنا.
انقر فوق C ++. إنه في القائمة الفرعية. تتضمن تجارب معظم المبرمجين الأولى مع C ++ إنشاء برنامج يقول "Hello، World!" عند تشغيله ، هذا ما ستفعله هنا.  أضف عنوانًا لبرنامجك. اكتب // متبوعًا بعنوان البرنامج الخاص بك (على سبيل المثال ، "My First Program") ، ثم اضغط ↵ أدخل.
أضف عنوانًا لبرنامجك. اكتب // متبوعًا بعنوان البرنامج الخاص بك (على سبيل المثال ، "My First Program") ، ثم اضغط ↵ أدخل. - النص في سطر مكتوب بعد شريحتين مائلتين لا يُقرأ كرمز.
- على سبيل المثال ، لتسمية برنامجك "Hello world" ، اكتب // Hello world في Notepad ++.
 أدخل الأمر من المعالج. اكتب #include iostream> في Notepad ++ ثم اضغط ↵ أدخل. يوجه هذا الأمر C ++ لتشغيل سطور التعليمات البرمجية التالية كبرنامج.
أدخل الأمر من المعالج. اكتب #include iostream> في Notepad ++ ثم اضغط ↵ أدخل. يوجه هذا الأمر C ++ لتشغيل سطور التعليمات البرمجية التالية كبرنامج.  تعلن عن وظيفة البرنامج. اكتب int main () في Notepad ++ ، ثم اضغط على ↵ أدخل.
تعلن عن وظيفة البرنامج. اكتب int main () في Notepad ++ ، ثم اضغط على ↵ أدخل.  أضف قوس البداية المتعرج. اكتب {in Notepad ++ ثم اضغط على ↵ أدخل. سيتم وضع الكود الرئيسي لبرنامجك فيما بعد بين قوس البداية وقوس النهاية.
أضف قوس البداية المتعرج. اكتب {in Notepad ++ ثم اضغط على ↵ أدخل. سيتم وضع الكود الرئيسي لبرنامجك فيما بعد بين قوس البداية وقوس النهاية.  أدخل البرنامج الفعلي. اكتب std :: cout "Hello World!"؛ في Notepad ++ واضغط على ↵ أدخل.
أدخل البرنامج الفعلي. اكتب std :: cout "Hello World!"؛ في Notepad ++ واضغط على ↵ أدخل.  أضف قوس نهاية. اكتب} في Notepad ++. بهذا تنتهي مرحلة تنفيذ البرنامج.
أضف قوس نهاية. اكتب} في Notepad ++. بهذا تنتهي مرحلة تنفيذ البرنامج.  تحقق من برنامجك. يجب أن يبدو مثل هذا:
تحقق من برنامجك. يجب أن يبدو مثل هذا: - //مرحبا بالعالم
- # تضمين iostream>
- انت مين ()
- {
- std :: cout "Hello world!"؛
- }
 احفظ البرنامج الخاص بك. انقر فوق ملف ثم بعد ذلك حفظ باسم ... من القائمة المنسدلة ، أدخل اسمًا لبرنامجك ، وحدد موقع الحفظ وانقر يحفظ.
احفظ البرنامج الخاص بك. انقر فوق ملف ثم بعد ذلك حفظ باسم ... من القائمة المنسدلة ، أدخل اسمًا لبرنامجك ، وحدد موقع الحفظ وانقر يحفظ. - إذا كان لديك برنامج على جهاز الكمبيوتر الخاص بك يمكنه تشغيل C ++ ، فيجب أن تكون قادرًا على فتح برنامج "Hello World" معه.
جزء 4 من 5: إنشاء برنامج دفعي بسيط
 انقر فوق علامة التبويب لغة. يوجد في أعلى النافذة. عند النقر فوقه ، ستظهر قائمة منسدلة.
انقر فوق علامة التبويب لغة. يوجد في أعلى النافذة. عند النقر فوقه ، ستظهر قائمة منسدلة.  إختر ب.. يمكنك العثور على هذا الخيار في ملف لغة -قائمة. ستظهر قائمة فرعية.
إختر ب.. يمكنك العثور على هذا الخيار في ملف لغة -قائمة. ستظهر قائمة فرعية.  انقر فوق حزمة. هذا في القائمة الفرعية. Batch هو نسخة معدلة من الأوامر التي تستخدمها في موجه الأوامر ، لذلك سيتم فتح كل ملف دفعي في موجه الأوامر.
انقر فوق حزمة. هذا في القائمة الفرعية. Batch هو نسخة معدلة من الأوامر التي تستخدمها في موجه الأوامر ، لذلك سيتم فتح كل ملف دفعي في موجه الأوامر.  اكتب الأمر "صدى". اكتبecho off في Notepad ++ واضغط ↵ أدخل.
اكتب الأمر "صدى". اكتبecho off في Notepad ++ واضغط ↵ أدخل.  امنح برنامجك عنواناً. اكتب نص العنوان واضغط ↵ أدخل، مع استبدال "نص" بالعنوان الذي تريده.
امنح برنامجك عنواناً. اكتب نص العنوان واضغط ↵ أدخل، مع استبدال "نص" بالعنوان الذي تريده. - عند تشغيل البرنامج ، سيتم عرض العنوان أعلى نافذة الأوامر.
 أدخل النص المراد عرضه. اكتب نص الصدى واضغط ↵ أدخل. استبدل "text" بالنص الذي تريد عرضه في موجه الأوامر.
أدخل النص المراد عرضه. اكتب نص الصدى واضغط ↵ أدخل. استبدل "text" بالنص الذي تريد عرضه في موجه الأوامر. - على سبيل المثال ، إذا كنت تريد عرض النص "الأشخاص متفوقون!" في موجه الأوامر ، اكتب صدى الأشخاص متفوقون! في Notepad ++.
 أوقف البرنامج. اكتب pause في Notepad ++ لإخبار البرنامج بالتوقف.
أوقف البرنامج. اكتب pause في Notepad ++ لإخبار البرنامج بالتوقف.  تحقق من الرمز الخاص بك. يجب أن يبدو مثل هذا:
تحقق من الرمز الخاص بك. يجب أن يبدو مثل هذا: - @صدى خارج
- العنوان موجه أوامر محسّن
- صدى الناس متفوقة!
- وقفة
 احفظ البرنامج الخاص بك. انقر فوق ملف، ثم على حفظ باسم ... " من القائمة المنسدلة ، أدخل اسمًا لبرنامجك ، وحدد موقع الحفظ وانقر يحفظ.
احفظ البرنامج الخاص بك. انقر فوق ملف، ثم على حفظ باسم ... " من القائمة المنسدلة ، أدخل اسمًا لبرنامجك ، وحدد موقع الحفظ وانقر يحفظ. - إذا كنت ترغب في تشغيل البرنامج ، فانتقل إلى الموقع المشار إليه وانقر نقرًا مزدوجًا فوق الملف.
جزء 5 من 5: إنشاء برنامج HTML بسيط
 انقر فوق علامة التبويب لغة يوجد في أعلى النافذة. عند النقر فوقه ، ستظهر قائمة منسدلة.
انقر فوق علامة التبويب لغة يوجد في أعلى النافذة. عند النقر فوقه ، ستظهر قائمة منسدلة.  يختار ح.. هذا الخيار موجود في ملف لغة-قائمة. ستظهر قائمة فرعية.
يختار ح.. هذا الخيار موجود في ملف لغة-قائمة. ستظهر قائمة فرعية.  انقر فوق لغة البرمجة. إنه في القائمة الفرعية. غالبًا ما يتم استخدام HTML لصفحات الويب ، لذلك يمكنك إنشاء صفحة ويب أساسية بالعنوان والعنوان الفرعي.
انقر فوق لغة البرمجة. إنه في القائمة الفرعية. غالبًا ما يتم استخدام HTML لصفحات الويب ، لذلك يمكنك إنشاء صفحة ويب أساسية بالعنوان والعنوان الفرعي.  أدخل عنوان المستند. اكتب! DOCTYPE html> في Notepad ++ ، ثم اضغط ↵ أدخل.
أدخل عنوان المستند. اكتب! DOCTYPE html> في Notepad ++ ، ثم اضغط ↵ أدخل.  أضف العلامة "html". اكتب html> في Notepad ++ واضغط ↵ أدخل.
أضف العلامة "html". اكتب html> في Notepad ++ واضغط ↵ أدخل.  أضف علامة "النص الأساسي". اكتب body> في Notepad ++ واضغط ↵ أدخل. يشير هذا إلى أنك ستنشر جزءًا من نص أو محتوى آخر.
أضف علامة "النص الأساسي". اكتب body> في Notepad ++ واضغط ↵ أدخل. يشير هذا إلى أنك ستنشر جزءًا من نص أو محتوى آخر.  اكتب رأس الصفحة. اكتب h1> text / h1> واضغط ↵ أدخل، مع التأكد من استبدال "النص" بعنوان الصفحة التي تختارها.
اكتب رأس الصفحة. اكتب h1> text / h1> واضغط ↵ أدخل، مع التأكد من استبدال "النص" بعنوان الصفحة التي تختارها. - على سبيل المثال ، لتعيين العنوان الخاص بك على أنه "مرحبًا بك في مستنقع" ، يمكنك إدخال h1> مرحبًا بك في مستنقع / h1> في Notepad ++.
 ضع النص والمحتويات الأخرى تحت العنوان. اكتب p> text / p> واضغط ↵ أدخل. استبدل "text" بالنص الذي تختاره (على سبيل المثال ، "اجعل نفسك في المنزل!").
ضع النص والمحتويات الأخرى تحت العنوان. اكتب p> text / p> واضغط ↵ أدخل. استبدل "text" بالنص الذي تختاره (على سبيل المثال ، "اجعل نفسك في المنزل!").  أغلق علامتي "HTML" و "Body". اكتب / body> واضغط ↵ أدخل ثم اكتب / html>.
أغلق علامتي "HTML" و "Body". اكتب / body> واضغط ↵ أدخل ثم اكتب / html>.  تحقق من الرمز الخاص بك. يجب أن يبدو مثل هذا:
تحقق من الرمز الخاص بك. يجب أن يبدو مثل هذا: - ! DOCTYPE html>
- أتش تي أم أل>
- الجسم>
- h1> مرحبًا بك في المستنقع الخاص بي / h1>
- p> اجعل نفسك في المنزل! / p>
- / الجسم>
- / html>
 احفظ البرنامج الخاص بك. انقر فوق ملفثم اضغط حفظ باسم ... من القائمة المنسدلة ، أدخل اسمًا لبرنامجك ، وحدد موقع الحفظ وانقر يحفظ.
احفظ البرنامج الخاص بك. انقر فوق ملفثم اضغط حفظ باسم ... من القائمة المنسدلة ، أدخل اسمًا لبرنامجك ، وحدد موقع الحفظ وانقر يحفظ. - طالما اخترت لغتك للحفظ ، سيختار Notepad ++ تنسيق الملف الصحيح لك.
- يجب أن تكون قادرًا على فتح ملف HTML الخاص بك في أي متصفح ويب.
نصائح
- يستخدم Notepad ++ علامات تبويب للاحتفاظ بأنواع مختلفة من المحتوى ، لذلك إذا تعطل برنامج Notepad ++ ، فمن المحتمل أن يظل عملك متاحًا عند إعادة فتح هذا البرنامج.
تحذيرات
- سيؤدي تحديد الامتداد الخاطئ للغة البرمجة المستخدمة إلى حدوث أخطاء عند تنفيذ البرنامج.
- اختبر برنامجك دائمًا قبل عرضه على أشخاص آخرين. يمنحك هذا فرصة لإصلاح أي مشكلات أو إجراء أي تعديلات ضرورية.