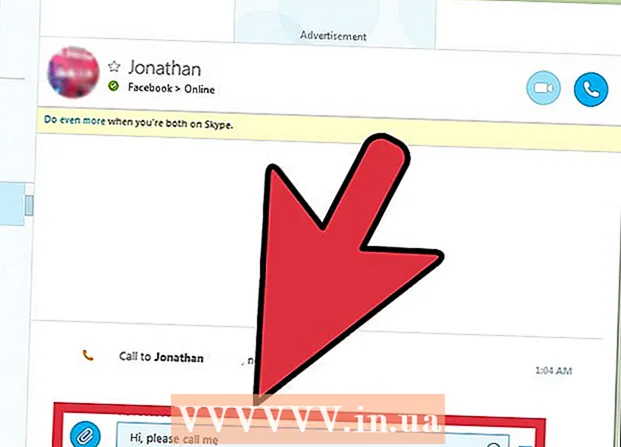مؤلف:
Morris Wright
تاريخ الخلق:
26 أبريل 2021
تاريخ التحديث:
1 تموز 2024

المحتوى
- لتخطو
- الطريقة الأولى من 3: التحديث يدويًا
- طريقة 2 من 3: استخدام تجربة GeForce
- الطريقة الثالثة من 3: تحديث برامج تشغيل Ubuntu
تعمل Nvidia باستمرار على البرنامج الأساسي لبطاقات الرسومات الخاصة بها. تظهر تحديثات برنامج التشغيل كل بضعة أسابيع. يضمن تثبيت أحدث برامج التشغيل أن ألعابك ستستمر في العمل بشكل صحيح.
لتخطو
الطريقة الأولى من 3: التحديث يدويًا
 افتح أداة DirectX المساعدة. هذه هي أسرع طريقة لمعرفة نوع بطاقة الرسومات التي لديك.
افتح أداة DirectX المساعدة. هذه هي أسرع طريقة لمعرفة نوع بطاقة الرسومات التي لديك. - صحافة ⊞ فوز+تم العثور على R. واكتب dxdiag.
- انقر فوق علامة التبويب مراقب. ابحث عن المصطلح "Chip Type".
- انقر فوق علامة التبويب النظام. تحقق من "نظام التشغيل" لمعرفة ما إذا كان إصدار Windows لديك هو 32 بت أو 64 بت.
 انتقل إلى موقع ويب Nvidia GeForce. يمكنك تنزيل أحدث برامج التشغيل من موقع GeForce (geforce.com).
انتقل إلى موقع ويب Nvidia GeForce. يمكنك تنزيل أحدث برامج التشغيل من موقع GeForce (geforce.com).  انقر فوق علامة التبويب "برامج التشغيل". معظم بطاقات رسومات Nvidia هي بطاقات "GeForce". اذهب إلى الموقع nvidia.com إذا كانت بطاقتك جزءًا من سلسلة أخرى.
انقر فوق علامة التبويب "برامج التشغيل". معظم بطاقات رسومات Nvidia هي بطاقات "GeForce". اذهب إلى الموقع nvidia.com إذا كانت بطاقتك جزءًا من سلسلة أخرى.  حدد بطاقة الرسومات الخاصة بك. هناك ثلاث طرق لاختيار السائق:
حدد بطاقة الرسومات الخاصة بك. هناك ثلاث طرق لاختيار السائق: - تحديثات برنامج التشغيل التلقائية - استخدم برنامج Nvidia GeForce Experience لإدارة تحديثات برنامج التشغيل. لمزيد من المعلومات ، راجع الطريقة التالية.
- البحث عن برامج التشغيل يدويًا - استخدم المعلومات من الخطوة 1 لتحديد برنامج التشغيل الصحيح. يتم عرض أحدث أربعة برامج تشغيل.
- اكتشاف GPU تلقائيًا - سيحاول موقع Nvidia تحديد بطاقة الرسومات الموجودة في جهاز الكمبيوتر الخاص بك وإظهار برامج التشغيل الصحيحة وفقًا لذلك. للقيام بذلك ، يجب أن يكون لديك Java مثبتًا على جهاز الكمبيوتر الخاص بك. ومع ذلك ، نظرًا لأن هذه الطريقة قديمة ، فقد تحقق نجاحًا أكبر مع الطرق الأخرى في هذه الخطوة.
 قم بتنزيل أحدث برامج التشغيل. انقر فوق الارتباط لتنزيل أحدث إصدار من برنامج التشغيل. قم دائمًا بتنزيل أحدث إصدار ما لم يكن لديك سبب وجيه لاستخدام إصدار أقدم. أحدث إصدار يعطي أفضل النتائج.
قم بتنزيل أحدث برامج التشغيل. انقر فوق الارتباط لتنزيل أحدث إصدار من برنامج التشغيل. قم دائمًا بتنزيل أحدث إصدار ما لم يكن لديك سبب وجيه لاستخدام إصدار أقدم. أحدث إصدار يعطي أفضل النتائج.  قم بتشغيل المثبت. قم بتشغيل المثبت الذي تم تنزيله لتحديث برامج التشغيل الخاصة بك. سيقوم المثبت تلقائيًا بإزالة برامج التشغيل القديمة وتثبيت أحدث إصدار.
قم بتشغيل المثبت. قم بتشغيل المثبت الذي تم تنزيله لتحديث برامج التشغيل الخاصة بك. سيقوم المثبت تلقائيًا بإزالة برامج التشغيل القديمة وتثبيت أحدث إصدار. - يمكن لمعظم المستخدمين اختيار خيار "Express" أثناء التثبيت.
- يمكن أن تومض شاشتك أثناء التثبيت أو أن الشاشة تتحول إلى اللون الأسود للحظة.
 إذا تسبب برنامج التشغيل الجديد في حدوث مشكلات ، فاستخدم استعادة النظام. عند تثبيت تحديث برنامج التشغيل ، سيتم إنشاء نقطة استعادة للنظام تلقائيًا. بهذه الطريقة يمكنك العودة إلى ما كان عليه النظام قبل تثبيت برنامج التشغيل.
إذا تسبب برنامج التشغيل الجديد في حدوث مشكلات ، فاستخدم استعادة النظام. عند تثبيت تحديث برنامج التشغيل ، سيتم إنشاء نقطة استعادة للنظام تلقائيًا. بهذه الطريقة يمكنك العودة إلى ما كان عليه النظام قبل تثبيت برنامج التشغيل. - انقر هنا لمزيد من التفاصيل حول كيفية إجراء استرداد النظام.
طريقة 2 من 3: استخدام تجربة GeForce
 قم بتنزيل وتثبيت برنامج GeForce Experience. هذا برنامج من Nvidia يدير برامج التشغيل وإعدادات اللعبة. يمكنك تنزيل برنامج التثبيت من geforce.com/geforce-experience.
قم بتنزيل وتثبيت برنامج GeForce Experience. هذا برنامج من Nvidia يدير برامج التشغيل وإعدادات اللعبة. يمكنك تنزيل برنامج التثبيت من geforce.com/geforce-experience. - يقوم المثبت بفحص نظامك بحثًا عن الأجهزة المدعومة. إذا لم يكن لديك بطاقة رسومات Nvidia قديمة أو لديك ، فمن المحتمل أن تحصل على خطأ.
- قم بتشغيل البرنامج عند اكتمال التنزيل.
 السماح لتحديث GeForce Experience. عند بدء تشغيل GeForce Experience ، سيتحقق البرنامج من توفر أي تحديثات.
السماح لتحديث GeForce Experience. عند بدء تشغيل GeForce Experience ، سيتحقق البرنامج من توفر أي تحديثات.  انقر فوق علامة التبويب "برامج التشغيل". في حالة توفر أي تحديثات سيتم عرضها هنا. انقر فوق الزر "التحقق من وجود تحديثات" إذا لم تقم GeForce Experience بفحص ذلك تلقائيًا.
انقر فوق علامة التبويب "برامج التشغيل". في حالة توفر أي تحديثات سيتم عرضها هنا. انقر فوق الزر "التحقق من وجود تحديثات" إذا لم تقم GeForce Experience بفحص ذلك تلقائيًا.  انقر فوق الزر "تنزيل برنامج التشغيل" لتنزيل التحديث المتاح. ربما قامت GeForce Experience بتنزيل الملفات بالفعل.
انقر فوق الزر "تنزيل برنامج التشغيل" لتنزيل التحديث المتاح. ربما قامت GeForce Experience بتنزيل الملفات بالفعل.  انقر فوق الزر "التثبيت السريع". يمكن للمستخدمين المتمرسين اختيار الخيار "مخصص" ، ولكن خيار "التثبيت السريع" كافٍ لمعظم المستخدمين.
انقر فوق الزر "التثبيت السريع". يمكن للمستخدمين المتمرسين اختيار الخيار "مخصص" ، ولكن خيار "التثبيت السريع" كافٍ لمعظم المستخدمين. - في التثبيت المخصص ، يمكنك اختيار برامج التشغيل التي يجب تثبيتها.
 انتظر حتى يتم تثبيت برنامج التشغيل. تقوم GeForce Experience بتثبيت برامج التشغيل الصحيحة لك. يمكن أن تومض شاشتك أثناء التثبيت أو أن الشاشة تتحول إلى اللون الأسود للحظة.
انتظر حتى يتم تثبيت برنامج التشغيل. تقوم GeForce Experience بتثبيت برامج التشغيل الصحيحة لك. يمكن أن تومض شاشتك أثناء التثبيت أو أن الشاشة تتحول إلى اللون الأسود للحظة.  إذا حدث خطأ ما ، فاستخدم استعادة النظام. يقوم Windows بإنشاء نقطة استعادة عند تثبيت تحديثات Nvidia. إذا لزم الأمر ، يمكنك التمهيد في الوضع الآمن والعودة إلى حيث تم تثبيت التحديثات.
إذا حدث خطأ ما ، فاستخدم استعادة النظام. يقوم Windows بإنشاء نقطة استعادة عند تثبيت تحديثات Nvidia. إذا لزم الأمر ، يمكنك التمهيد في الوضع الآمن والعودة إلى حيث تم تثبيت التحديثات. - انقر هنا لمزيد من التفاصيل حول كيفية إجراء استرداد النظام.
الطريقة الثالثة من 3: تحديث برامج تشغيل Ubuntu
 افتح نافذة "برامج تشغيل إضافية". إذا كنت تستخدم Ubuntu ، فلن يتم تثبيت برامج تشغيل Nvidia تلقائيًا. يستخدم Ubuntu برامج تشغيل مفتوحة المصدر أقل قوة. يمكنك تثبيت برامج تشغيل Nvidia من نافذة "برامج تشغيل إضافية".
افتح نافذة "برامج تشغيل إضافية". إذا كنت تستخدم Ubuntu ، فلن يتم تثبيت برامج تشغيل Nvidia تلقائيًا. يستخدم Ubuntu برامج تشغيل مفتوحة المصدر أقل قوة. يمكنك تثبيت برامج تشغيل Nvidia من نافذة "برامج تشغيل إضافية". - افتح داش واكتب "Drivers" لفتح نافذة "برامج تشغيل إضافية".
 انتظر حتى يتم تحميل قائمة برامج التشغيل المتوفرة. هذا قد يستغرق بعض الوقت.
انتظر حتى يتم تحميل قائمة برامج التشغيل المتوفرة. هذا قد يستغرق بعض الوقت.  حدد أحدث برنامج تشغيل من القائمة. اختر برنامج تشغيل Nvidia وليس برنامج تشغيل "Nouveau". حدد برنامج التشغيل وابدأ التنزيل.
حدد أحدث برنامج تشغيل من القائمة. اختر برنامج تشغيل Nvidia وليس برنامج تشغيل "Nouveau". حدد برنامج التشغيل وابدأ التنزيل.  انقر فوق الزر "تطبيق التغييرات". سيتم تثبيت برنامج تشغيل Nvidia. قد تومض شاشتك أو تنطفئ تمامًا أثناء عملية التثبيت.
انقر فوق الزر "تطبيق التغييرات". سيتم تثبيت برنامج تشغيل Nvidia. قد تومض شاشتك أو تنطفئ تمامًا أثناء عملية التثبيت.  قم بإعادة تشغيل جهاز الحاسوب الخاص بك. أعد تشغيل الكمبيوتر لإكمال عملية التثبيت.
قم بإعادة تشغيل جهاز الحاسوب الخاص بك. أعد تشغيل الكمبيوتر لإكمال عملية التثبيت.