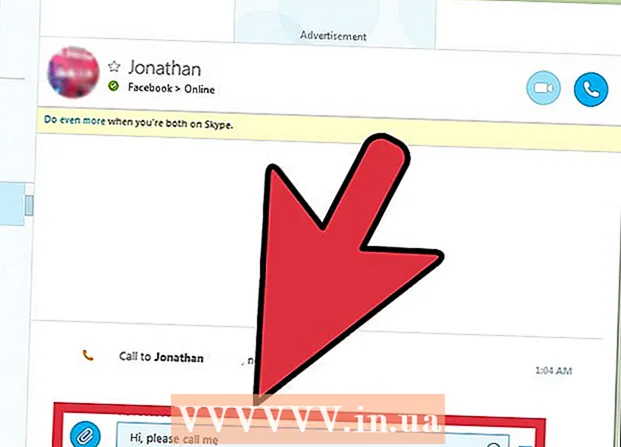مؤلف:
Roger Morrison
تاريخ الخلق:
22 شهر تسعة 2021
تاريخ التحديث:
1 تموز 2024

المحتوى
يشرح هذا المقال كيفية استعادة Microsoft Outlook إلى إعداداته الأصلية في Windows أو MacOS. أسهل طريقة للقيام بذلك هي إنشاء ملف تعريف جديد وتعيينه كإعداد افتراضي.
لتخطو
الطريقة 1 من 2: Windows
 افتح شريط بحث Windows. للقيام بذلك ، انقر فوق العدسة المكبرة أو الدائرة الموجودة على يمين قائمة ابدأ.
افتح شريط بحث Windows. للقيام بذلك ، انقر فوق العدسة المكبرة أو الدائرة الموجودة على يمين قائمة ابدأ.  يكتب لوحة التحكم في شريط البحث. ستظهر قائمة نتائج البحث.
يكتب لوحة التحكم في شريط البحث. ستظهر قائمة نتائج البحث.  انقر فوق لوحة التحكم.
انقر فوق لوحة التحكم. يكتب بريد في شريط البحث بلوحة التحكم. يمكنك أن تجد هذا في الزاوية اليمنى العليا من الشاشة.
يكتب بريد في شريط البحث بلوحة التحكم. يمكنك أن تجد هذا في الزاوية اليمنى العليا من الشاشة.  انقر فوق البريد (Microsoft Outlook 2016). سيكون لديك رقم إصدار مختلف على جهاز الكمبيوتر الخاص بك.
انقر فوق البريد (Microsoft Outlook 2016). سيكون لديك رقم إصدار مختلف على جهاز الكمبيوتر الخاص بك.  انقر فوق إظهار الملفات الشخصية. يمكنك العثور عليها تحت عنوان "ملفات التعريف".
انقر فوق إظهار الملفات الشخصية. يمكنك العثور عليها تحت عنوان "ملفات التعريف".  انقر فوق يضيف. هذا هو الزر الأول أسفل قائمة الملفات الشخصية.
انقر فوق يضيف. هذا هو الزر الأول أسفل قائمة الملفات الشخصية.  اسم ملف التعريف وانقر نعم. ينتقل اسم ملف التعريف إلى مربع "اسم الملف الشخصي".
اسم ملف التعريف وانقر نعم. ينتقل اسم ملف التعريف إلى مربع "اسم الملف الشخصي".  أدخل معلومات حسابك وانقر التالي. هذه هي معلومات تسجيل الدخول وكلمة المرور التي تستخدمها للاتصال بخادم البريد الخاص بك. يحاول Outlook الاتصال بالخادم.
أدخل معلومات حسابك وانقر التالي. هذه هي معلومات تسجيل الدخول وكلمة المرور التي تستخدمها للاتصال بخادم البريد الخاص بك. يحاول Outlook الاتصال بالخادم.  أدخل كلمة مرور Windows الخاصة بك وانقر فوق نعم. إذا كنت لا ترى هذا الخيار ، فانتقل إلى الخطوة التالية.
أدخل كلمة مرور Windows الخاصة بك وانقر فوق نعم. إذا كنت لا ترى هذا الخيار ، فانتقل إلى الخطوة التالية.  انقر فوق اكتمال. يمكن العثور على هذا الخيار في الجزء السفلي من النافذة. سيؤدي هذا إلى حفظ ملف التعريف الجديد الخاص بك.
انقر فوق اكتمال. يمكن العثور على هذا الخيار في الجزء السفلي من النافذة. سيؤدي هذا إلى حفظ ملف التعريف الجديد الخاص بك.  انقر فوق استخدم هذا الملف الشخصي دائمًا وحدد ملف تعريف جديد. هذا يخبر Outlook بفتح ملف تعريف جديد وفارغ.
انقر فوق استخدم هذا الملف الشخصي دائمًا وحدد ملف تعريف جديد. هذا يخبر Outlook بفتح ملف تعريف جديد وفارغ.  انقر فوق نعم. تم حفظ إعداداتك الآن. عند فتح Outlook ، سترى أنه تمت إعادة تعيين كل شيء. تتم مزامنة معلومات البريد الإلكتروني والتقويم مع الخادم بحيث يمكنك الوصول إلى رسائلك.
انقر فوق نعم. تم حفظ إعداداتك الآن. عند فتح Outlook ، سترى أنه تمت إعادة تعيين كل شيء. تتم مزامنة معلومات البريد الإلكتروني والتقويم مع الخادم بحيث يمكنك الوصول إلى رسائلك.
الطريقة 2 من 2: macOS
 افتح الباحث
افتح الباحث  انقر نقرًا مزدوجًا فوق المجلد البرامج. ستظهر قائمة بالتطبيقات المثبتة.
انقر نقرًا مزدوجًا فوق المجلد البرامج. ستظهر قائمة بالتطبيقات المثبتة.  صحافة كنترول وانقر فوق مايكروسوفت أوتلوك. سيتم فتح قائمة.
صحافة كنترول وانقر فوق مايكروسوفت أوتلوك. سيتم فتح قائمة.  انقر فوق عرض حزمة المحتويات. ستظهر مجلدات إضافية.
انقر فوق عرض حزمة المحتويات. ستظهر مجلدات إضافية.  انقر نقرًا مزدوجًا فوق محتوى.
انقر نقرًا مزدوجًا فوق محتوى. انقر نقرًا مزدوجًا فوق SharedSupport.
انقر نقرًا مزدوجًا فوق SharedSupport. انقر نقرًا مزدوجًا فوق مدير ملف تعريف Outlook.
انقر نقرًا مزدوجًا فوق مدير ملف تعريف Outlook. انقر فوق + إنشاء ملف تعريف جديد.
انقر فوق + إنشاء ملف تعريف جديد. اسم ملف التعريف الجديد وانقر نعم. عادة ما يكون هذا هو اسمك الأول والأخير.
اسم ملف التعريف الجديد وانقر نعم. عادة ما يكون هذا هو اسمك الأول والأخير.  حدد ملف التعريف الجديد. بعد إنشاء ملف التعريف الجديد ، انقر فوقه مرة واحدة لتحديده.
حدد ملف التعريف الجديد. بعد إنشاء ملف التعريف الجديد ، انقر فوقه مرة واحدة لتحديده.  انقر فوق القائمة قم بتعيين ملف التعريف الافتراضي واختر تعيين كافتراضي. الآن بعد أن أصبح لديك ملف تعريف افتراضي جديد ، سيبدو Outlook فارغًا. يجب عليك إضافة حسابك إلى ملف التعريف الجديد هذا لبدء استخدامه.
انقر فوق القائمة قم بتعيين ملف التعريف الافتراضي واختر تعيين كافتراضي. الآن بعد أن أصبح لديك ملف تعريف افتراضي جديد ، سيبدو Outlook فارغًا. يجب عليك إضافة حسابك إلى ملف التعريف الجديد هذا لبدء استخدامه.  افتح برنامج Outlook وانقر على القائمة خدمات. يمكنك أن تجد هذا في الجزء العلوي من الشاشة.
افتح برنامج Outlook وانقر على القائمة خدمات. يمكنك أن تجد هذا في الجزء العلوي من الشاشة.  انقر فوق حسابات.
انقر فوق حسابات. أضف حسابك الجديد. تعتمد خطوات القيام بذلك على مزود البريد الإلكتروني الخاص بك. للتأكد من أنك تضيفه بشكل صحيح ، اطلب من مزود الشبكة لديك معلومات عن الخادم وتسجيل الدخول.
أضف حسابك الجديد. تعتمد خطوات القيام بذلك على مزود البريد الإلكتروني الخاص بك. للتأكد من أنك تضيفه بشكل صحيح ، اطلب من مزود الشبكة لديك معلومات عن الخادم وتسجيل الدخول. - بعد إعادة إنشاء حسابك ، انقر فوق اسمح دائما عندما يُطلب منك مزامنة بريدك الإلكتروني والتقويم مع الخادم.