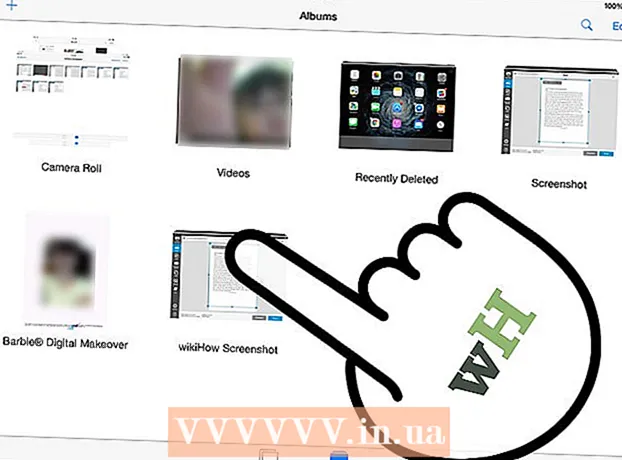مؤلف:
Morris Wright
تاريخ الخلق:
24 أبريل 2021
تاريخ التحديث:
1 تموز 2024

المحتوى
- لتخطو
- جزء 1 من 2: طباعة ملف PDF
- جزء 2 من 2: استكشاف أخطاء ملف PDF التي لا يمكن طباعتها وإصلاحها
- الضرورات
تعد ملفات PDF رائعة لحماية سلامة المستند ، ولكن قد يكون من الصعب التعامل معها عندما تريد طباعتها. ستعلمك مقالة ويكي هاو هذه كيفية القيام بذلك. سيعلمك أيضًا كيفية معرفة ما يجب القيام به عندما يتعذر طباعة مستند.
لتخطو
جزء 1 من 2: طباعة ملف PDF
 قم بتنزيل قارئ PDF. يوفر Adobe قارئًا مجانيًا يمكن تنزيله من موقعه على الويب. يمكنك أيضًا تنزيل القراء من العديد من المطورين الآخرين. هل تفضل عدم تنزيل برنامج قارئ خاص؟ يمكن لمعظم المتصفحات أيضًا عرض ملفات PDF.
قم بتنزيل قارئ PDF. يوفر Adobe قارئًا مجانيًا يمكن تنزيله من موقعه على الويب. يمكنك أيضًا تنزيل القراء من العديد من المطورين الآخرين. هل تفضل عدم تنزيل برنامج قارئ خاص؟ يمكن لمعظم المتصفحات أيضًا عرض ملفات PDF.  افتح ملف PDF. افتح ملف PDF باستخدام القارئ ، أو باستخدام المستعرض الخاص بك ، عن طريق سحب الملف إلى نافذة المتصفح.
افتح ملف PDF. افتح ملف PDF باستخدام القارئ ، أو باستخدام المستعرض الخاص بك ، عن طريق سحب الملف إلى نافذة المتصفح.  انقر على "ملف" ثم على "طباعة". سيؤدي هذا إلى فتح مربع حوار طباعة به عدة خيارات. تحتوي بعض برامج القراءة ومتصفحات الويب على زر طباعة أعلى أو أسفل المستند ، دون الحاجة إلى فتح قائمة الملف.
انقر على "ملف" ثم على "طباعة". سيؤدي هذا إلى فتح مربع حوار طباعة به عدة خيارات. تحتوي بعض برامج القراءة ومتصفحات الويب على زر طباعة أعلى أو أسفل المستند ، دون الحاجة إلى فتح قائمة الملف.  اختر طابعة. في نافذة الطباعة ، يمكنك اختيار الطابعة التي تريد إرسال المستند إليها. هذا مهم بشكل خاص في بيئة متعددة الطابعات.
اختر طابعة. في نافذة الطباعة ، يمكنك اختيار الطابعة التي تريد إرسال المستند إليها. هذا مهم بشكل خاص في بيئة متعددة الطابعات. - تأكد من أن الطابعة التي حددتها متصلة مباشرة بالكمبيوتر أو الشبكة التي تستخدمها وتعمل.
- تأكد أيضًا من وجود ورق كافٍ في الطابعة.
 قم بتعيين عدد الصفحات لمهمة الطباعة. إذا كان لديك ملف PDF متعدد الصفحات ولكنك ترغب فقط في طباعة عدد قليل من الصفحات المحددة ، يمكنك تعيين الصفحات التي تريد إرسالها إلى الطابعة في النطاق أو مجموعة الصفحات في مربع حوار الطباعة.
قم بتعيين عدد الصفحات لمهمة الطباعة. إذا كان لديك ملف PDF متعدد الصفحات ولكنك ترغب فقط في طباعة عدد قليل من الصفحات المحددة ، يمكنك تعيين الصفحات التي تريد إرسالها إلى الطابعة في النطاق أو مجموعة الصفحات في مربع حوار الطباعة.  اختر أحد خيارات الطباعة المتقدمة. اختر خيارات الطباعة المتقدمة بالنقر فوق الزر "خصائص". من الآن فصاعدًا ، يمكنك عمل عدد من الإعدادات للتخطيط والإنهاء والخصائص الأخرى لملف PDF. هنا يمكنك أيضًا اختيار الطباعة بالألوان أو بالأبيض والأسود.
اختر أحد خيارات الطباعة المتقدمة. اختر خيارات الطباعة المتقدمة بالنقر فوق الزر "خصائص". من الآن فصاعدًا ، يمكنك عمل عدد من الإعدادات للتخطيط والإنهاء والخصائص الأخرى لملف PDF. هنا يمكنك أيضًا اختيار الطباعة بالألوان أو بالأبيض والأسود. - يعتمد موقع هذه الإعدادات على البرنامج الذي تستخدمه لفتح ملف PDF.
- في Adobe Reader ، يمكنك إنشاء غطاء وغطاء خلفي عبر علامة التبويب "Cover Mode". بالإضافة إلى ذلك ، لحفظ حبر الطابعة ، يمكنك اختيار "توفير الحبر" ضمن "الجودة". سيؤدي ذلك إلى تقليل جودة الملف المطبوع بشكل طفيف. بالإضافة إلى ذلك ، يمكنك حفظ الورق باختيار الوجهين ، عبر "الوجهين" ضمن نوع الطباعة في علامة التبويب "التخطيط".
 اطبع المستند. بمجرد إجراء جميع إعدادات الطباعة ، يمكنك إرسالها إلى الطابعة بالنقر فوق الزر "طباعة". ستتم إضافة المستند الخاص بك الآن إلى قائمة انتظار الطابعة.
اطبع المستند. بمجرد إجراء جميع إعدادات الطباعة ، يمكنك إرسالها إلى الطابعة بالنقر فوق الزر "طباعة". ستتم إضافة المستند الخاص بك الآن إلى قائمة انتظار الطابعة.
جزء 2 من 2: استكشاف أخطاء ملف PDF التي لا يمكن طباعتها وإصلاحها
 افحص الطابعة. قبل تجربة أي حلول برمجية ، تأكد من توصيل الطابعة بشكل صحيح وبها ما يكفي من الحبر والورق لإكمال مهمة الطباعة. الاحتمال الآخر هو أن هناك انحشار ورق يمنع المستند من الطباعة.
افحص الطابعة. قبل تجربة أي حلول برمجية ، تأكد من توصيل الطابعة بشكل صحيح وبها ما يكفي من الحبر والورق لإكمال مهمة الطباعة. الاحتمال الآخر هو أن هناك انحشار ورق يمنع المستند من الطباعة.  جرب مستندًا آخر أولاً. أولاً ، حاول طباعة شيء آخر غير ملف PDF ، مثل مستند Word. إذا كان من الممكن طباعة المستند دون أي مشكلة ، فغالبًا ما تكون المشكلة هي ملف PDF. إذا لم يعمل أيضًا مع مستند آخر ، فقد يكون هناك خطأ ما في طابعتك.
جرب مستندًا آخر أولاً. أولاً ، حاول طباعة شيء آخر غير ملف PDF ، مثل مستند Word. إذا كان من الممكن طباعة المستند دون أي مشكلة ، فغالبًا ما تكون المشكلة هي ملف PDF. إذا لم يعمل أيضًا مع مستند آخر ، فقد يكون هناك خطأ ما في طابعتك.  قم بتحديث برامج تشغيل الطابعة. قد تواجه بعض الطابعات مشاكل مع ملفات PDF حتى يتم تحديثها. انتقل إلى موقع الشركة المصنعة للطابعة وابحث عن طراز الطابعة في قسم الدعم. قم بتنزيل أحدث برامج التشغيل وتثبيتها.
قم بتحديث برامج تشغيل الطابعة. قد تواجه بعض الطابعات مشاكل مع ملفات PDF حتى يتم تحديثها. انتقل إلى موقع الشركة المصنعة للطابعة وابحث عن طراز الطابعة في قسم الدعم. قم بتنزيل أحدث برامج التشغيل وتثبيتها.  جرب طابعة مختلفة. حاول طباعة ملف PDF من طابعة أخرى. قد يحل هذا المشكلة إذا كانت الطابعة الأصلية غير متوافقة.
جرب طابعة مختلفة. حاول طباعة ملف PDF من طابعة أخرى. قد يحل هذا المشكلة إذا كانت الطابعة الأصلية غير متوافقة.  قم بتحويل ملف PDF إلى نوع ملف آخر. إذا لم يعمل أي شيء آخر ، يمكنك تحويل ملف PDF إلى ملف صورة. بهذه الطريقة ، يمكن للطابعة طباعتها دون أي مشاكل أخرى. لمزيد من التفاصيل حول تحويل ملف PDF ، اقرأ هذا المقال.
قم بتحويل ملف PDF إلى نوع ملف آخر. إذا لم يعمل أي شيء آخر ، يمكنك تحويل ملف PDF إلى ملف صورة. بهذه الطريقة ، يمكن للطابعة طباعتها دون أي مشاكل أخرى. لمزيد من التفاصيل حول تحويل ملف PDF ، اقرأ هذا المقال.
الضرورات
- الحاسوب
- طابعة