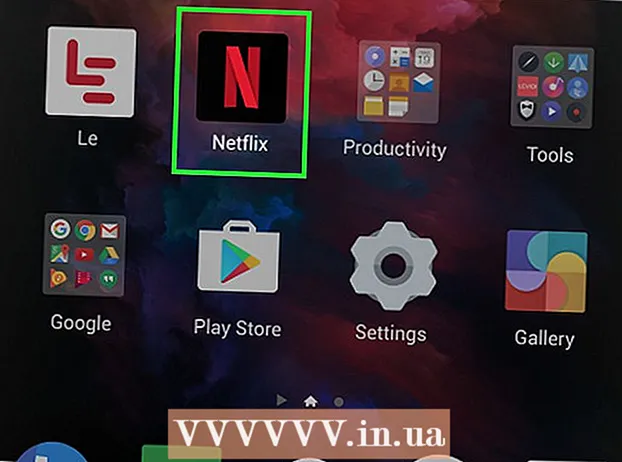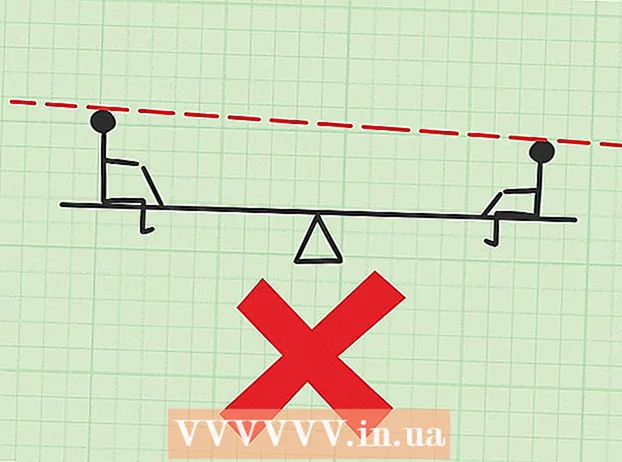المحتوى
- خطوات
- طريقة 1 من 6: 7-Zip (Windows)
- طريقة 2 من 6: WinRAR (Windows)
- الطريقة 3 من 6: أداة الأرشفة (Mac)
- الطريقة الرابعة من 6: كيفية ضغط ملفات الفيديو الكبيرة
- الطريقة الخامسة من 6: كيفية ضغط الصور الكبيرة
- الطريقة 6 من 6: كيفية ضغط الملفات الصوتية الكبيرة
كقاعدة عامة ، في أنظمة التشغيل الحديثة ، يكون ضغط الملفات أمرًا بسيطًا للغاية ، لكن الأمور تصبح أكثر تعقيدًا إذا كانت الملفات كبيرة جدًا ، لأنك لن تكون قادرًا على استخدام أرشفة النظام. ولكن هناك برامج يمكنك من خلالها ضغط الملفات بأي حجم ؛ إذا تم تكوين هذه البرامج بشكل صحيح ، يمكن تقليل حجم الملف بشكل كبير. إذا كنت تنوي ضغط ملف وسائط ، فما عليك سوى تحويله إلى تنسيق آخر يقوم بضغط الملف دون خسارة كبيرة في جودته. في هذه المقالة سوف نوضح لك كيفية ضغط الملفات الكبيرة.
خطوات
طريقة 1 من 6: 7-Zip (Windows)
 1 قم بتثبيت أرشيفي 7-Zip. يمكن لأرشيف الأرشيف المجاني ضغط الملفات والمجلدات الكبيرة جدًا. لتثبيت 7-Zip:
1 قم بتثبيت أرشيفي 7-Zip. يمكن لأرشيف الأرشيف المجاني ضغط الملفات والمجلدات الكبيرة جدًا. لتثبيت 7-Zip: - انتقل إلى https://www.7-zip.org/download.html في متصفح الويب الخاص بك.
- انقر فوق تنزيل بجوار أحدث إصدار من 7-Zip.
- افتح ملف EXE الذي تم تنزيله ؛ ستجده في الجزء السفلي من متصفح الويب الخاص بك أو في مجلد التنزيلات.
- انقر فوق تثبيت.

لويجي اوبيدو
فني الكمبيوتر Luigi Oppido هو مالك وفني Pleasure Point Computers ، وهي شركة لإصلاح أجهزة الكمبيوتر في سانتا كروز ، كاليفورنيا. لديه أكثر من 25 عامًا من الخبرة في إصلاح الكمبيوتر وتحديثه واستعادة البيانات وإزالة الفيروسات. لقد قام أيضًا ببث برنامج Computer Man Show لأكثر من عامين! في KSCO في وسط كاليفورنيا. لويجي اوبيدو
لويجي اوبيدو
فني حاسبضغط الملفات إذا كنت تريد تقليل حجمها أو الحصول على ملف واحد. على سبيل المثال ، إذا كان حجم الملف الذي تريد إرساله عبر البريد الإلكتروني هو 12 ميغا بايت ، ولكن لا يمكنك إرفاق أكثر من 10 ميغا بايت برسالة بريد إلكتروني ، فاضغط الملف إلى 7 ميغا بايت - سيقوم مستلم الأرشيف بفك ضغطه والحصول على حق الوصول إلى الملف الأصلي.
 2 انقر بزر الماوس الأيمن على الملف (أو المجلد) الذي تريد ضغطه. سيتم فتح قائمة السياق.
2 انقر بزر الماوس الأيمن على الملف (أو المجلد) الذي تريد ضغطه. سيتم فتح قائمة السياق. - يمكن ضغط أي ملف تقريبًا ، لكن لا يتم ضغط بعض الملفات كثيرًا.
 3 انقر فوق 7-الرمز البريدي. هذا الخيار موجود في قائمة السياق ؛ سيكون متاحًا فقط إذا تم تثبيت 7-Zip على جهاز الكمبيوتر الخاص بك.
3 انقر فوق 7-الرمز البريدي. هذا الخيار موجود في قائمة السياق ؛ سيكون متاحًا فقط إذا تم تثبيت 7-Zip على جهاز الكمبيوتر الخاص بك.  4 انقر فوق أضف إلى الأرشيف. سيتم فتح نافذة "إضافة إلى الأرشيف".
4 انقر فوق أضف إلى الأرشيف. سيتم فتح نافذة "إضافة إلى الأرشيف".  5 الرجاء التحديد فائقة في قائمة Compression Level (مستوى الضغط). سيؤدي هذا إلى تحديد أعلى مستوى ضغط.
5 الرجاء التحديد فائقة في قائمة Compression Level (مستوى الضغط). سيؤدي هذا إلى تحديد أعلى مستوى ضغط.  6 في قائمة حجم القاموس ، حدد قيمة تقل 10 مرات عن حجم الذاكرة المثبتة. كلما كان القاموس أكبر ، كان الضغط أفضل ، لكن حجم الذاكرة يجب أن يكون 10 أضعاف القاموس. على سبيل المثال ، إذا كان حجم ذاكرة الوصول العشوائي 8 جيجا بايت ، فحدد رقمًا قريبًا من 800 ميجا بايت لحجم القاموس.
6 في قائمة حجم القاموس ، حدد قيمة تقل 10 مرات عن حجم الذاكرة المثبتة. كلما كان القاموس أكبر ، كان الضغط أفضل ، لكن حجم الذاكرة يجب أن يكون 10 أضعاف القاموس. على سبيل المثال ، إذا كان حجم ذاكرة الوصول العشوائي 8 جيجا بايت ، فحدد رقمًا قريبًا من 800 ميجا بايت لحجم القاموس. - إذا كان الكمبيوتر يحتوي على كمية كبيرة جدًا من ذاكرة الوصول العشوائي ، فلن يعمل على فك ضغط الأرشيف على أجهزة كمبيوتر أقل قوة. لذلك ، في هذه الحالة ، اختر حجم قاموس أصغر.
 7 الرجاء التحديد مستمر في قائمة حجم الكتلة. في هذه الحالة ، سيتم ضغط الملف ككتلة متجاورة من البيانات ، مما يؤدي إلى تحسين نسبة الضغط.
7 الرجاء التحديد مستمر في قائمة حجم الكتلة. في هذه الحالة ، سيتم ضغط الملف ككتلة متجاورة من البيانات ، مما يؤدي إلى تحسين نسبة الضغط.  8 حدد خيار تقسيم الأرشيف إلى عدة ملفات صغيرة (إذا لزم الأمر). إذا كان الملف كبيرًا جدًا ، فقسِّم الأرشيف إلى ملفات أصغر. على سبيل المثال ، إذا كان حجم المجلد 12 جيجا بايت ، فقم بتقسيم الأرشيف إلى ثلاثة ملفات أصغر لنسخها على ثلاثة أقراص DVD. للقيام بذلك ، افتح قائمة "تقسيم إلى مجلدات حسب الحجم" وحدد حجم الملف الذي سيتم تقسيم الأرشيف إليه.
8 حدد خيار تقسيم الأرشيف إلى عدة ملفات صغيرة (إذا لزم الأمر). إذا كان الملف كبيرًا جدًا ، فقسِّم الأرشيف إلى ملفات أصغر. على سبيل المثال ، إذا كان حجم المجلد 12 جيجا بايت ، فقم بتقسيم الأرشيف إلى ثلاثة ملفات أصغر لنسخها على ثلاثة أقراص DVD. للقيام بذلك ، افتح قائمة "تقسيم إلى مجلدات حسب الحجم" وحدد حجم الملف الذي سيتم تقسيم الأرشيف إليه. - لفك ضغط الأرشيف ، تحتاج إلى جميع الملفات التي تم تقسيمها إليها. لذلك ، لا تحذف أو تفقد أيًا من هذه الملفات.
 9 انقر فوق حسنا. يوجد في أسفل النافذة. سيتم ضغط الملف بالمعلمات التي قمت بتعيينها.
9 انقر فوق حسنا. يوجد في أسفل النافذة. سيتم ضغط الملف بالمعلمات التي قمت بتعيينها.
طريقة 2 من 6: WinRAR (Windows)
 1 قم بتثبيت أرشيفي WinRAR. لهذا:
1 قم بتثبيت أرشيفي WinRAR. لهذا: - انتقل إلى https://www.win-rar.com/download.html في متصفح الويب.
- انقر فوق تنزيل WinRAR.
- افتح ملف EXE الذي تم تنزيله.
- انقر فوق تثبيت.
- انقر فوق "موافق".
- انقر فوق "إنهاء".
 2 انقر بزر الماوس الأيمن على الملف (أو المجلد) الذي تريد ضغطه. سيتم فتح قائمة السياق.
2 انقر بزر الماوس الأيمن على الملف (أو المجلد) الذي تريد ضغطه. سيتم فتح قائمة السياق. - يمكن ضغط أي ملف تقريبًا ، لكن بعض الملفات لا يتم ضغطها كثيرًا.
 3 انقر فوق أضف إلى الأرشيف بجانب أيقونة WinRAR. هذا الخيار موجود في قائمة السياق. تبدو أيقونة WinRAR مثل مجموعة من الكتب.
3 انقر فوق أضف إلى الأرشيف بجانب أيقونة WinRAR. هذا الخيار موجود في قائمة السياق. تبدو أيقونة WinRAR مثل مجموعة من الكتب.  4 الرجاء التحديد أقصى في قائمة طريقة الضغط. سيضمن هذا أعلى نسبة ضغط.
4 الرجاء التحديد أقصى في قائمة طريقة الضغط. سيضمن هذا أعلى نسبة ضغط.  5 في قائمة حجم القاموس ، حدد قيمة تقل 10 مرات عن حجم الذاكرة المثبتة. كلما كان القاموس أكبر ، كان الضغط أفضل ، لكن حجم الذاكرة يجب أن يكون 10 أضعاف القاموس. على سبيل المثال ، إذا كان حجم ذاكرة الوصول العشوائي 8 جيجا بايت ، فحدد رقمًا قريبًا من 800 ميجا بايت لحجم القاموس.
5 في قائمة حجم القاموس ، حدد قيمة تقل 10 مرات عن حجم الذاكرة المثبتة. كلما كان القاموس أكبر ، كان الضغط أفضل ، لكن حجم الذاكرة يجب أن يكون 10 أضعاف القاموس. على سبيل المثال ، إذا كان حجم ذاكرة الوصول العشوائي 8 جيجا بايت ، فحدد رقمًا قريبًا من 800 ميجا بايت لحجم القاموس. - إذا كان الكمبيوتر يحتوي على كمية كبيرة جدًا من ذاكرة الوصول العشوائي ، فلن يعمل على فك ضغط الأرشيف على أجهزة كمبيوتر أقل قوة. لذلك ، في هذه الحالة ، اختر حجم قاموس أصغر.
 6 حدد خيار تقسيم الأرشيف إلى عدة ملفات صغيرة (إذا لزم الأمر). إذا كان الملف كبيرًا جدًا ، فقسِّم الأرشيف إلى ملفات أصغر. على سبيل المثال ، إذا كان حجم المجلد 12 جيجا بايت ، فقم بتقسيم الأرشيف إلى ثلاثة ملفات أصغر لنسخها على ثلاثة أقراص DVD. للقيام بذلك ، افتح قائمة "تقسيم إلى مجلدات حسب الحجم" وحدد حجم الملف الذي سيتم تقسيم الأرشيف إليه.
6 حدد خيار تقسيم الأرشيف إلى عدة ملفات صغيرة (إذا لزم الأمر). إذا كان الملف كبيرًا جدًا ، فقسِّم الأرشيف إلى ملفات أصغر. على سبيل المثال ، إذا كان حجم المجلد 12 جيجا بايت ، فقم بتقسيم الأرشيف إلى ثلاثة ملفات أصغر لنسخها على ثلاثة أقراص DVD. للقيام بذلك ، افتح قائمة "تقسيم إلى مجلدات حسب الحجم" وحدد حجم الملف الذي سيتم تقسيم الأرشيف إليه. - لفك ضغط الأرشيف ، تحتاج إلى جميع الملفات التي تم تقسيمها إليها. لذلك ، لا تحذف أو تفقد أيًا من هذه الملفات.
 7 انقر فوق حسنا. يوجد في أسفل النافذة. سيتم ضغط الملف بالمعلمات التي قمت بتعيينها.
7 انقر فوق حسنا. يوجد في أسفل النافذة. سيتم ضغط الملف بالمعلمات التي قمت بتعيينها.
الطريقة 3 من 6: أداة الأرشفة (Mac)
 1 انقر فوق رمز العدسة المكبرة
1 انقر فوق رمز العدسة المكبرة  . ستجده في الزاوية اليمنى العليا من سطح المكتب. يفتح شريط بحث Spotlight.
. ستجده في الزاوية اليمنى العليا من سطح المكتب. يفتح شريط بحث Spotlight.  2 يدخل أداة الأرشيف في شريط البحث وانقر فوق ⏎ العودة. تبدأ أداة الأرشفة. إنه أرشيف نظام مدمج في macOS. لا يحتوي على العديد من الخيارات مثل أرشيفات Windows ، ولكن يمكنه ضغط الملفات الكبيرة.
2 يدخل أداة الأرشيف في شريط البحث وانقر فوق ⏎ العودة. تبدأ أداة الأرشفة. إنه أرشيف نظام مدمج في macOS. لا يحتوي على العديد من الخيارات مثل أرشيفات Windows ، ولكن يمكنه ضغط الملفات الكبيرة.  3 انقر فوق ملف. يوجد على شريط القائمة أعلى الشاشة.
3 انقر فوق ملف. يوجد على شريط القائمة أعلى الشاشة.  4 انقر فوق إنشاء أرشيف. هذا هو الخيار الأول في قائمة "ملف".
4 انقر فوق إنشاء أرشيف. هذا هو الخيار الأول في قائمة "ملف".  5 حدد ملفًا (أو مجلدًا) وانقر فوق أرشيف. سيتم ضغط الملف بتنسيق GZIP (.cpgz). يوفر هذا التنسيق نسبة ضغط أعلى من تنسيق ZIP القياسي ، لكنك لن تتمكن من فك ضغط مثل هذا الأرشيف في Windows.
5 حدد ملفًا (أو مجلدًا) وانقر فوق أرشيف. سيتم ضغط الملف بتنسيق GZIP (.cpgz). يوفر هذا التنسيق نسبة ضغط أعلى من تنسيق ZIP القياسي ، لكنك لن تتمكن من فك ضغط مثل هذا الأرشيف في Windows. - لإنشاء ملف ZIP قياسي ، انقر بزر الماوس الأيمن فوق الملف في Finder واختر ضغط من القائمة.
الطريقة الرابعة من 6: كيفية ضغط ملفات الفيديو الكبيرة
 1 قم بتثبيت محرر الفيديو المجاني Avidemux. يمكن استخدامه لضغط وتحويل ملفات الفيديو على أنظمة Windows و macOS و Linux. لتثبيت Avidemux:
1 قم بتثبيت محرر الفيديو المجاني Avidemux. يمكن استخدامه لضغط وتحويل ملفات الفيديو على أنظمة Windows و macOS و Linux. لتثبيت Avidemux: - انتقل إلى http://fixounet.free.fr/avidemux/download.html في متصفح الويب.
- انقر فوق "FOSSHUB" بجوار نظام التشغيل المطلوب.
- انقر فوق ارتباط الملف لنظام التشغيل المطلوب.
- افتح الملف الذي تم تنزيله ؛ ستجده في الجزء السفلي من متصفح الويب الخاص بك أو في مجلد التنزيلات.
- اتبع التعليمات التي تظهر على الشاشة لتثبيت محرر الفيديو.
 2 ابدأ تشغيل Avidemux. انقر على أيقونة في شكل مصفق الترقيم ؛ إنه في قائمة ابدأ (Windows) أو في مجلد التطبيقات (Mac).
2 ابدأ تشغيل Avidemux. انقر على أيقونة في شكل مصفق الترقيم ؛ إنه في قائمة ابدأ (Windows) أو في مجلد التطبيقات (Mac). - مقاطع الفيديو عبارة عن أجزاء كبيرة من البيانات لا يتم ضغطها جيدًا عند أرشفتها كما هو موضح في الأقسام السابقة. لذلك ، يجب تحويل ترميز الفيديو باستخدام Avidemux ، مما سيقلل من حجم الملف على حساب بعض فقدان الجودة.
- عادةً ما تكون الأفلام التي يمكن تنزيلها على الإنترنت مضغوطة بالفعل. إذا ضغطت مثل هذا الملف مرة أخرى ، فستكون خسارة الجودة هائلة ، أو لن يختلف حجم الأرشيف كثيرًا عن حجم الملف الأصلي.
- لا يمكنك فك ضغط ملف فيديو مضغوط. لذلك ، تحتاج إلى تخزين الأرشيف والملف الأصلي بشكل منفصل حتى لا تفقده.
 3 افتح ملف الفيديو في Avidemux. للقيام بذلك ، اتبع هذه الخطوات (تذكر أن هذه العملية قد تستغرق عدة دقائق):
3 افتح ملف الفيديو في Avidemux. للقيام بذلك ، اتبع هذه الخطوات (تذكر أن هذه العملية قد تستغرق عدة دقائق): - انقر فوق "ملف".
- انقر فوق "فتح".
- حدد ملف فيديو على جهاز الكمبيوتر الخاص بك وانقر فوق فتح.
 4 الرجاء التحديد MPEG4 AVC (x264) في قائمة إخراج الفيديو. هذا هو تنسيق الفيديو الأكثر شيوعًا.
4 الرجاء التحديد MPEG4 AVC (x264) في قائمة إخراج الفيديو. هذا هو تنسيق الفيديو الأكثر شيوعًا.  5 الرجاء التحديد AAC FDK في قائمة إخراج الصوت. سيؤدي ذلك إلى ضغط المسار الصوتي للفيديو لتقليل حجم الملف.
5 الرجاء التحديد AAC FDK في قائمة إخراج الصوت. سيؤدي ذلك إلى ضغط المسار الصوتي للفيديو لتقليل حجم الملف.  6 الرجاء التحديد MP4 خلاط في قائمة تنسيق الإخراج. سيؤدي هذا إلى تشغيل ملف الفيديو على معظم الأجهزة.
6 الرجاء التحديد MP4 خلاط في قائمة تنسيق الإخراج. سيؤدي هذا إلى تشغيل ملف الفيديو على معظم الأجهزة.  7 انقر فوق تهيئة (خيارات) في قسم "إخراج الفيديو". هذا هو الخيار الأول للقسم المحدد.
7 انقر فوق تهيئة (خيارات) في قسم "إخراج الفيديو". هذا هو الخيار الأول للقسم المحدد.  8 الرجاء التحديد حجم الفيديو (تمريرتان) (حجم الفيديو ، تمريرتان) في القائمة. إنه ضمن قسم التحكم في الأسعار.
8 الرجاء التحديد حجم الفيديو (تمريرتان) (حجم الفيديو ، تمريرتان) في القائمة. إنه ضمن قسم التحكم في الأسعار.  9 أدخل حجم ملف الفيديو النهائي. سيغير Avidemux إعداداته بحيث يكون حجم الملف النهائي أقرب ما يمكن إلى الحجم الذي حددته (سيكون حجم الملف النهائي أكبر أو أصغر قليلاً من الحجم المحدد).
9 أدخل حجم ملف الفيديو النهائي. سيغير Avidemux إعداداته بحيث يكون حجم الملف النهائي أقرب ما يمكن إلى الحجم الذي حددته (سيكون حجم الملف النهائي أكبر أو أصغر قليلاً من الحجم المحدد). - ضع في اعتبارك أنه إذا كان الحجم الذي تختاره أصغر بكثير من حجم الملف الأصلي ، فإن الخسارة في الجودة ستكون شديدة.
 10 انقر فوق "حفظ الفيديو". يشار إلى هذا الخيار من خلال رمز القرص في الزاوية اليسرى العليا. أدخل الآن اسم الملف ؛ تبدأ عملية التحويل والضغط. ستستغرق العملية بعض الوقت ، اعتمادًا على حجم ملف الفيديو الأصلي وإعدادات الجودة.
10 انقر فوق "حفظ الفيديو". يشار إلى هذا الخيار من خلال رمز القرص في الزاوية اليسرى العليا. أدخل الآن اسم الملف ؛ تبدأ عملية التحويل والضغط. ستستغرق العملية بعض الوقت ، اعتمادًا على حجم ملف الفيديو الأصلي وإعدادات الجودة.
الطريقة الخامسة من 6: كيفية ضغط الصور الكبيرة
 1 تذكر ما يمكن عصره. معظم الصور التي يمكن تنزيلها على الإنترنت مضغوطة بالفعل. تنسيقات JPG و GIF و PNG هي تنسيقات مضغوطة ، مما يعني أن المزيد من الضغط سيؤدي إلى فقدان الجودة بشكل كبير. لذلك ، نوصي بضغط الصور المأخوذة من كاميرا رقمية أو تنسيق BMP.
1 تذكر ما يمكن عصره. معظم الصور التي يمكن تنزيلها على الإنترنت مضغوطة بالفعل. تنسيقات JPG و GIF و PNG هي تنسيقات مضغوطة ، مما يعني أن المزيد من الضغط سيؤدي إلى فقدان الجودة بشكل كبير. لذلك ، نوصي بضغط الصور المأخوذة من كاميرا رقمية أو تنسيق BMP. - لا يمكنك فك ضغط صورة مضغوطة. لذلك ، تحتاج إلى تخزين الأرشيف والصورة الأصلية بشكل منفصل حتى لا تفقدها.
 2 تذكر الفرق بين الضغط بدون فقدان البيانات. الضغط بدون فقدان يعني الضغط عندما لا تختلف جودة الملف النهائي عن جودة الملف الأصلي ؛ عادةً ما يتم تطبيق هذا الضغط على الرسومات والمخططات والصور الطبية. تم تصميم الضغط مع الفقد للحالات التي لا يكون فيها التدهور حرجًا ، وغالبًا ما يتم تطبيقه على الصور الفوتوغرافية.
2 تذكر الفرق بين الضغط بدون فقدان البيانات. الضغط بدون فقدان يعني الضغط عندما لا تختلف جودة الملف النهائي عن جودة الملف الأصلي ؛ عادةً ما يتم تطبيق هذا الضغط على الرسومات والمخططات والصور الطبية. تم تصميم الضغط مع الفقد للحالات التي لا يكون فيها التدهور حرجًا ، وغالبًا ما يتم تطبيقه على الصور الفوتوغرافية. - GIF و TIFF و PNG هي تنسيقات بدون فقد.
- JPG هو تنسيق الضياع الأكثر شيوعًا.
 3 ابدأ تشغيل محرر الرسومات الذي تستخدمه. في أي محرر رسومات تقريبًا ، يمكنك ضغط صورة عن طريق حفظها بتنسيق مختلف. عندما تختار التنسيق النهائي ، يمكنك تحديد معدل الضغط.
3 ابدأ تشغيل محرر الرسومات الذي تستخدمه. في أي محرر رسومات تقريبًا ، يمكنك ضغط صورة عن طريق حفظها بتنسيق مختلف. عندما تختار التنسيق النهائي ، يمكنك تحديد معدل الضغط. - في Photoshop و GIMP وحتى الرسام ، يمكن حفظ الصورة بتنسيق مضغوط. تقريبًا أي محرر رسومات مناسب لهذا ، فقط البعض منهم لديه وظائف أكثر.
- يعد Photoshop أشهر محرر رسوميات مدفوع الأجر ؛ إذا كنت ترغب في استخدام نظيره المجاني ، فقم بتثبيت GIMP ، الذي يحتوي على العديد من الميزات المشابهة لبرنامج Photoshop.
 4 افتح الصورة في محرر رسومات. هذه العملية هي نفسها عمليا في برامج مختلفة. لفتح صورة في المحرر:
4 افتح الصورة في محرر رسومات. هذه العملية هي نفسها عمليا في برامج مختلفة. لفتح صورة في المحرر: - انقر فوق "ملف" على شريط القوائم.
- انقر فوق فتح.
- اختر صورة.
- انقر فوق فتح.
 5 افتح قائمة التصدير. قم بذلك لحفظ الصورة الأصلية بتنسيق مختلف. لفتح هذه القائمة:
5 افتح قائمة التصدير. قم بذلك لحفظ الصورة الأصلية بتنسيق مختلف. لفتح هذه القائمة: - انقر فوق "ملف".
- انقر فوق حفظ باسم (Photoshop ، الرسام) أو تصدير إلى (GIMP).
 6 حدد التنسيق الذي تريده. في الرسام ، ما عليك سوى تحديد التنسيق الذي تريده. في Photoshop ، اختر تنسيقًا من قائمة Format. في GIMP ، افتح قائمة Save as type واختر تنسيقًا. اختر التنسيق وفقًا لنوع الملف المصدر.
6 حدد التنسيق الذي تريده. في الرسام ، ما عليك سوى تحديد التنسيق الذي تريده. في Photoshop ، اختر تنسيقًا من قائمة Format. في GIMP ، افتح قائمة Save as type واختر تنسيقًا. اختر التنسيق وفقًا لنوع الملف المصدر. - إذا كنت تقوم بضغط صورة ، فحدد تنسيق JPG.
- إذا كنت تقوم بضغط صورة تصل إلى 256 لونًا ، فحدد GIF.
- إذا كنت تقوم بضغط لقطة شاشة أو رسم أو كتاب فكاهي أو صورة مشابهة ، فاختر تنسيق PNG.
- إذا كنت تقوم بضغط صورة بطبقات متعددة تريد الاحتفاظ بها ، فحدد تنسيق TIFF (لاحظ أن هذا التنسيق لا يعني دائمًا الضغط).
 7 انقر فوق يحفظ (فوتوشوب) أو يصدر (الأعرج). سيتم حفظ الصورة الأصلية بالتنسيق المحدد.
7 انقر فوق يحفظ (فوتوشوب) أو يصدر (الأعرج). سيتم حفظ الصورة الأصلية بالتنسيق المحدد.  8 حدد معلمات الجودة (إن أمكن) وانقر فوق حسنا. عند النقر فوق تصدير أو حفظ ، سيفتح بعض المحررين خيارات الجودة والضغط. يمكنك عادةً تحديد نسبة الجودة والضغط باستخدام شريط التمرير.
8 حدد معلمات الجودة (إن أمكن) وانقر فوق حسنا. عند النقر فوق تصدير أو حفظ ، سيفتح بعض المحررين خيارات الجودة والضغط. يمكنك عادةً تحديد نسبة الجودة والضغط باستخدام شريط التمرير. - ستؤدي زيادة نسبة الضغط إلى حجم ملف أصغر بكثير ، لكن الجودة ستنخفض بشكل ملحوظ ، مثل القطع الأثرية أو تغير اللون. لذا جرب الإعدادات لإيجاد توازن جيد بين الجودة وحجم الملف.
الطريقة 6 من 6: كيفية ضغط الملفات الصوتية الكبيرة
 1 تذكر ما يمكن عصره. معظم ملفات الصوت ، مثل تنسيقات MP3 و AAC ، مضغوطة بالفعل. سيؤدي الضغط الإضافي لمثل هذه الملفات إلى انخفاض كبير في جودة الصوت.لذلك ، نوصي بضغط الملفات الصوتية بتنسيقات غير مضغوطة مثل WAV أو AIFF.
1 تذكر ما يمكن عصره. معظم ملفات الصوت ، مثل تنسيقات MP3 و AAC ، مضغوطة بالفعل. سيؤدي الضغط الإضافي لمثل هذه الملفات إلى انخفاض كبير في جودة الصوت.لذلك ، نوصي بضغط الملفات الصوتية بتنسيقات غير مضغوطة مثل WAV أو AIFF.  2 قم بتثبيت محرر الصوت المجاني Audacity. وهو يدعم أنظمة تشغيل Windows و macOS و Linux. لهذا:
2 قم بتثبيت محرر الصوت المجاني Audacity. وهو يدعم أنظمة تشغيل Windows و macOS و Linux. لهذا: - انتقل إلى https://www.audacityteam.org/download/ في متصفح الويب الخاص بك.
- انقر فوق الارتباط الخاص بنظام التشغيل المطلوب.
- انقر فوق الارتباط لتنزيل مثبت Audacity.
- انقر فوق ارتباط الملف الخاص بنظام التشغيل المطلوب في صفحة التنزيل.
- افتح الملف الذي تم تنزيله ؛ ستجده في الجزء السفلي من متصفح الويب الخاص بك أو في مجلد التنزيلات. الآن اتبع التعليمات التي تظهر على الشاشة لتثبيت البرنامج.
 3 ابدأ الجرأة. انقر فوق الموجة الصوتية البرتقالية مع سماعات الرأس الزرقاء. توجد هذه الأيقونة في قائمة ابدأ (Windows) أو في مجلد التطبيقات (Mac).
3 ابدأ الجرأة. انقر فوق الموجة الصوتية البرتقالية مع سماعات الرأس الزرقاء. توجد هذه الأيقونة في قائمة ابدأ (Windows) أو في مجلد التطبيقات (Mac).  4 افتح ملف الصوت الذي تريد ضغطه. لهذا:
4 افتح ملف الصوت الذي تريد ضغطه. لهذا: - انقر فوق "ملف".
- انقر فوق فتح.
- حدد ملفًا صوتيًا.
- انقر فوق فتح.
 5 قم بإنشاء ملف صوتي أحادي (اختياري). هذا جيد لضغط الكلام المسجل أو ملفات الصوت المماثلة ، لكن ليس الموسيقى أو الملفات الصوتية ذات تأثيرات الاستريو. يمكن لملف الصوت الأحادي أن يقلل بشكل كبير من حجم الملف الأصلي. لتحويل ملف صوتي إلى صوت أحادي:
5 قم بإنشاء ملف صوتي أحادي (اختياري). هذا جيد لضغط الكلام المسجل أو ملفات الصوت المماثلة ، لكن ليس الموسيقى أو الملفات الصوتية ذات تأثيرات الاستريو. يمكن لملف الصوت الأحادي أن يقلل بشكل كبير من حجم الملف الأصلي. لتحويل ملف صوتي إلى صوت أحادي: - انقر فوق ▼ بجوار اسم الملف.
- من القائمة ، اختر Split Stereo Track To Mono.
 6 افتح نافذة تصدير بيانات الصوت. هنا يمكنك تحديد تنسيق الملف النهائي والمجلد لحفظه.
6 افتح نافذة تصدير بيانات الصوت. هنا يمكنك تحديد تنسيق الملف النهائي والمجلد لحفظه. - انقر فوق "ملف".
- انقر فوق تصدير.
- انقر فوق تصدير بيانات الصوت.
 7 حدد تنسيق الملف الهدف. يتم ضغط جميع التنسيقات الموجودة في قائمة نوع الملف (باستثناء WAV و AIFF). اختر الشكل الذي يناسب احتياجاتك. تنسيقات الصوت المضغوط الأكثر شيوعًا هي:
7 حدد تنسيق الملف الهدف. يتم ضغط جميع التنسيقات الموجودة في قائمة نوع الملف (باستثناء WAV و AIFF). اختر الشكل الذي يناسب احتياجاتك. تنسيقات الصوت المضغوط الأكثر شيوعًا هي: - MP3 هو التنسيق الأكثر استخدامًا للموسيقى لأنه يوفر ضغطًا جيدًا دون فقدان ملحوظ للجودة. يتم تشغيل هذا التنسيق بواسطة معظم الأجهزة.
- FLAC هو تنسيق ضغط غير ضياع. اختر هذا التنسيق إذا كنت ستشغل الموسيقى على أنظمة صوتية عالية الجودة باهظة الثمن ، لكن تذكر أنه ليست كل الأجهزة تدعمها. أيضًا ، لن يؤدي هذا التنسيق إلى تقليل حجم الملف الأصلي بشكل كبير.
- OGG - مشابه لـ MP3 ، ولكن بجودة صوت أفضل. هذا التنسيق غير مدعوم من قبل جميع الأجهزة.
 8 حدد جودة الصوت. ستعتمد أفعالك على تنسيق ملف الإخراج المحدد. سيوفر انخفاض الجودة مزيدًا من الضغط.
8 حدد جودة الصوت. ستعتمد أفعالك على تنسيق ملف الإخراج المحدد. سيوفر انخفاض الجودة مزيدًا من الضغط. - MP3 - من قائمة الجودة ، اختر قياسي أو متوسط للحصول على نسبة ضغط مناسبة مع جودة صوت معتدلة ، أو اختر Extreme أو Excessive للحصول على صوت عالي الجودة مع ضغط قليل.
- OGG / M4A (ACC) - اسحب شريط التمرير إلى اليسار لزيادة نسبة الضغط وتقليل جودة الصوت. اسحب شريط التمرير إلى اليمين لتقليل نسبة الضغط وتحسين جودة الصوت.
- جميع أنواع الملفات الأخرى - حدد جودة الصوت ومعدل الضغط في قائمة "معدل البت". سيوفر معدل البت المنخفض نسبة ضغط أعلى وجودة صوت أقل.
 9 قم بتغيير اسم الملف (اختياري ، لكن موصى به). افعل ذلك لتجنب الكتابة فوق الملف الأصلي. للقيام بذلك ، قم بتغيير اسم الملف في سطر "اسم الملف".
9 قم بتغيير اسم الملف (اختياري ، لكن موصى به). افعل ذلك لتجنب الكتابة فوق الملف الأصلي. للقيام بذلك ، قم بتغيير اسم الملف في سطر "اسم الملف".  10 انقر فوق يحفظ > حسنا. سيتم حفظ ملف الصوت بالتنسيق المضغوط الذي حددته.
10 انقر فوق يحفظ > حسنا. سيتم حفظ ملف الصوت بالتنسيق المضغوط الذي حددته.