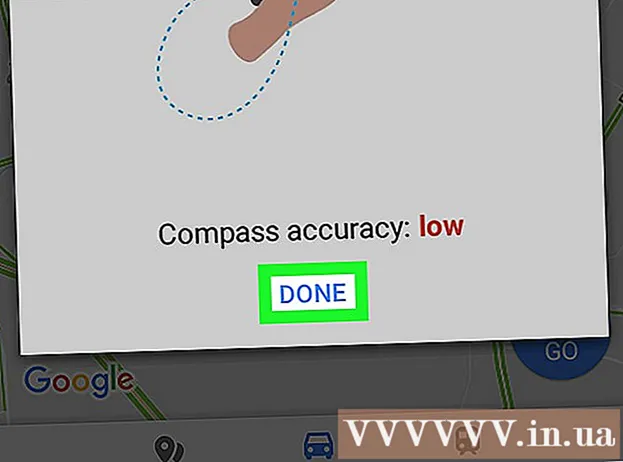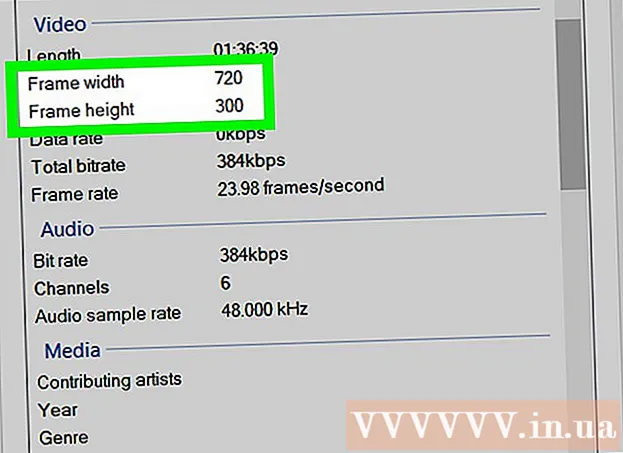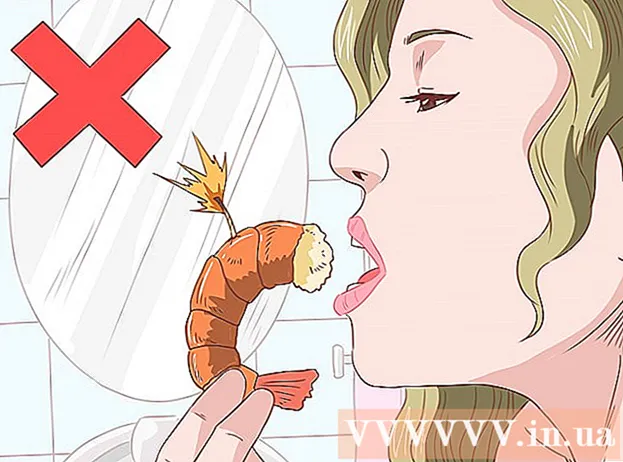مؤلف:
Eugene Taylor
تاريخ الخلق:
8 أغسطس 2021
تاريخ التحديث:
1 تموز 2024

المحتوى
- لتخطو
- الطريقة الأولى من 4: كيفية إنشاء ملف PDF في Word على جهاز Mac
- الطريقة 2 من 4: إنشاء ملف PDF في Word على الكمبيوتر الشخصي
- الطريقة الثالثة من 4: استخدام محول عبر الإنترنت على جهاز كمبيوتر شخصي أو جهاز Mac
- الطريقة الرابعة من 4: باستخدام متصفح Google Chrome
- نصائح
يعد إنشاء ملف PDF طريقة رائعة لتبادل الأفكار دون القلق من إمكانية تغيير الملف. هناك عدة طرق لإنشاء ملف PDF ، معظمها سريع وسهل. إذا كنت تريد معرفة كيفية إنشاء ملف PDF ، فاتبع الخطوات أدناه.
لتخطو
الطريقة الأولى من 4: كيفية إنشاء ملف PDF في Word على جهاز Mac
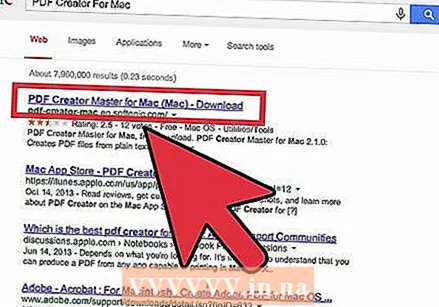 تنزيل برنامج إنشاء pdf. هناك العديد من البرامج المجانية لإنشاء ملفات PDF ، مثل PDFCreator و PDF factory Pro و PrimoPDF. يمكنك العثور على هذه البرامج وتنزيلها عبر الإنترنت. من المتصور أيضًا أن لديك بالفعل مثل هذه البرامج على جهاز الكمبيوتر الخاص بك ، مثل Adobe Acrobat (لإنشاء ملفات PDF) و Adobe Reader (لقراءة ملفات PDF). ابحث في الكمبيوتر عن برنامج PDF قبل تنزيل أي شيء.
تنزيل برنامج إنشاء pdf. هناك العديد من البرامج المجانية لإنشاء ملفات PDF ، مثل PDFCreator و PDF factory Pro و PrimoPDF. يمكنك العثور على هذه البرامج وتنزيلها عبر الإنترنت. من المتصور أيضًا أن لديك بالفعل مثل هذه البرامج على جهاز الكمبيوتر الخاص بك ، مثل Adobe Acrobat (لإنشاء ملفات PDF) و Adobe Reader (لقراءة ملفات PDF). ابحث في الكمبيوتر عن برنامج PDF قبل تنزيل أي شيء. 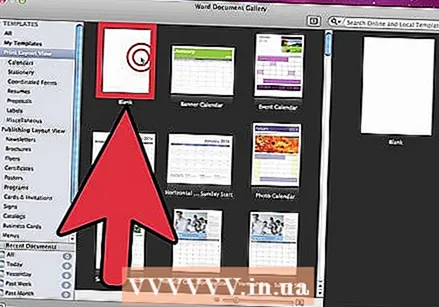 افتح برنامج Microsoft Word.
افتح برنامج Microsoft Word.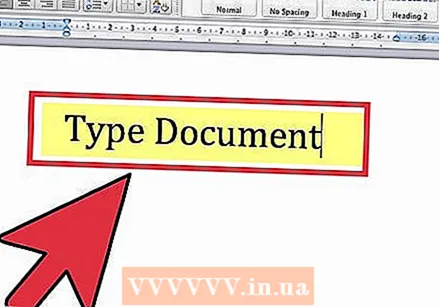 قم بإنشاء المستند. قم بإنشاء أو اختيار مستند Word الذي تريد تحويله إلى ملف PDF.
قم بإنشاء المستند. قم بإنشاء أو اختيار مستند Word الذي تريد تحويله إلى ملف PDF. 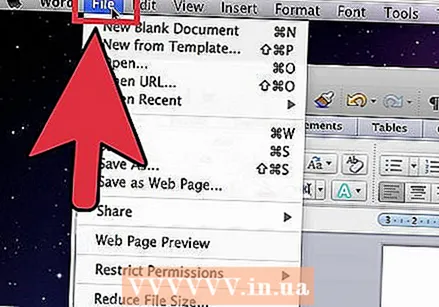 انقر فوق "ملف" من القائمة الرئيسية.
انقر فوق "ملف" من القائمة الرئيسية.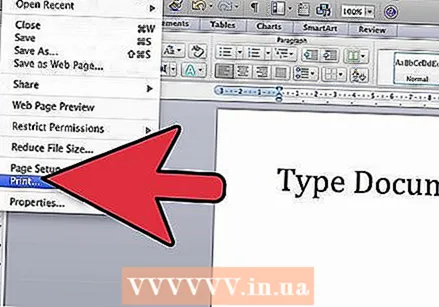 انقر فوق "طباعة". هذا هو الخيار الموجود أسفل القائمة المنسدلة.
انقر فوق "طباعة". هذا هو الخيار الموجود أسفل القائمة المنسدلة. - بدلاً من ذلك ، يمكنك أيضًا تحديد "حفظ باسم".
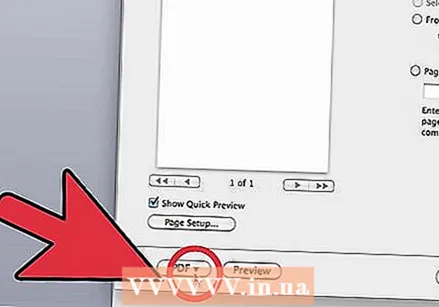 حدد "PDF.يمكنك أن تجد هذا في أسفل يسار قائمة الطباعة. انقر فوق السهم.
حدد "PDF.يمكنك أن تجد هذا في أسفل يسار قائمة الطباعة. انقر فوق السهم. - بدلاً من ذلك ، يمكنك أيضًا تحديد "PDF" من قائمة التخطيط.
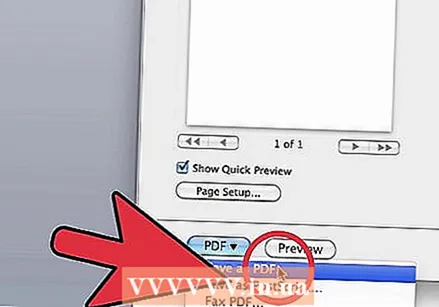 حدد "حفظ بتنسيق PDF". سيؤدي هذا إلى فتح نافذة جديدة حيث يمكنك حفظ المستند كملف PDF.
حدد "حفظ بتنسيق PDF". سيؤدي هذا إلى فتح نافذة جديدة حيث يمكنك حفظ المستند كملف PDF. 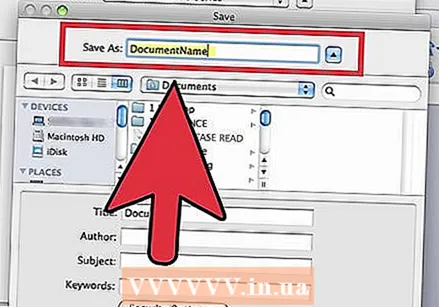 قم بتسمية المستند.
قم بتسمية المستند.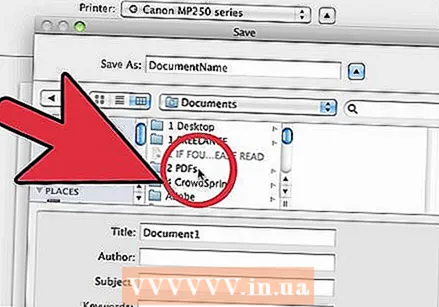 حدد المجلد الذي تريد حفظ المستند فيه. حدد المجلد بالنقر فوق الأسهم الموجودة أسفل اسم الملف للوصول إلى عدد من الخيارات.
حدد المجلد الذي تريد حفظ المستند فيه. حدد المجلد بالنقر فوق الأسهم الموجودة أسفل اسم الملف للوصول إلى عدد من الخيارات. 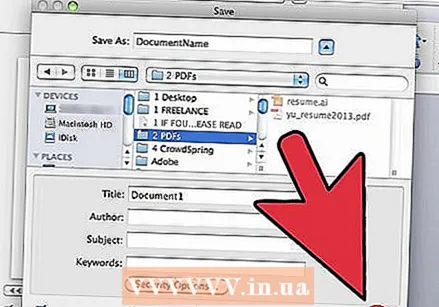 حدد "حفظ". سيؤدي هذا إلى حفظ المستند كملف PDF.
حدد "حفظ". سيؤدي هذا إلى حفظ المستند كملف PDF.
الطريقة 2 من 4: إنشاء ملف PDF في Word على الكمبيوتر الشخصي
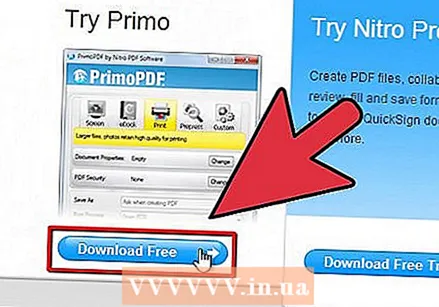 تنزيل برنامج PDF. هناك العديد من برامج PDF المجانية ، مثل PDFCreator و PDF factory Pro و PrimoPDF. يمكنك العثور على هذه البرامج وتنزيلها عبر الإنترنت.
تنزيل برنامج PDF. هناك العديد من برامج PDF المجانية ، مثل PDFCreator و PDF factory Pro و PrimoPDF. يمكنك العثور على هذه البرامج وتنزيلها عبر الإنترنت. - من المتصور أيضًا أن لديك بالفعل مثل هذه البرامج على جهاز الكمبيوتر الخاص بك ، مثل Adobe Acrobat (لإنشاء ملفات PDF) و Adobe Reader (لقراءة ملفات PDF). ابحث في الكمبيوتر عن برنامج PDF قبل تنزيل أي شيء.
 افتح برنامج Microsoft Word.
افتح برنامج Microsoft Word.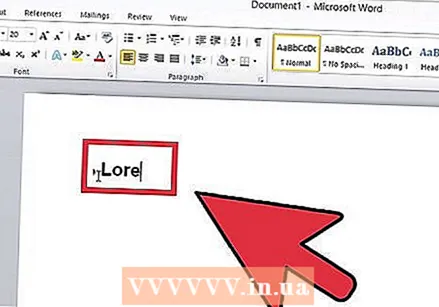 قم بإنشاء المستند. قم بإنشاء أو اختيار مستند Word الذي تريد تحويله إلى ملف PDF.
قم بإنشاء المستند. قم بإنشاء أو اختيار مستند Word الذي تريد تحويله إلى ملف PDF. 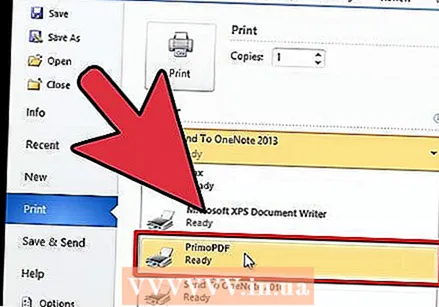 انقر فوق "ملف" من القائمة الرئيسية.
انقر فوق "ملف" من القائمة الرئيسية.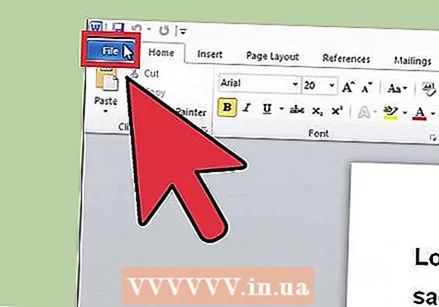 انقر فوق "طباعة".
انقر فوق "طباعة".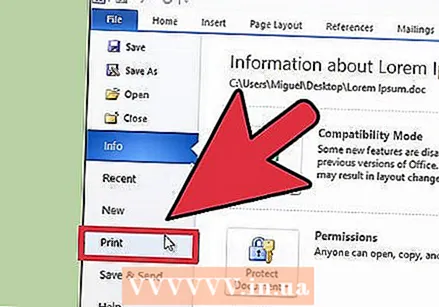 اختر طابعة PDF. قم بتعيين تفضيلاتك لملف PDF الذي تريد إنشاءه.
اختر طابعة PDF. قم بتعيين تفضيلاتك لملف PDF الذي تريد إنشاءه. 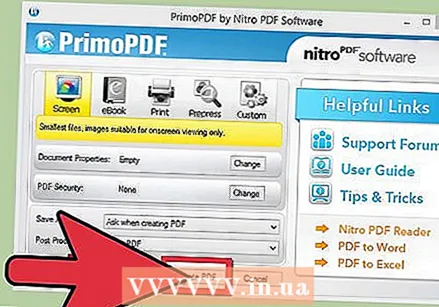 انقر فوق "طباعة". هذا لا يطبع الوثيقة بالفعل ، لكنه يحولها إلى ملف PDF.
انقر فوق "طباعة". هذا لا يطبع الوثيقة بالفعل ، لكنه يحولها إلى ملف PDF.
الطريقة الثالثة من 4: استخدام محول عبر الإنترنت على جهاز كمبيوتر شخصي أو جهاز Mac
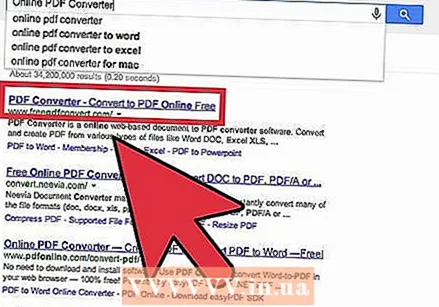 اعثر على محول موثوق. ابحث في الإنترنت عن محول PDF مجاني وفعال. واحد موثوق به هو printinpdf.com
اعثر على محول موثوق. ابحث في الإنترنت عن محول PDF مجاني وفعال. واحد موثوق به هو printinpdf.com 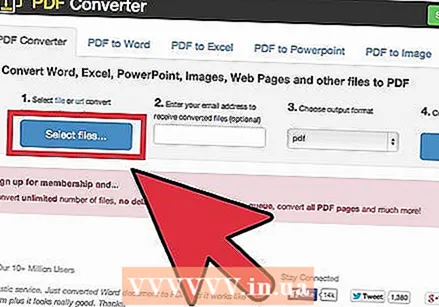 انقر فوق "اختيار ملف" أو "تصفح". يوفر كل محول القدرة على تصفح الملفات الخاصة بك.
انقر فوق "اختيار ملف" أو "تصفح". يوفر كل محول القدرة على تصفح الملفات الخاصة بك. 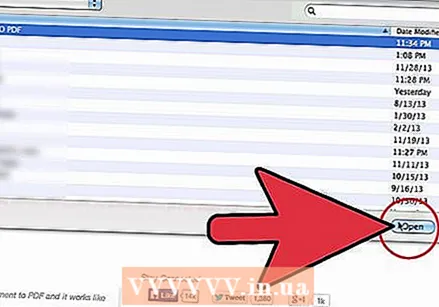 حدد الملفات التي تريد تحويلها. لا تسمح معظم المحولات عبر الإنترنت بتحويل أكثر من 3 ملفات في نفس الوقت.
حدد الملفات التي تريد تحويلها. لا تسمح معظم المحولات عبر الإنترنت بتحويل أكثر من 3 ملفات في نفس الوقت.  انقر فوق "تحويل إلى PDF". انتظر حتى يتم تحويل الملف إلى ملف PDF. قد يستغرق ذلك بضع دقائق ، خاصة إذا كنت قد حددت ملفات متعددة. بمجرد اكتمال الإجراء ، ستتلقى إشعارًا بأنه يمكنك تنزيل ملفات PDF.
انقر فوق "تحويل إلى PDF". انتظر حتى يتم تحويل الملف إلى ملف PDF. قد يستغرق ذلك بضع دقائق ، خاصة إذا كنت قد حددت ملفات متعددة. بمجرد اكتمال الإجراء ، ستتلقى إشعارًا بأنه يمكنك تنزيل ملفات PDF. 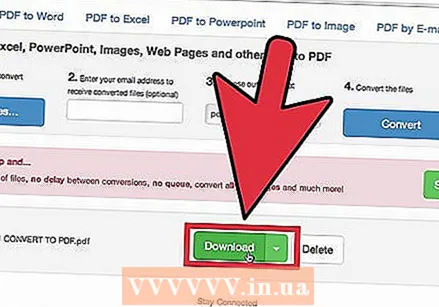 قم بتنزيل ملفات PDF الخاصة بك. انقر فوق الملفات وانتظر حتى يتم تنزيلها.
قم بتنزيل ملفات PDF الخاصة بك. انقر فوق الملفات وانتظر حتى يتم تنزيلها. 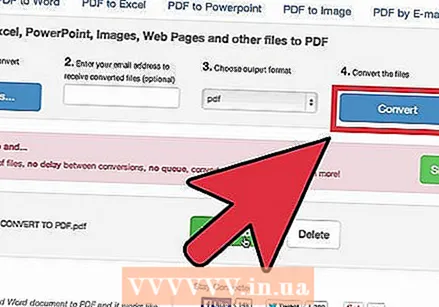 احفظها على جهاز الكمبيوتر الخاص بك. لقد انتهيت الآن من إنشاء ملفات PDF.
احفظها على جهاز الكمبيوتر الخاص بك. لقد انتهيت الآن من إنشاء ملفات PDF.
الطريقة الرابعة من 4: باستخدام متصفح Google Chrome
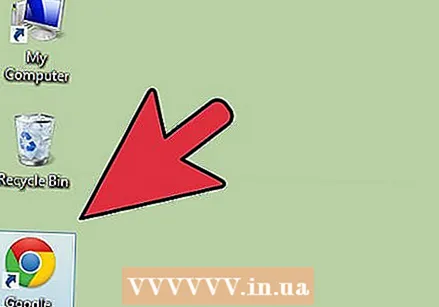 قم بتنزيل متصفح Google Chrome.
قم بتنزيل متصفح Google Chrome.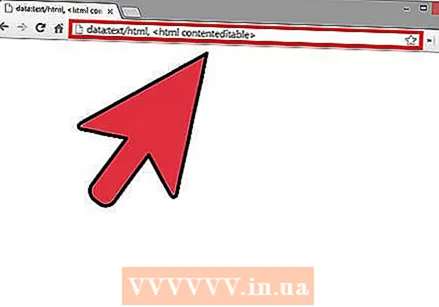 اكتب "data: text / html، html contenteditable>" بدون علامات استفهام في شريط URL.
اكتب "data: text / html، html contenteditable>" بدون علامات استفهام في شريط URL.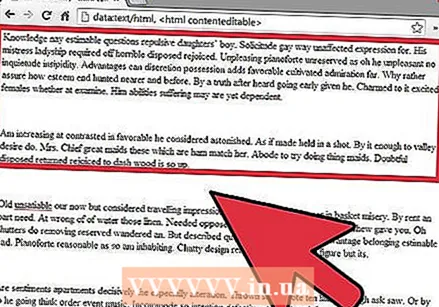 اكتب الصور والصقها.
اكتب الصور والصقها.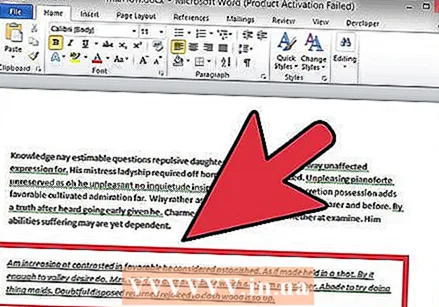 نسّق النص بالأوامر التالية:
نسّق النص بالأوامر التالية:- Ctrl + U = تسطير
- Ctrl + I = مائل
- Ctrl + B = غامق
- Ctrl + C = نسخ
- Ctrl + V = لصق
- Ctrl + X = قص
- Ctrl + Z = تراجع
- Ctrl + Y = مرة أخرى
- Ctrl + A = حدد الكل
- Ctrl + Shift + Z = لصق كنص عادي
- Ctrl + F = بحث
- Ctrl + P = طباعة
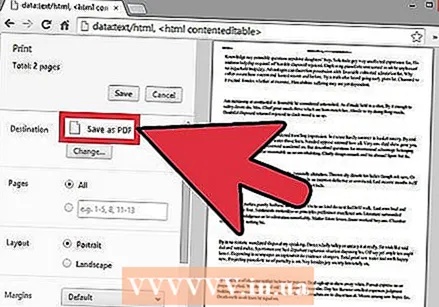 يحفظ. اطبعها باستخدام "Save as PDF".
يحفظ. اطبعها باستخدام "Save as PDF".
نصائح
- احفظ الملف دائمًا كنص ، حتى إذا قمت بحفظه كملف PDF. خلاف ذلك ، سيكون من الصعب التحرير.
- لن تعمل الروابط الموجودة في النص في ملف PDF ، لذا تأكد من تضمينها كعنوان URL كامل (http://something.com) في النص ، بدلاً من ارتباطها بنص (ارتباط تشعبي).