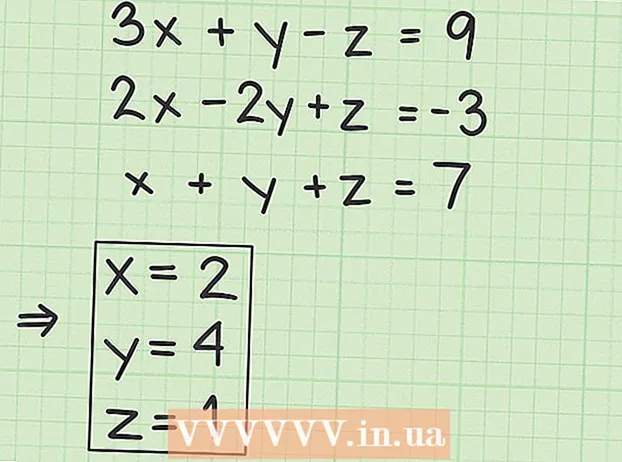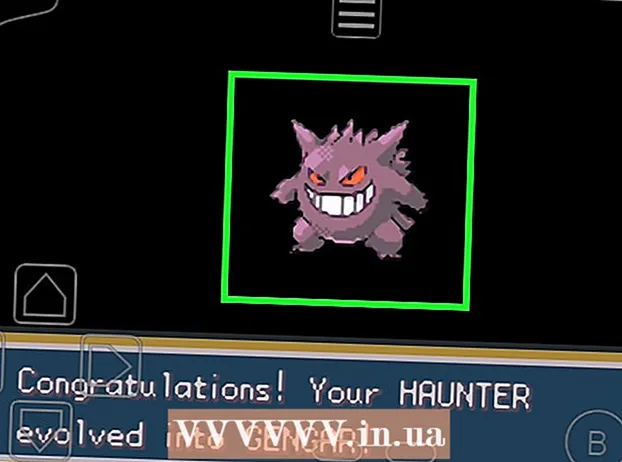مؤلف:
Roger Morrison
تاريخ الخلق:
5 شهر تسعة 2021
تاريخ التحديث:
1 تموز 2024

المحتوى
- لتخطو
- الطريقة 1 من 4: Windows 7 (أو أقدم)
- الطريقة 2 من 4: Windows 8
- الطريقة الثالثة من 4: نظام التشغيل Mac OS X
- الطريقة 4 من 4: Linux
ملف ISO هو صورة قرص ، وعادة ما تكون نسخة من قرص مضغوط أو قرص DVD. من أجل الوصول إلى هذه الملفات ، يجب تثبيتها على محرك أقراص افتراضي. هناك طرق مختلفة للقيام بذلك حسب نظام التشغيل الخاص بك. اتبع الخطوات الواردة في هذه المقالة لبدء استخدام ملفات ISO بسرعة.
لتخطو
الطريقة 1 من 4: Windows 7 (أو أقدم)
 تحميل برنامج Daemon Tools Lite. يتيح لك هذا البرنامج المجاني إنشاء محرك أقراص افتراضي للوصول إلى صور القرص. لنظام التشغيل Windows 7 ، تحتاج إلى الإصدار 4.35.6 أو أحدث ، يمكنك العثور على البرنامج على موقع الويب الخاص بهم ، هنا. قم بتثبيت البرنامج عند اكتمال التنزيل. الإعدادات الافتراضية للتثبيت مناسبة لمعظم المستخدمين.
تحميل برنامج Daemon Tools Lite. يتيح لك هذا البرنامج المجاني إنشاء محرك أقراص افتراضي للوصول إلى صور القرص. لنظام التشغيل Windows 7 ، تحتاج إلى الإصدار 4.35.6 أو أحدث ، يمكنك العثور على البرنامج على موقع الويب الخاص بهم ، هنا. قم بتثبيت البرنامج عند اكتمال التنزيل. الإعدادات الافتراضية للتثبيت مناسبة لمعظم المستخدمين. - تأكد من تثبيت "Desktop Gadget" إذا كنت تريد إضافة Daemon Tools إلى أدوات سطح المكتب. قد يسهل هذا من تحميل صور القرص في المستقبل.
 اسحب ملف ISO إلى برنامج Daemon Tools. اسحبه إلى النافذة السفلية للبرنامج وسيبدأ الاقتران على الفور. عند اكتمال العملية ، تفتح صورة القرص كما لو كنت تفتح قرصًا في محرك أقراص.
اسحب ملف ISO إلى برنامج Daemon Tools. اسحبه إلى النافذة السفلية للبرنامج وسيبدأ الاقتران على الفور. عند اكتمال العملية ، تفتح صورة القرص كما لو كنت تفتح قرصًا في محرك أقراص.  تأكد من فتح ملفات ISO تلقائيًا بواسطة Daemon Tools من الآن فصاعدًا. افتح "التفضيلات" في Daemon Tools. يبدو الرمز على شكل ترس ويمكنك العثور عليه على الجانب الأيمن من شريط الأدوات.
تأكد من فتح ملفات ISO تلقائيًا بواسطة Daemon Tools من الآن فصاعدًا. افتح "التفضيلات" في Daemon Tools. يبدو الرمز على شكل ترس ويمكنك العثور عليه على الجانب الأيمن من شريط الأدوات. - انقر فوق "دمج" في العمود الأيسر. حدد المربع بجوار "ISO" وانقر على "تطبيق". من الآن فصاعدًا ، سيتم فتح كل ملف ISO تلقائيًا باستخدام Daemon Tools عند النقر فوقه.
الطريقة 2 من 4: Windows 8
 انقر بزر الماوس الأيمن على ملف ISO. Windows 8 هو الإصدار الأول من Windows حيث يتم دعم فتح ملفات ISO من نظام التشغيل.
انقر بزر الماوس الأيمن على ملف ISO. Windows 8 هو الإصدار الأول من Windows حيث يتم دعم فتح ملفات ISO من نظام التشغيل.  اختر "فتح باستخدام مستكشف Windows" في القائمة. سيظهر ملف ISO الآن كقرص في محرك أقراص افتراضي.
اختر "فتح باستخدام مستكشف Windows" في القائمة. سيظهر ملف ISO الآن كقرص في محرك أقراص افتراضي.  احذف صورة القرص لإلغاء تحميلها. افتح "الكمبيوتر" وانقر بزر الماوس الأيمن على محرك الأقراص الظاهري مع صورة القرص. حدد "حذف" لإلغاء تحميل ملف ISO.
احذف صورة القرص لإلغاء تحميلها. افتح "الكمبيوتر" وانقر بزر الماوس الأيمن على محرك الأقراص الظاهري مع صورة القرص. حدد "حذف" لإلغاء تحميل ملف ISO.
الطريقة الثالثة من 4: نظام التشغيل Mac OS X
 انقر نقرًا مزدوجًا فوق ملف ISO. في نظام التشغيل Mac OS X ، يتم دعم فتح ملف ISO من نظام التشغيل ، ولا يلزم وجود برامج إضافية. يمكن فتح معظم ملفات ISO بالنقر المزدوج عليها. ستظهر صورة القرص على سطح المكتب ، تمامًا كما لو كنت قد وضعت القرص في محرك الأقراص.
انقر نقرًا مزدوجًا فوق ملف ISO. في نظام التشغيل Mac OS X ، يتم دعم فتح ملف ISO من نظام التشغيل ، ولا يلزم وجود برامج إضافية. يمكن فتح معظم ملفات ISO بالنقر المزدوج عليها. ستظهر صورة القرص على سطح المكتب ، تمامًا كما لو كنت قد وضعت القرص في محرك الأقراص.  استخدم أداة القرص. إذا لم يفتح الملف بالنقر المزدوج عليه ، فيمكنك استخدام برنامج Disk Utility. يمكن العثور على هذا البرنامج هنا: التطبيقات> الأدوات المساعدة> أداة القرص.
استخدم أداة القرص. إذا لم يفتح الملف بالنقر المزدوج عليه ، فيمكنك استخدام برنامج Disk Utility. يمكن العثور على هذا البرنامج هنا: التطبيقات> الأدوات المساعدة> أداة القرص. - انقر على "أرشيف" ، ثم على "فتح صورة القرص ...". حدد ملف ISO الخاص بك وانقر فوق "فتح".
- ستظهر صورة القرص على سطح المكتب ، تمامًا كما لو كنت قد وضعت القرص في محرك الأقراص.
- تعمل هذه الطريقة أيضًا مع أنواع ملفات صور القرص الأخرى ، مثل DMG و IMG.
 استخدم Terminal. إذا كنت تفضل العمل باستخدام موجه الأوامر ، فيمكنك أيضًا تحميل صورة قرص باستخدام برنامج Terminal. انتقل إلى التطبيقات> الأدوات المساعدة> المحطة الطرفية.
استخدم Terminal. إذا كنت تفضل العمل باستخدام موجه الأوامر ، فيمكنك أيضًا تحميل صورة قرص باستخدام برنامج Terminal. انتقل إلى التطبيقات> الأدوات المساعدة> المحطة الطرفية. - اكتب "hdiutil mount-your-image-name> .iso" في نافذة Terminal واضغط على Enter.
- ستظهر صورة القرص بعد ذلك على سطح المكتب ، تمامًا كما لو كنت قد وضعت القرص في محرك الأقراص.
- تعمل هذه الطريقة أيضًا مع أنواع ملفات صور القرص الأخرى ، مثل DMG و IMG.
الطريقة 4 من 4: Linux
 تسجيل الدخول باسم المستخدم الجذر. إذا قمت بتسجيل الدخول كمستخدم مختلف ، يمكنك تغيير ذلك عن طريق كتابة "$ su -" في نافذة موجه الأوامر.
تسجيل الدخول باسم المستخدم الجذر. إذا قمت بتسجيل الدخول كمستخدم مختلف ، يمكنك تغيير ذلك عن طريق كتابة "$ su -" في نافذة موجه الأوامر.  قم بإنشاء مجلد. سيكون هذا هو موقع الالتحام. في نافذة موجه الأوامر ، اكتب “# mkdir –p / mnt / disk”. استبدل "disk" باسم مجلد من اختيارك.
قم بإنشاء مجلد. سيكون هذا هو موقع الالتحام. في نافذة موجه الأوامر ، اكتب “# mkdir –p / mnt / disk”. استبدل "disk" باسم مجلد من اختيارك.  قم بتركيب صورة القرص. استخدم الأمر "# mount –o loop sample> .iso / mnt / disk /". استبدل نموذج> باسم ملف ملف ISO. إذا قمت بتغيير اسم المجلد في الخطوة السابقة ، فيجب أيضًا استبدال "القرص" باسم المجلد الجديد.
قم بتركيب صورة القرص. استخدم الأمر "# mount –o loop sample> .iso / mnt / disk /". استبدل نموذج> باسم ملف ملف ISO. إذا قمت بتغيير اسم المجلد في الخطوة السابقة ، فيجب أيضًا استبدال "القرص" باسم المجلد الجديد.  ابحث في الملفات. إذا كانت صورة القرص التي تقوم بتثبيتها بها نظام ملفات ، فيمكنك البحث في الملفات باستخدام الأوامر التالية: "# cd / mnt / disk" ، متبوعة بـ "# ls -1".
ابحث في الملفات. إذا كانت صورة القرص التي تقوم بتثبيتها بها نظام ملفات ، فيمكنك البحث في الملفات باستخدام الأوامر التالية: "# cd / mnt / disk" ، متبوعة بـ "# ls -1".