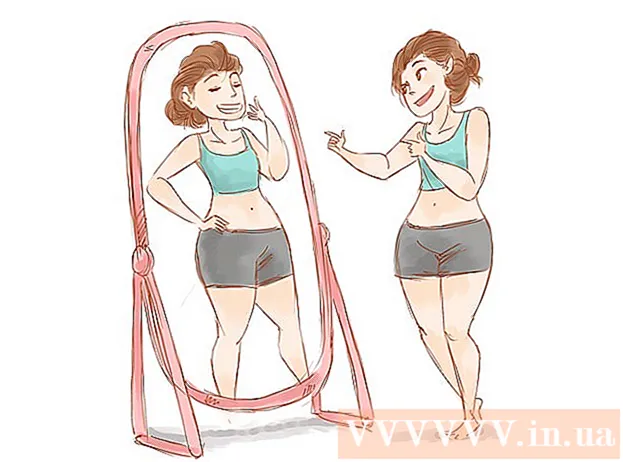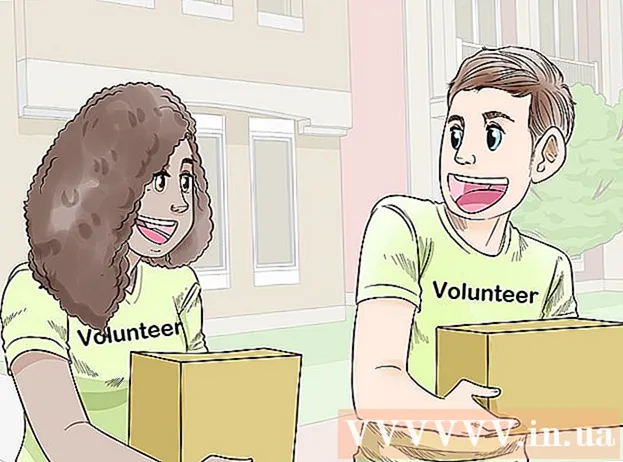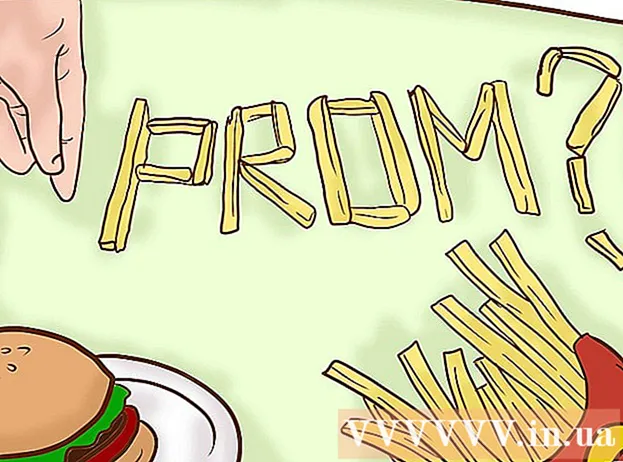مؤلف:
Frank Hunt
تاريخ الخلق:
18 مارس 2021
تاريخ التحديث:
1 تموز 2024

المحتوى
هل تريد تزيين سطح المكتب الخاص بك بشكل لطيف أكثر؟ ستعطي الرموز ذاتية الصنع لجهاز الكمبيوتر الخاص بك طابعًا "خاصًا" أكثر. بمساعدة برنامج تحرير الصور المجاني مثل GIMP ، يمكنك تحويل أي صورة على الفور إلى رمز جميل وقابل للتطوير يمكنك استخدامه في أي مكان.
لتخطو
جزء 1 من 2: تجهيز الصورة
 قم بتنزيل أو إنشاء الصورة الأساسية الخاصة بك. يمكنك استخدام أي ملف صورة لإنشاء رمز ، ولكن يجب ألا يقل الحجم عن 256 بكسل × 256 بكسل أو أكبر. وبهذه الطريقة ، يمكن أن يتوسع جيدًا بين جميع أحجام الرموز المختلفة. لا يهم إذا كانت الصورة تحتوي على أجزاء لا تريد رؤيتها في الرمز النهائي. ستحذف أي شيء لا تريد الاحتفاظ به على أي حال.
قم بتنزيل أو إنشاء الصورة الأساسية الخاصة بك. يمكنك استخدام أي ملف صورة لإنشاء رمز ، ولكن يجب ألا يقل الحجم عن 256 بكسل × 256 بكسل أو أكبر. وبهذه الطريقة ، يمكن أن يتوسع جيدًا بين جميع أحجام الرموز المختلفة. لا يهم إذا كانت الصورة تحتوي على أجزاء لا تريد رؤيتها في الرمز النهائي. ستحذف أي شيء لا تريد الاحتفاظ به على أي حال. - ضع في اعتبارك أن الرموز مربعة ، لذا يجب أن تتناسب صورتك بشكل جيد مع مربع. إذا كانت طويلة جدًا ، فستبدو الصورة مضغوطة.
- إذا كنت تقوم بإنشاء رموز لنظام التشغيل Mac OS X ، فيمكن أن يكون حجمها 512 بكسل × 512 بكسل.
- يمكنك إنشاء صورك الخاصة من البداية ، باستخدام برنامج الرسم المفضل لديك ، أو استخدام صورة موجودة أو رسم أو صورة أخرى.
 قم بتثبيت برنامج لتحرير الصور. لإنشاء رمز ، تحتاج إلى برنامج أقوى قليلاً من برنامج الرسام. يمكنك استخدام Photoshop لهذا الغرض ، لكن برامج التحرير المجانية مثل GIMP و Pixlr تعمل أيضًا بشكل مثالي.
قم بتثبيت برنامج لتحرير الصور. لإنشاء رمز ، تحتاج إلى برنامج أقوى قليلاً من برنامج الرسام. يمكنك استخدام Photoshop لهذا الغرض ، لكن برامج التحرير المجانية مثل GIMP و Pixlr تعمل أيضًا بشكل مثالي. - يستخدم هذا الدليل برنامج GIMP ، لأنه مجاني ومتاح لأي نظام تشغيل. في Photoshop و Pixlr ، تتبع نفس الإجراء تقريبًا.
 افتح صورتك في محررك. افتح الصورة التي تم تنزيلها أو إنشاؤها في GIMP. يتم عرض الصورة في نافذة في وسط الشاشة.
افتح صورتك في محررك. افتح الصورة التي تم تنزيلها أو إنشاؤها في GIMP. يتم عرض الصورة في نافذة في وسط الشاشة.  أضف قناة ألفا. قناة ألفا طبقة شفافة. بهذه الطريقة ، يمكن أن يكون للرمز خلفية شفافة إذا قمت بإزالة أجزاء معينة من الصورة. لإضافة قناة ألفا ، انقر بزر الماوس الأيمن فوق الطبقة في لوحة الطبقات على الجانب الأيمن من الشاشة. حدد "إضافة قناة ألفا".
أضف قناة ألفا. قناة ألفا طبقة شفافة. بهذه الطريقة ، يمكن أن يكون للرمز خلفية شفافة إذا قمت بإزالة أجزاء معينة من الصورة. لإضافة قناة ألفا ، انقر بزر الماوس الأيمن فوق الطبقة في لوحة الطبقات على الجانب الأيمن من الشاشة. حدد "إضافة قناة ألفا".  أضف قناعًا سريعًا. باستخدام Quick Mask ، يمكنك قطع أجزاء معينة من الصورة بسرعة لا تريد الاحتفاظ بها. لإضافة قناع سريع ، اضغط على ⇧ التحول+س. تظهر طبقة حمراء فوق الصورة.
أضف قناعًا سريعًا. باستخدام Quick Mask ، يمكنك قطع أجزاء معينة من الصورة بسرعة لا تريد الاحتفاظ بها. لإضافة قناع سريع ، اضغط على ⇧ التحول+س. تظهر طبقة حمراء فوق الصورة.  قم بإزالة القناع من الجزء الذي تريد الاحتفاظ به. حدد أداة Eraser من لوحة الأدوات على الجانب الأيسر من الشاشة. استخدم الأداة لحذف تلك الأجزاء من الطبقة الحمراء حيث يجب أن تستمر في رؤية الصورة. على سبيل المثال: إذا كانت لديك صورة لهاتف على طاولة وتريد استخدام الهاتف كرمز ، فقم فقط بمسح الطبقة الحمراء للهاتف.
قم بإزالة القناع من الجزء الذي تريد الاحتفاظ به. حدد أداة Eraser من لوحة الأدوات على الجانب الأيسر من الشاشة. استخدم الأداة لحذف تلك الأجزاء من الطبقة الحمراء حيث يجب أن تستمر في رؤية الصورة. على سبيل المثال: إذا كانت لديك صورة لهاتف على طاولة وتريد استخدام الهاتف كرمز ، فقم فقط بمسح الطبقة الحمراء للهاتف. - استخدم علامة التبويب "خيارات" في نافذة "أدوات" لتغيير حجم الممحاة. يمكنك أيضًا التكبير للتأكد من أنك تعرف بالضبط ما هو المقصود.
- بمسح القناع ، فأنت تقوم بإزالة القناع فقط ، وليس أي شيء من الصورة الأساسية.
 أوقف تشغيل القناع. عند الانتهاء من مسح أجزاء القناع التي تريد إظهارها ، اضغط على ⇧ التحول+س لإزالة القناع. سيتم تحديد جزء الصورة الذي قمت بمسحه.
أوقف تشغيل القناع. عند الانتهاء من مسح أجزاء القناع التي تريد إظهارها ، اضغط على ⇧ التحول+س لإزالة القناع. سيتم تحديد جزء الصورة الذي قمت بمسحه.  قم بإزالة الخلفية. صحافة كنترول+أنا. أو انقر فوق تحديد → عكس. سيؤدي هذا إلى تحديد كل شيء في الصورة يستثني الجزء الذي أزلته من القناع. صحافة ديل لإلغاء التحديد ، مع الاحتفاظ فقط بموضوع الرمز الخاص بك.
قم بإزالة الخلفية. صحافة كنترول+أنا. أو انقر فوق تحديد → عكس. سيؤدي هذا إلى تحديد كل شيء في الصورة يستثني الجزء الذي أزلته من القناع. صحافة ديل لإلغاء التحديد ، مع الاحتفاظ فقط بموضوع الرمز الخاص بك.
جزء 2 من 2: إنشاء الأيقونة
 تغيير حجم اللوحة القماشية الخاصة بك. انقر فوق صورة → حجم قماش. في النافذة التي تظهر ، انقر فوق رمز السلسلة لفصل العرض عن الارتفاع. قم بتغيير حجم اللوحة القماشية إلى حجم مناسب للموضوع ، واضبط العرض والارتفاع على نفس الأرقام.
تغيير حجم اللوحة القماشية الخاصة بك. انقر فوق صورة → حجم قماش. في النافذة التي تظهر ، انقر فوق رمز السلسلة لفصل العرض عن الارتفاع. قم بتغيير حجم اللوحة القماشية إلى حجم مناسب للموضوع ، واضبط العرض والارتفاع على نفس الأرقام. - استخدم قيم Offset لوضع الصورة في وسط اللوحة القماشية الجديدة قبل الضغط على زر Scale.
- عند الانتهاء من تغيير حجم الصورة ، انقر بزر الماوس الأيمن فوق الطبقة وحدد "طبقة إلى حجم الصورة". هذا يغير حدود الطبقة لتتناسب مع حدود اللوحة القماشية.
 اضبط الألوان. إذا كنت تريد ، يمكنك استخدام أدوات الألوان الخاصة بـ GIMP لتغيير ألوان الصورة. أسهل طريقة للقيام بذلك هي النقر فوق Colors → Hue / Saturation ، ثم التلاعب بالإعدادات حتى تجد اللون الذي يبدو أفضل.
اضبط الألوان. إذا كنت تريد ، يمكنك استخدام أدوات الألوان الخاصة بـ GIMP لتغيير ألوان الصورة. أسهل طريقة للقيام بذلك هي النقر فوق Colors → Hue / Saturation ، ثم التلاعب بالإعدادات حتى تجد اللون الذي يبدو أفضل.  قم بإنشاء أحجام مختلفة من الرمز. الخطوة الأخيرة في إنشاء رمز هي التأكد من أن الصورة تدعم جميع أحجام الرموز. يعد هذا ضروريًا إذا كنت تريد استخدام الرمز في مواقع مختلفة في نظام التشغيل وتأكد من تحجيمه عند تغيير حجم الرمز.
قم بإنشاء أحجام مختلفة من الرمز. الخطوة الأخيرة في إنشاء رمز هي التأكد من أن الصورة تدعم جميع أحجام الرموز. يعد هذا ضروريًا إذا كنت تريد استخدام الرمز في مواقع مختلفة في نظام التشغيل وتأكد من تحجيمه عند تغيير حجم الرمز. - انسخ الطبقة. انقر فوق الطبقة في نافذة الطبقات واضغط كنترول+ج..
- مقياس الطبقة الأصلية. افتح أداة Scale بالضغط على ⇧ التحول+ت.، وقم بتغيير الصورة إلى 256 بكسل × 256 بكسل. انقر فوق صورة → تناسب قماش للطبقات. (ملاحظة: إذا كنت تقوم بإنشاء رمز لنظام التشغيل OS X ، فابدأ بـ 512 × 512)
- قم بإنشاء النسخة الأولى. صحافة كنترول+الخامس. للصق الطبقة. انقر فوق طبقة → إلى طبقة جديدة. افتح أداة Scale وقم بتغيير حجمها إلى 128 X 128.
- قم بإنشاء النسخة الثانية. صحافة كنترول+الخامس. للصق الطبقة. انقر فوق طبقة → إلى طبقة جديدة. افتح أداة Scale وقم بتغيير حجمها إلى 48 X 48.
- قم بإنشاء النسخة الثالثة. صحافة كنترول+الخامس. للصق الطبقة. انقر فوق طبقة → إلى طبقة جديدة. افتح أداة Scale وقم بتغيير حجمها إلى 32 X 32.
- قم بإنشاء النسخة الرابعة. صحافة كنترول+الخامس. للصق الطبقة. انقر فوق طبقة → إلى طبقة جديدة. افتح أداة Scale وقم بتغيير حجمها إلى 16 X 16.
 افحص طبقاتك. يجب أن يكون لديك 5 طبقات ، ولكل منها صورة أصغر من السابقة. إذا كانت هناك صورة ضبابية بعض الشيء ، فافتح أداة Sharpen بالنقر فوق Filters → Enhance → Sharpen. اضبط شريط التمرير حتى تصبح الصورة أكثر وضوحًا.
افحص طبقاتك. يجب أن يكون لديك 5 طبقات ، ولكل منها صورة أصغر من السابقة. إذا كانت هناك صورة ضبابية بعض الشيء ، فافتح أداة Sharpen بالنقر فوق Filters → Enhance → Sharpen. اضبط شريط التمرير حتى تصبح الصورة أكثر وضوحًا.  احفظ الصورة كرمز. انقر فوق ملف → تصدير. في نافذة التصدير ، قم بتغيير الامتداد في الحقل العلوي إلى ".ico" واختر موقعًا لحفظ الرمز. ستظهر نافذة تسألك عما إذا كنت تريد ضغط إحدى الطبقات. حدد المربعات لضغط أكبر طبقتين ، إلا إذا كنت تستخدم نظام التشغيل Windows XP.
احفظ الصورة كرمز. انقر فوق ملف → تصدير. في نافذة التصدير ، قم بتغيير الامتداد في الحقل العلوي إلى ".ico" واختر موقعًا لحفظ الرمز. ستظهر نافذة تسألك عما إذا كنت تريد ضغط إحدى الطبقات. حدد المربعات لضغط أكبر طبقتين ، إلا إذا كنت تستخدم نظام التشغيل Windows XP.  استخدم الأيقونة. إذا قمت بحفظ الصورة باسم .ico ، فيمكنك استخدامها لاستبدال أي ملف أو رمز مجلد.
استخدم الأيقونة. إذا قمت بحفظ الصورة باسم .ico ، فيمكنك استخدامها لاستبدال أي ملف أو رمز مجلد. - تحقق من wikiHow للحصول على مقالات حول تخصيص الرموز على جهاز الكمبيوتر الذي يعمل بنظام Windows.
- تحقق من wikiHow للحصول على مقالات حول تخصيص الرموز على كمبيوتر Mac OS X الخاص بك. أنت بحاجة إلى محول مجاني عبر الإنترنت لتحويل ملف ICO إلى ملف ICNS (تنسيق أيقونة Mac).