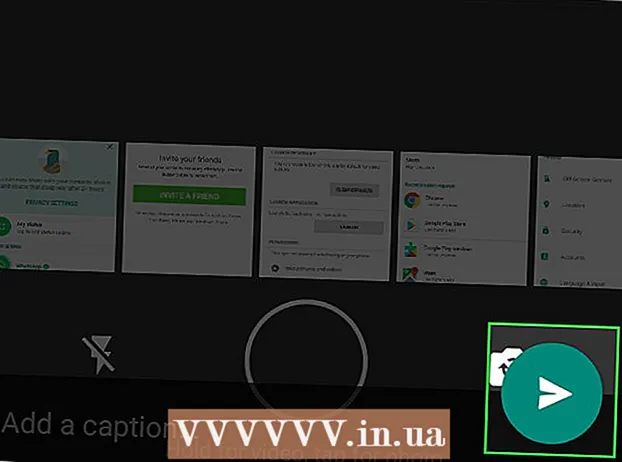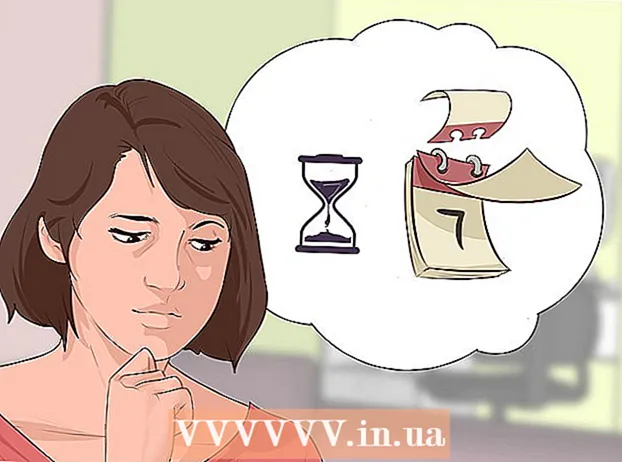مؤلف:
John Pratt
تاريخ الخلق:
9 شهر فبراير 2021
تاريخ التحديث:
28 يونيو 2024
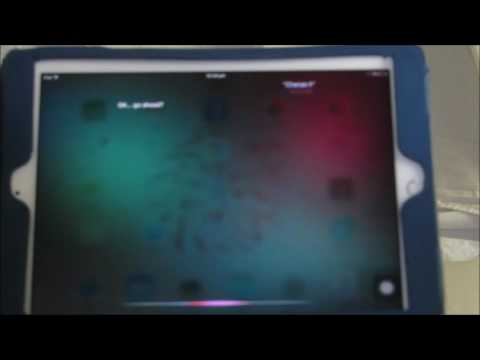
المحتوى
- لتخطو
- جزء 1 من 3: تنشيط Siri
- جزء 2 من 3: استخدام Siri
- جزء 3 من 3: الحصول على وظائف شبيهة بوظائف Siri على iPad / iPad2
- نصائح
- تحذيرات
- الضرورات
إحدى ميزات أجهزة Apple الأحدث التي لديها الكثير لتفعله هي Siri ، وهو تطبيق يمكنه تشغيل الأسئلة والأوامر وإخبارك بالمعلومات التي تحتاجها. بينما يكون iPhone في دائرة الضوء عندما يتعلق الأمر بـ Siri ، يمكنك أيضًا الاستفادة الكاملة من Siri على جهاز iPad الجديد.
لتخطو
جزء 1 من 3: تنشيط Siri
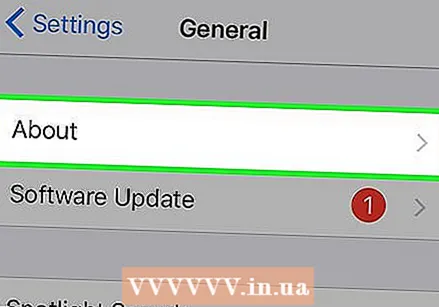 تأكد من أن لديك جهاز iPad متوافقًا مع Siri. يتوفر Siri على iPad 3 والإصدارات الأحدث. أنه ليس متوفر على أول جهاز iPad أو iPad 2. تحتاج إلى اتصال بالإنترنت لاستخدام Siri. إذا كان لديك جهاز iPad قديم وما زلت تريد استخدام الأوامر الصوتية مثل Siri ، فانقر هنا.
تأكد من أن لديك جهاز iPad متوافقًا مع Siri. يتوفر Siri على iPad 3 والإصدارات الأحدث. أنه ليس متوفر على أول جهاز iPad أو iPad 2. تحتاج إلى اتصال بالإنترنت لاستخدام Siri. إذا كان لديك جهاز iPad قديم وما زلت تريد استخدام الأوامر الصوتية مثل Siri ، فانقر هنا. - يمكنك محاولة كسر حماية جهاز iPad قديم لتثبيت الملفات من Siri ، ولكن لا توجد فرصة صغيرة في عدم نجاح ذلك. يؤدي Jailbreaking إلى انتهاء صلاحية الضمان الخاص بك على الفور ويمكن أن يكون مرهقًا للغاية ، خاصة مع الإصدارات الأحدث من iOS.إذا كنت لا تزال ترغب في تجربته ، انقر هنا.
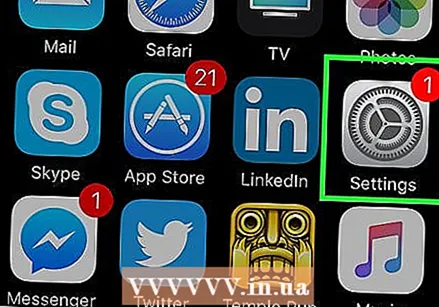 افتح تطبيق "الإعدادات" على جهاز iPad.
افتح تطبيق "الإعدادات" على جهاز iPad. اضغط على "عام".
اضغط على "عام".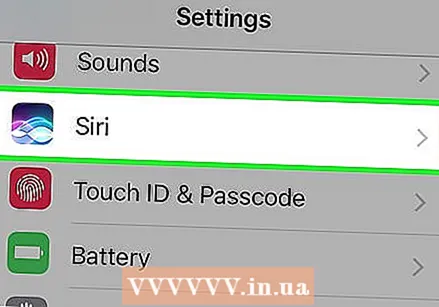 اضغط على "سيري".
اضغط على "سيري".- إذا لم يكن لديك خيار Siri في القائمة العامة ، فهذا يعني أن جهازك قديم جدًا ولا يدعم Siri.
 اضبط Siri على "تشغيل". هناك عدة خيارات لتخصيص Siri.
اضبط Siri على "تشغيل". هناك عدة خيارات لتخصيص Siri. - يمكنك اختيار صوت رجل أو امرأة.
- يمكنك أيضًا تحديد لغة أخرى لـ Siri ، بما في ذلك الإسبانية والفرنسية والماندرين والكانتونية واليابانية والألمانية والإيطالية والكورية.
 قم بتنشيط "Hey Siri" (iOS 8 فقط). يضمن تنشيط هذه الوظيفة أنه يمكنك بدء تشغيل التطبيق بقول عبارة "يا Siri" ، طالما أن جهاز iPad متصل بالشاحن. يمكن أن يكون هذا مفيدًا عندما يكون جهاز iPad على مكتبك أو بجوار سريرك أثناء الشحن.
قم بتنشيط "Hey Siri" (iOS 8 فقط). يضمن تنشيط هذه الوظيفة أنه يمكنك بدء تشغيل التطبيق بقول عبارة "يا Siri" ، طالما أن جهاز iPad متصل بالشاحن. يمكن أن يكون هذا مفيدًا عندما يكون جهاز iPad على مكتبك أو بجوار سريرك أثناء الشحن. - أبلغ بعض المستخدمين أن هذه الميزة لا تعمل بشكل صحيح وموثوق. إذا كنت تواجه مشكلات في الوظيفة ، فقد يكون من الأفضل إيقاف تشغيلها تمامًا.
جزء 2 من 3: استخدام Siri
 اضغط مع الاستمرار على Home لتنشيط Siri. ستسمع صوتًا وستفتح واجهة Siri.
اضغط مع الاستمرار على Home لتنشيط Siri. ستسمع صوتًا وستفتح واجهة Siri.  اسأل Siri سؤالاً أو ليس أمرًا صوتيًا. سيقوم Siri بعد ذلك بالبحث في الويب وتغيير الإعدادات وفتح التطبيقات لك دون الحاجة إلى القيام بذلك بنفسك. إذا كنت تريد نظرة عامة على الأوامر المحتملة ، يمكنك النقر فوق علامة الاستفهام "؟" رمز والتمرير عبر قائمة الأوامر.
اسأل Siri سؤالاً أو ليس أمرًا صوتيًا. سيقوم Siri بعد ذلك بالبحث في الويب وتغيير الإعدادات وفتح التطبيقات لك دون الحاجة إلى القيام بذلك بنفسك. إذا كنت تريد نظرة عامة على الأوامر المحتملة ، يمكنك النقر فوق علامة الاستفهام "؟" رمز والتمرير عبر قائمة الأوامر. - تحدث بصوت عالٍ وواضح وببطء في البداية حتى يتعرف Siri على صوتك بشكل أفضل. إذا كنت تتحدث بسرعة كبيرة أو بهدوء شديد ، فسيكون Siri أقل قدرة على تفسير أوامرك.
 استخدام Siri للتنقل العام في iPad. يمكنك فتح تطبيقات Siri وتشغيل الموسيقى وبدء مكالمة FaceTime وإرسال رسائل البريد الإلكتروني والعثور على الشركات وغير ذلك الكثير. فيما يلي بعض الأوامر الأساسية لتبدأ بها:
استخدام Siri للتنقل العام في iPad. يمكنك فتح تطبيقات Siri وتشغيل الموسيقى وبدء مكالمة FaceTime وإرسال رسائل البريد الإلكتروني والعثور على الشركات وغير ذلك الكثير. فيما يلي بعض الأوامر الأساسية لتبدأ بها: - "فتح الكاميرا" (إذا كان لديك عدة تطبيقات كاميرا مثبتة ، سيُطلب منك اختيار واحد).
- "إطلاق Facebook" (يمكنك استخدام أي تطبيق على iPad باستخدام هذا الأمر).
- "تشغيل أغنية / فنان / نوع على iPad>"
- تشغيل / تخطي / وقفة
- "تشغيل راديو iTunes"
- "تفقد البريد الإلكتروني"
- "اسم بريد إلكتروني جديد>"
- "اعثر على بيتزا بالقرب مني"
- ابحث عن أقرب محطة وقود
 استخدم Siri لتغيير الإعدادات والتفضيلات الخاصة بك. يمكنك استخدام Siri لتغيير معظم إعدادات iPad ، مما يلغي الحاجة إلى البحث عن قائمة الإعدادات والخيارات بنفسك. بعض الأوامر الأكثر فائدة هي:
استخدم Siri لتغيير الإعدادات والتفضيلات الخاصة بك. يمكنك استخدام Siri لتغيير معظم إعدادات iPad ، مما يلغي الحاجة إلى البحث عن قائمة الإعدادات والخيارات بنفسك. بعض الأوامر الأكثر فائدة هي: - قم بتشغيل Wi-Fi
- قم بتشغيل "الرجاء عدم الإزعاج"
- سطوع أعلى / أسفل
- قم بتشغيل المصباح اليدوي
- قم بتشغيل البلوتوث
- تغيير حجم النص
 استخدم Siri للبحث في الويب. بشكل افتراضي ، سيبحث Siri في الويب من خلال محرك بحث Bing. إذا كنت تفضل البحث عبر Google ، أضف كلمة "Google" إلى مصطلحات البحث الخاصة بك. يمكنك أيضًا البحث عن الصور.
استخدم Siri للبحث في الويب. بشكل افتراضي ، سيبحث Siri في الويب من خلال محرك بحث Bing. إذا كنت تفضل البحث عبر Google ، أضف كلمة "Google" إلى مصطلحات البحث الخاصة بك. يمكنك أيضًا البحث عن الصور. - ابحث في الويب عن -----
- "بحث في Google عن -----"
- "البحث عن صور -----"
 إدارة التقويم الخاص بك مع Siri. يمكن لـ Siri إضافة التواريخ إلى التقويم الخاص بك وتغييرها وتزويدك بمعلومات حول مواعيدك وتواريخك.
إدارة التقويم الخاص بك مع Siri. يمكن لـ Siri إضافة التواريخ إلى التقويم الخاص بك وتغييرها وتزويدك بمعلومات حول مواعيدك وتواريخك. - "إعداد اجتماع بالاسم> في
- "إعادة جدولة موعدي بالاسم> حتى الآن>"
- "إلغاء الاجتماع بالاسم>"
- "ما هو موعد اجتماعي القادم؟"
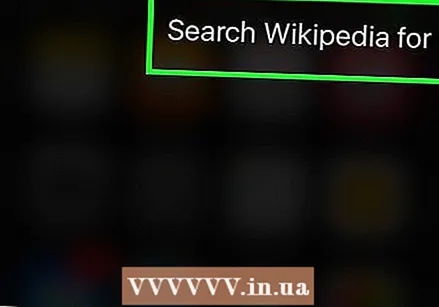 انتقل إلى ويكيبيديا باستخدام سيري. عندما تبحث في Wikipedia باستخدام Siri ، سترى الصورة التمهيدية (إن وجدت) والفقرة الأولى. لقراءة المقال بالكامل ، اضغط على النتيجة.
انتقل إلى ويكيبيديا باستخدام سيري. عندما تبحث في Wikipedia باستخدام Siri ، سترى الصورة التمهيدية (إن وجدت) والفقرة الأولى. لقراءة المقال بالكامل ، اضغط على النتيجة. - "اخبرني عن -----"
- "البحث في ويكيبيديا عن -----"
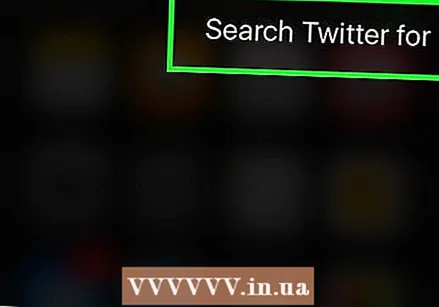 استخدم Siri لتصفح Twitter. يمكنك استخدام Siri للرد على التغريدات من مستخدم معين ، أو تصفح الموضوعات ، أو الاطلاع على ما يجري.
استخدم Siri لتصفح Twitter. يمكنك استخدام Siri للرد على التغريدات من مستخدم معين ، أو تصفح الموضوعات ، أو الاطلاع على ما يجري. - "ما اسم المستخدم> قوله؟"
- "ابحث في Twitter عن -----"
- "ماذا يقول الناس عن -----؟"
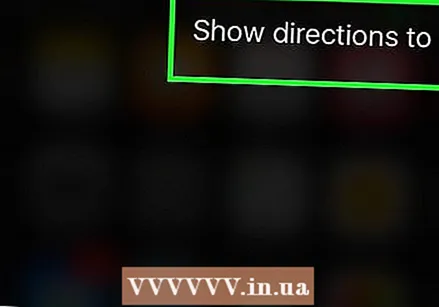 اسأل Siri عن الاتجاهات. يعمل Siri مع خرائطك لإعطائك اتجاهات حيث يمكنك العثور على المواقع التي تحددها. يمكنك إعطاء مجموعة متنوعة من الأوامر المتعلقة بالملاحة وطرح أسئلة حول وقت السفر والمواقع.
اسأل Siri عن الاتجاهات. يعمل Siri مع خرائطك لإعطائك اتجاهات حيث يمكنك العثور على المواقع التي تحددها. يمكنك إعطاء مجموعة متنوعة من الأوامر المتعلقة بالملاحة وطرح أسئلة حول وقت السفر والمواقع. - "كيف أصل إلى المنزل؟"
- إظهار الاتجاهات إلى الموقع>
- خذني إلى أقرب ماكينة صراف آلي
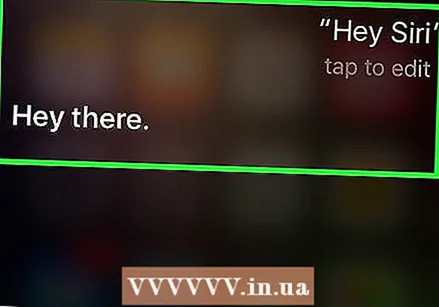 جرب الواجبات. لدى Siri قائمة ضخمة من الأوامر ، مع توفر المزيد مع كل تحديث لنظام iOS. حاول طرح أسئلة على Siri لمعرفة النتائج التي تحصل عليها. في كثير من الأحيان لا تحتاج حتى إلى ذكر عبارة كاملة ، فقط الكلمات الرئيسية لاستعلام البحث الخاص بك. يعد Siri مفيدًا بشكل خاص عندما يتعلق الأمر بأتمتة المهام اليومية على جهاز iPad ، مثل الرسائل النصية والتصفح والبريد الإلكتروني لتحقيق أقصى استفادة منه.
جرب الواجبات. لدى Siri قائمة ضخمة من الأوامر ، مع توفر المزيد مع كل تحديث لنظام iOS. حاول طرح أسئلة على Siri لمعرفة النتائج التي تحصل عليها. في كثير من الأحيان لا تحتاج حتى إلى ذكر عبارة كاملة ، فقط الكلمات الرئيسية لاستعلام البحث الخاص بك. يعد Siri مفيدًا بشكل خاص عندما يتعلق الأمر بأتمتة المهام اليومية على جهاز iPad ، مثل الرسائل النصية والتصفح والبريد الإلكتروني لتحقيق أقصى استفادة منه.
جزء 3 من 3: الحصول على وظائف شبيهة بوظائف Siri على iPad / iPad2
 قم بتنزيل وتثبيت برنامج التعرف على الكلام من جهة خارجية. يعد Dragon Go من أقوى البرامج وأكثرها شيوعًا لأجهزة iOS!
قم بتنزيل وتثبيت برنامج التعرف على الكلام من جهة خارجية. يعد Dragon Go من أقوى البرامج وأكثرها شيوعًا لأجهزة iOS! - التنين الذهاب! يمكن استخدامها مع مجموعة متنوعة من التطبيقات الأخرى ، مثل Google و Yelp و Spotify وغيرها الكثير.
- توفر لك الوظيفة الإضافية Dragon Diction إمكانية إنشاء رسالة نصية بصوتك.
 اضغط مع الاستمرار على زر الصفحة الرئيسية للدخول إلى Dragon Go! للتفعيل. يعمل هذا بنفس طريقة Siri.
اضغط مع الاستمرار على زر الصفحة الرئيسية للدخول إلى Dragon Go! للتفعيل. يعمل هذا بنفس طريقة Siri.  انطق بأمرك. التنين الذهاب! لديه مجموعة كبيرة من الأوامر الصوتية ، ويمكنه فعل كل شيء تقريبًا يمكن لـ Siri القيام به. جرب أوامر مختلفة لمعرفة ما إذا كنت ترغب في ذلك.
انطق بأمرك. التنين الذهاب! لديه مجموعة كبيرة من الأوامر الصوتية ، ويمكنه فعل كل شيء تقريبًا يمكن لـ Siri القيام به. جرب أوامر مختلفة لمعرفة ما إذا كنت ترغب في ذلك. 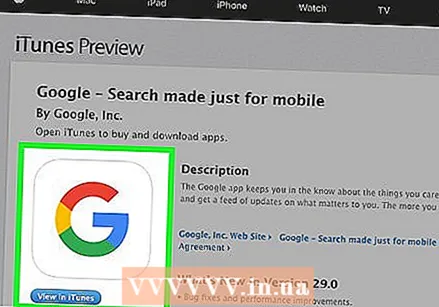 استخدم تطبيق بحث Google. يمتلك هذا التطبيق أيضًا القدرة على العمل مع الأوامر الصوتية. اضغط على الزر الذي يحتوي على صورة ميكروفون (في شريط البحث) لبدء التعرف على الكلام. لن يعمل هذا مع تطبيقات Apple ، ولكن يمكنك استخدامه للبحث في الويب وبالاقتران مع تطبيقات Google الأخرى.
استخدم تطبيق بحث Google. يمتلك هذا التطبيق أيضًا القدرة على العمل مع الأوامر الصوتية. اضغط على الزر الذي يحتوي على صورة ميكروفون (في شريط البحث) لبدء التعرف على الكلام. لن يعمل هذا مع تطبيقات Apple ، ولكن يمكنك استخدامه للبحث في الويب وبالاقتران مع تطبيقات Google الأخرى.
نصائح
- يمكنك أن تطلب من Siri الاتصال بك باسم آخر ، إذا كنت تريد ذلك ، أو إذا كنت تريد أن يتذكر Siri أن شخصًا ما هو أحد أفراد العائلة أو شريكك حتى تتمكن من إرسال رسالة إليه بسرعة.
- يمكن بدء تشغيل Siri بالضغط مع الاستمرار على الصفحة الرئيسية من أي تطبيق وحتى من شاشة القفل.
تحذيرات
- عندما تحاول الاتصال أو إرسال رسالة بالبريد الإلكتروني أو إرسال رسالة إلى شخص مُدرج عدة مرات في دفتر العناوين أو مشابه لاسم جهات الاتصال الأخرى ، سيطلب منك Siri تأكيد جهة الاتصال التي تقصدها. تأكد من أنك تتحدث بوضوح لتجنب الاتصال بالشخص الخطأ.
- تأكد من أنك تتحدث بوضوح نحو الجزء العلوي من جهاز iPad (حيث يوجد الميكروفون) للحصول على أفضل النتائج.
الضرورات
- متوافق مع iPad مع iOS 6 أو أعلى
- اتصال بالإنترنت