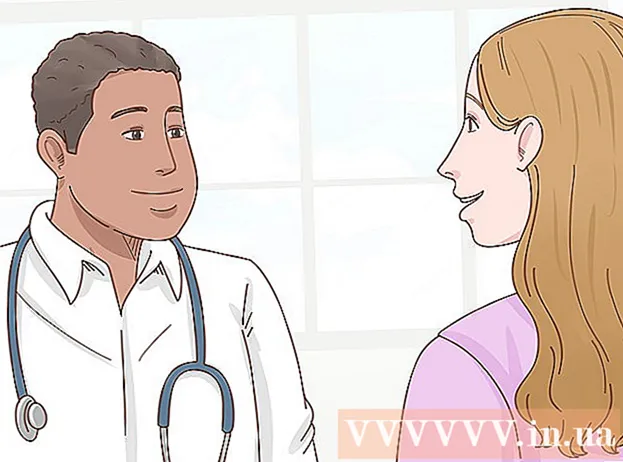مؤلف:
Christy White
تاريخ الخلق:
3 قد 2021
تاريخ التحديث:
1 تموز 2024

المحتوى
- لتخطو
- جزء 1 من 8: صنع طاولة
- جزء 2 من 8: تكبير وتصغير الجدول
- جزء 3 من 8: إدراج صفوف وأعمدة الجدول وإزالتها
- جزء 4 من 8: فرز صفوف الجدول
- جزء 5 من 8: تصفية البيانات في الجداول
- جزء 6 من 8: إضافة صف إجماليات إلى جدول
- الجزء 7 من 8: أضف عمود حساب إلى جدول
- جزء 8 من 8: تغيير شكل الطاولة
- نصائح
بالإضافة إلى الاحتمالات المعتادة كجدول بيانات ، يوفر Microsoft Excel أيضًا إمكانية إنشاء جداول داخل جدول بيانات. كانت تسمى هذه "القوائم" أو القوائم في Excel 2003 ، ويمكن إدارتها بشكل مستقل عن البيانات الموجودة في ورقة العمل أو أي بيانات في مكان آخر في جدول البيانات. راجع الخطوة 1 أدناه للحصول على إرشادات حول كيفية إنشاء الجداول وتحريرها في Microsoft Excel.
لتخطو
جزء 1 من 8: صنع طاولة
 حدد نطاق من الخلايا. يمكن أن تحتوي الخلايا على بيانات ، ولكن يمكن أن تكون فارغة أيضًا أو كليهما. إذا لم تكن متأكدًا ، فلن تحتاج إلى تحديد الخلايا قبل إنشاء الجدول.
حدد نطاق من الخلايا. يمكن أن تحتوي الخلايا على بيانات ، ولكن يمكن أن تكون فارغة أيضًا أو كليهما. إذا لم تكن متأكدًا ، فلن تحتاج إلى تحديد الخلايا قبل إنشاء الجدول.  أدخل الجدول. لبدء إنشاء الجدول ، ستحتاج أولاً إلى إدراج جدول في جدول البيانات.
أدخل الجدول. لبدء إنشاء الجدول ، ستحتاج أولاً إلى إدراج جدول في جدول البيانات. - في Excel 2003 ، انقر فوق قائمة البيانات وحدد قائمة.
- في Excel 2007 و 2010 و 2013 ، حدد إما "جدول" من قائمة "إدراج" في الشريط ، أو "تنسيق كجدول" من مجموعة الأنماط في الصفحة الرئيسية (ابدأ). يتعلق الخيار الأول بالنمط الافتراضي لجدول Excel ، بينما يسمح لك الآخر باختيار نمط أثناء إنشاء جدول. يمكنك لاحقًا تغيير نمط الجدول الخاص بك عن طريق اختيار أحد الخيارات من مجموعة الأنماط في Table Tools Design.
 تأكد من أن الجدول الخاص بك يحتوي على مصدر بيانات. إذا لم تكن قد حددت مجموعة من الخلايا في مرحلة سابقة ، فمن الضروري القيام بذلك الآن. بعد اختيار النطاق ، يظهر مربع حوار ، إما إنشاء جدول - إنشاء قائمة في Excel 2003 أو تنسيق كجدول.
تأكد من أن الجدول الخاص بك يحتوي على مصدر بيانات. إذا لم تكن قد حددت مجموعة من الخلايا في مرحلة سابقة ، فمن الضروري القيام بذلك الآن. بعد اختيار النطاق ، يظهر مربع حوار ، إما إنشاء جدول - إنشاء قائمة في Excel 2003 أو تنسيق كجدول. - الحقل "أين توجد بيانات جدولك؟" (أين توجد بيانات الجدول) يعرض المرجع المطلق للخلايا المحددة حاليًا. إذا كنت تريد تغيير هذه المعلومات ، يمكنك إدخال خلايا أخرى أو نطاق مختلف.
 وضّح ما إذا كانت الجداول تحتوي أيضًا على رؤوس أم لا. إذا كان الجدول يحتوي على رؤوس ، فحدد المربع "يحتوي الجدول على رؤوس". إذا لم تحدد هذا الخيار ، فسيعرض الجدول أسماء الرؤوس الافتراضية ("العمود 1" ، "العمود 2" ، إلخ.).
وضّح ما إذا كانت الجداول تحتوي أيضًا على رؤوس أم لا. إذا كان الجدول يحتوي على رؤوس ، فحدد المربع "يحتوي الجدول على رؤوس". إذا لم تحدد هذا الخيار ، فسيعرض الجدول أسماء الرؤوس الافتراضية ("العمود 1" ، "العمود 2" ، إلخ.). - يمكنك إعادة تسمية عمود بتحديد العنوان وكتابة اسم في شريط الصيغة.
جزء 2 من 8: تكبير وتصغير الجدول
 خذ زاوية الطاولة. حرك مؤشر الماوس فوق مقبض تغيير الحجم في الركن الأيمن السفلي من الجدول. سيتغير المؤشر إلى سهم قطري ذو وجهين. اضغط مع الاستمرار على هذا الزر للاستيلاء على الزاوية.
خذ زاوية الطاولة. حرك مؤشر الماوس فوق مقبض تغيير الحجم في الركن الأيمن السفلي من الجدول. سيتغير المؤشر إلى سهم قطري ذو وجهين. اضغط مع الاستمرار على هذا الزر للاستيلاء على الزاوية.  تغيير حجم الجدول. اسحب المؤشر إلى الداخل لتقليص الجدول للخارج لتكبيره. يؤدي السحب إلى تغيير عدد الصفوف والأعمدة.
تغيير حجم الجدول. اسحب المؤشر إلى الداخل لتقليص الجدول للخارج لتكبيره. يؤدي السحب إلى تغيير عدد الصفوف والأعمدة. - يؤدي سحب المؤشر لأعلى باتجاه رأس العمود إلى تقليل عدد الصفوف في الجدول ، بينما يؤدي سحب المؤشر لأسفل إلى زيادة عدد الصفوف.
- يؤدي سحب المؤشر إلى اليسار إلى تقليل عدد الأعمدة في الجدول ، بينما يؤدي السحب إلى اليمين إلى زيادة عدد الأعمدة. يتم إنشاء رأس جديد عند إضافة عمود جديد.
جزء 3 من 8: إدراج صفوف وأعمدة الجدول وإزالتها
 انقر بزر الماوس الأيمن فوق خلية الجدول حيث تريد إدراج أو حذف صف أو عمود. ستظهر قائمة منبثقة.
انقر بزر الماوس الأيمن فوق خلية الجدول حيث تريد إدراج أو حذف صف أو عمود. ستظهر قائمة منبثقة.  حدد "إدراج" من القائمة المنبثقة. اختر أحد الخيارات من القائمة الفرعية Insert.
حدد "إدراج" من القائمة المنبثقة. اختر أحد الخيارات من القائمة الفرعية Insert. - حدد "إدراج أعمدة إلى اليسار" أو "إدراج أعمدة إلى اليمين" لإضافة عمود جديد إلى الجدول.
- حدد "إدراج صفوف أعلى" أو "إدراج صفوف لأسفل" لإضافة صف جديد إلى الجدول.
 حدد "حذف" من القائمة المنبثقة. اختر أحد الخيارات من القائمة الفرعية Delete.
حدد "حذف" من القائمة المنبثقة. اختر أحد الخيارات من القائمة الفرعية Delete. - حدد "أعمدة الجدول" لحذف أعمدة الخلايا المحددة بأكملها.
- حدد "صفوف الجدول" لحذف الصفوف بأكملها بالخلايا المحددة.
جزء 4 من 8: فرز صفوف الجدول
 انقر فوق السهم لأسفل الموجود على يمين عنوان العمود الذي تريد فرزه. سوف تظهر القائمة المنسدلة.
انقر فوق السهم لأسفل الموجود على يمين عنوان العمود الذي تريد فرزه. سوف تظهر القائمة المنسدلة.  اختر أحد خيارات الفرز المعروضة. تظهر خيارات الفرز أعلى القائمة المنسدلة.
اختر أحد خيارات الفرز المعروضة. تظهر خيارات الفرز أعلى القائمة المنسدلة. - اختر "الفرز من الألف إلى الياء" (أو "الفرز من الأصغر إلى الأكبر" إذا كانت البيانات رقمية) لفرز العناصر بترتيب تصاعدي.
- اختر "فرز من ي إلى أ" (أو "فرز من الأكبر إلى الأصغر" إذا كانت البيانات رقمية) لفرز العناصر بترتيب تنازلي.
- اختر "فرز حسب اللون" ثم حدد "فرز حسب الطلب" من القائمة الفرعية لبدء فرز مخصص. إذا تم عرض بياناتك بألوان متعددة ، فيمكنك اختيار لون لفرز البيانات على أساسه.
 الوصول إلى خيارات إضافية. يمكنك العثور على خيارات فرز إضافية عن طريق النقر بزر الماوس الأيمن فوق أي خلية في عمود واختيار "فرز" من القائمة المنبثقة. بالإضافة إلى الخيارات المذكورة أعلاه ، يمكنك أيضًا الفرز حسب لون الخلية أو الحرف.
الوصول إلى خيارات إضافية. يمكنك العثور على خيارات فرز إضافية عن طريق النقر بزر الماوس الأيمن فوق أي خلية في عمود واختيار "فرز" من القائمة المنبثقة. بالإضافة إلى الخيارات المذكورة أعلاه ، يمكنك أيضًا الفرز حسب لون الخلية أو الحرف.
جزء 5 من 8: تصفية البيانات في الجداول
 انقر فوق السهم لأسفل الموجود على يمين رأس العمود الذي تريد تصفيته. سوف تظهر القائمة المنسدلة.
انقر فوق السهم لأسفل الموجود على يمين رأس العمود الذي تريد تصفيته. سوف تظهر القائمة المنسدلة.  اختر أحد خيارات التصفية المعروضة. تتوفر ثلاثة خيارات للتصفية: "التصفية حسب اللون" و "عوامل تصفية النص" و "عوامل التصفية الرقمية". (يظهر خيار "عوامل تصفية النص" فقط عندما تحتوي الأعمدة على نص ، بينما يظهر خيار "مرشحات الأرقام" فقط عندما تحتوي الأعمدة على أرقام.) أدناه ستجد سلسلة من مربعات الاختيار.
اختر أحد خيارات التصفية المعروضة. تتوفر ثلاثة خيارات للتصفية: "التصفية حسب اللون" و "عوامل تصفية النص" و "عوامل التصفية الرقمية". (يظهر خيار "عوامل تصفية النص" فقط عندما تحتوي الأعمدة على نص ، بينما يظهر خيار "مرشحات الأرقام" فقط عندما تحتوي الأعمدة على أرقام.) أدناه ستجد سلسلة من مربعات الاختيار. - يكون خيار "التصفية حسب اللون" نشطًا عند عرض النص أو الأرقام بألوان متعددة. حدد اللون الذي تريد تصفية البيانات الخاصة به.
- يتضمن الخيار "مرشحات نص" أيضا "يساوي"، "لا يساوي"، "أكبر من"، "يبدأ مع" "ينتهي مع"، "يحتوي على"، "لا تحتوي على" وخيارات "تصفية مخصصة".
- "رقم فلاتر" يشمل الخيار أيضا الخيارات "يساوي"، "لا يساوي"، "أكبر من" "أكبر من أو يساوي"، "أقل من"، "أقل من تكافؤ ل"، "بين" "العشرة الأوائل" و "أعلى من المتوسط" و "أقل من المتوسط" و "الفلتر المخصص".
- تتكون مربعات الاختيار الموجودة أسفل هذه الخيارات من "تحديد الكل" والخيار "الفراغات" لإظهار جميع البيانات التي تتطابق مع عوامل التصفية أو جميع الصفوف ذات الخلايا الفارغة ، بالإضافة إلى قائمة بكل عنصر بيانات فريد (مثل الاسم نفسه) هذا العمود. حدد مجموعة المربعات لإظهار تلك الصفوف التي تحتوي على خلايا تفي بالمعايير المحددة فقط ، مثل وضع علامة على عناصر مثل "Smith" و "Jones" لإظهار أرقام هذين الشخصين فقط.
- يوفر Excel 2010 و 2013 خيار تصفية إضافي: أدخل نصًا أو رقمًا في حقل البحث وسيتم عرض هذه الصفوف فقط مع عنصر في العمود الذي يطابق القيمة في حقل البحث.
 قم بإزالة الفلتر عند الانتهاء منه. لاستعادة النظرة العامة الأصلية ، حدد "مسح عامل التصفية من [اسم العمود]" من القائمة المنسدلة. (يظهر الاسم الفعلي للعمود بواسطة هذا الخيار.)
قم بإزالة الفلتر عند الانتهاء منه. لاستعادة النظرة العامة الأصلية ، حدد "مسح عامل التصفية من [اسم العمود]" من القائمة المنسدلة. (يظهر الاسم الفعلي للعمود بواسطة هذا الخيار.)
جزء 6 من 8: إضافة صف إجماليات إلى جدول
 انقر بزر الماوس الأيمن فوق أي خلية في الجدول. سيعرض هذا قائمة السياق. حدد "جدول" من القائمة المنبثقة.
انقر بزر الماوس الأيمن فوق أي خلية في الجدول. سيعرض هذا قائمة السياق. حدد "جدول" من القائمة المنبثقة.  حدد "صف الإجماليات" من القائمة الفرعية للجدول. يظهر صف الإجماليات أسفل الصف الأخير من الجدول ، إجمالي كل البيانات الرقمية في كل عمود.
حدد "صف الإجماليات" من القائمة الفرعية للجدول. يظهر صف الإجماليات أسفل الصف الأخير من الجدول ، إجمالي كل البيانات الرقمية في كل عمود.  قم بتغيير القيمة المعروضة. انقر فوق القائمة الموجودة في سطر الإجماليات للقيمة التي تريد تعديلها. يمكنك اختيار الوظيفة التي تريد عرضها. يمكنك عرض المجموع والمتوسط والإجمالي ، من بين أشياء أخرى.
قم بتغيير القيمة المعروضة. انقر فوق القائمة الموجودة في سطر الإجماليات للقيمة التي تريد تعديلها. يمكنك اختيار الوظيفة التي تريد عرضها. يمكنك عرض المجموع والمتوسط والإجمالي ، من بين أشياء أخرى.
الجزء 7 من 8: أضف عمود حساب إلى جدول
 حدد خلية في عمود فارغ. إذا لزم الأمر ، يجب عليك أولاً إضافة عمود فارغ. للحصول على أساليب للقيام بذلك ، راجع "توسيع وتقليص الجدول" و "إدراج وحذف صفوف وأعمدة الجدول".
حدد خلية في عمود فارغ. إذا لزم الأمر ، يجب عليك أولاً إضافة عمود فارغ. للحصول على أساليب للقيام بذلك ، راجع "توسيع وتقليص الجدول" و "إدراج وحذف صفوف وأعمدة الجدول".  أدخل صيغة الحساب في الخلية الفارغة ، ولكن ليس في الرأس. يتم نسخ الصيغة الخاصة بك تلقائيًا إلى جميع خلايا العمود ، أعلى وأسفل الخلية حيث أدخلت الصيغة. يمكنك أيضًا القيام بذلك يدويًا.
أدخل صيغة الحساب في الخلية الفارغة ، ولكن ليس في الرأس. يتم نسخ الصيغة الخاصة بك تلقائيًا إلى جميع خلايا العمود ، أعلى وأسفل الخلية حيث أدخلت الصيغة. يمكنك أيضًا القيام بذلك يدويًا. - يمكنك إدخال الصيغة في أي صف من ورقة العمل أسفل الجدول ، ولكن لا يمكنك الرجوع إلى الخلايا في تلك الصفوف في مرجع الجدول.
- يمكنك كتابة الصيغة أو نقلها إلى عمود يحتوي بالفعل على بيانات ، ولكن لتحويلها إلى عمود حساب ، يجب النقر فوق خيار "خيارات التصحيح التلقائي" للكتابة فوق البيانات الموجودة. إذا قمت بنسخ الصيغة ، فسيتعين عليك الكتابة فوق البيانات يدويًا عن طريق نسخ الصيغة إلى تلك الخلايا.
 قم بعمل استثناءات. بعد إنشاء عمود الحساب ، يمكنك الرجوع وإجراء استثناءات في مرحلة لاحقة عن طريق كتابة بيانات أخرى غير الصيغة في الخلايا ، مما يؤدي إلى حذف الصيغة في تلك الخلايا ، أو يمكنك نسخ صيغة أخرى إلى الخلايا. يتم تمييز الاستثناءات الخاصة بصيغة عمود الحساب بخلاف حذف الصيغة بوضوح.
قم بعمل استثناءات. بعد إنشاء عمود الحساب ، يمكنك الرجوع وإجراء استثناءات في مرحلة لاحقة عن طريق كتابة بيانات أخرى غير الصيغة في الخلايا ، مما يؤدي إلى حذف الصيغة في تلك الخلايا ، أو يمكنك نسخ صيغة أخرى إلى الخلايا. يتم تمييز الاستثناءات الخاصة بصيغة عمود الحساب بخلاف حذف الصيغة بوضوح.
جزء 8 من 8: تغيير شكل الطاولة
 حدد نمطًا محددًا مسبقًا. يمكنك الاختيار من بين عدد من تركيبات الألوان المحددة مسبقًا لجدولك. انقر في أي مكان في الجدول لتحديده ، ثم انقر فوق علامة التبويب تصميم إذا لم تكن مفتوحة بالفعل.
حدد نمطًا محددًا مسبقًا. يمكنك الاختيار من بين عدد من تركيبات الألوان المحددة مسبقًا لجدولك. انقر في أي مكان في الجدول لتحديده ، ثم انقر فوق علامة التبويب تصميم إذا لم تكن مفتوحة بالفعل. - اختر من أحد الأنماط المتاحة في Table Styles. انقر فوق الزر المزيد على اليمين وقم بتوسيع القائمة لرؤية جميع الخيارات.
 قم بإنشاء نمط مخصص. انقر فوق الزر المزيد على الجانب الأيمن من قائمة الأنماط المحددة مسبقًا. انقر على "نمط جدول جديد" في أسفل القائمة. سيؤدي هذا إلى فتح نافذة "New Table Quick Style".
قم بإنشاء نمط مخصص. انقر فوق الزر المزيد على الجانب الأيمن من قائمة الأنماط المحددة مسبقًا. انقر على "نمط جدول جديد" في أسفل القائمة. سيؤدي هذا إلى فتح نافذة "New Table Quick Style". - اختر اسمًا لأسلوبك. إذا كنت تريد العثور على النمط الجديد بسرعة ، فامنحه اسمًا يمكنك تذكره أو يصف النمط جيدًا.
- اختر العنصر الذي تريد تعديله. سترى قائمة بعناصر الجدول. اختر العنصر الذي تريد تعديله وانقر فوق الزر "تنسيق".
- اختر خصائص تخطيط العنصر. يمكنك ضبط الخط وملء اللون ونمط الحدود. سيتم تطبيق هذا التنسيق على العنصر الذي حددته.
 قم بتغيير الجدول الخاص بك مرة أخرى إلى ورقة عمل عادية. عند الانتهاء من العمل مع البيانات الموجودة في جدول منفصل ، يمكنك تحويلها مرة أخرى إلى ورقة عمل عادية ، دون فقد أي بيانات. انقر في أي مكان في الجدول لتحديده.
قم بتغيير الجدول الخاص بك مرة أخرى إلى ورقة عمل عادية. عند الانتهاء من العمل مع البيانات الموجودة في جدول منفصل ، يمكنك تحويلها مرة أخرى إلى ورقة عمل عادية ، دون فقد أي بيانات. انقر في أي مكان في الجدول لتحديده. - انقر فوق علامة التبويب "تصميم".
- انقر فوق تحويل إلى نطاق ثم نعم.
- ستتم إزالة تنسيق الجدول ، لكن النمط سيبقى. لم يعد من الممكن فرز و / أو تصفية البيانات.
نصائح
- إذا لم تعد بحاجة إلى الجدول ، يمكنك حذفه بالكامل أو إعادته إلى سلسلة من البيانات في ورقة العمل الخاصة بك. لحذف الجدول بالكامل ، حدد الجدول واضغط على مفتاح "حذف". لإعادة تحويله إلى نطاق من البيانات ، انقر بزر الماوس الأيمن على إحدى الخلايا ، وحدد "جدول" من القائمة المنبثقة ، ثم حدد "تحويل إلى نطاق" من القائمة الفرعية للجدول. تختفي أسهم الفرز والتصفية من رؤوس الأعمدة ، وتتم إزالة مراجع الجدول في صيغ الخلايا. يتم الاحتفاظ بعناوين الأعمدة وتنسيق الجدول.
- إذا قمت بوضع الجدول بحيث يكون رأس العمود في الزاوية اليسرى العلوية من ورقة العمل (الخلية A1) ، فستحل رؤوس الأعمدة محل رؤوس ورقة العمل عند التمرير لأعلى. إذا قمت بنقل الجدول إلى مكان آخر ، فستنتقل رؤوس الأعمدة بعيدًا عن الأنظار عند التمرير لأعلى ، وسيتعين عليك استخدام تجميد الأجزاء لعرضها باستمرار
.