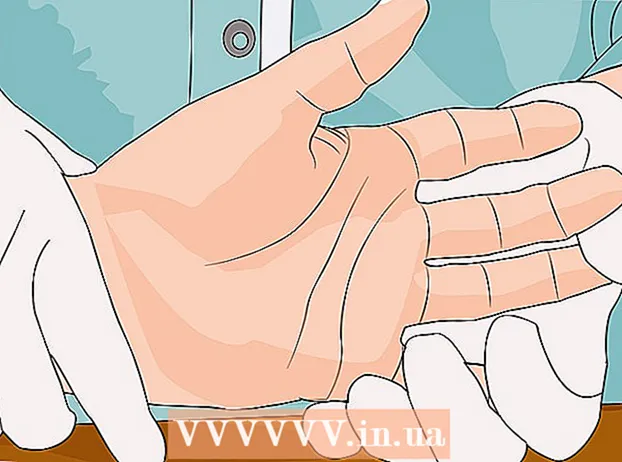مؤلف:
Judy Howell
تاريخ الخلق:
28 تموز 2021
تاريخ التحديث:
23 يونيو 2024

المحتوى
- لتخطو
- جزء 1 من 6: إعداد iCloud (iOS)
- جزء 2 من 6: إعداد iCloud (Windows)
- جزء 3 من 6: إعداد iCloud (Mac OS X)
- جزء 4 من 6: الوصول إلى ملفات iCloud (iOS)
- الجزء 5 من 6: كيفية الوصول إلى ملفات iCloud (Windows)
- الجزء 6 من 6: كيفية الوصول إلى ملفات iCloud الخاصة بك (Mac OS X)
يتيح iCloud مشاركة أهم الأشياء في حياتك الرقمية ، من الصور والموسيقى إلى المستندات الشخصية والخاصة بالعمل. يمكنك شراء أغنية على iTunes وسيتم تنزيلها تلقائيًا على كل من جهاز الكمبيوتر و iPad. هل تريد أيضًا استخدام iCloud؟ يعد إعداد iCloud أمرًا سهلاً ويتم تنفيذه في لمح البصر. ستكون جاهزًا للمشاركة في أي وقت من الأوقات. في هذه المقالة ، سنخبرك بكيفية الوصول إلى iCloud.
لتخطو
جزء 1 من 6: إعداد iCloud (iOS)
 تأكد من تثبيت أحدث إصدار من iOS على جهازك. يتطلب iCloud Drive نظام iOS 8 أو أحدث. مع الإصدارات القديمة ، يمكنك استخدام iCloud للإعدادات وعمل نسخ احتياطية.
تأكد من تثبيت أحدث إصدار من iOS على جهازك. يتطلب iCloud Drive نظام iOS 8 أو أحدث. مع الإصدارات القديمة ، يمكنك استخدام iCloud للإعدادات وعمل نسخ احتياطية. - انقر فوق الإعدادات> عام> تحديث البرنامج. هنا يمكنك معرفة ما إذا كان هناك تحديث متوفر. إذا كان متاحًا ، يمكنك تنزيل التحديث وتثبيته.
 اضغط على "الإعدادات" → "iCloud" وقم بتسجيل الدخول باستخدام معرف Apple الخاص بك. حساب iCloud الخاص بك مرتبط بمعرف Apple الخاص بك. من المحتمل أنك قمت بتسجيل الدخول بالفعل باستخدام معرف Apple الخاص بك عند إعداد جهاز iOS الخاص بك لأول مرة.
اضغط على "الإعدادات" → "iCloud" وقم بتسجيل الدخول باستخدام معرف Apple الخاص بك. حساب iCloud الخاص بك مرتبط بمعرف Apple الخاص بك. من المحتمل أنك قمت بتسجيل الدخول بالفعل باستخدام معرف Apple الخاص بك عند إعداد جهاز iOS الخاص بك لأول مرة.  قم بتمكين الميزات المطلوبة. حدد المرافق التي تريد استخدامها. اضغط على أزرار التشغيل / الإيقاف لتشغيل الميزات أو إيقاف تشغيلها.
قم بتمكين الميزات المطلوبة. حدد المرافق التي تريد استخدامها. اضغط على أزرار التشغيل / الإيقاف لتشغيل الميزات أو إيقاف تشغيلها. - iCloud Drive - سيسمح لك تمكين هذا بحفظ ملفاتك على iCloud Drive حتى تتمكن من الوصول إلى تلك الملفات من أجهزتك الأخرى. أنت بحاجة إلى iOS 8 لهذا الغرض. إذا كنت ترغب في استخدامه مع جهاز Mac الخاص بك ، فيجب أن يكون لديك Yosemite مثبتًا على جهاز Mac الخاص بك.
- الصور - يمكنك اختيار تحميل صورك على iCloud. الخيار الافتراضي هو "My Photo Stream" ، والذي يجعل أحدث صورك الملتقطة متاحة على الأجهزة المقترنة لمدة 30 يومًا. يمكنك أيضًا تشغيل الإصدار التجريبي من مكتبة صور iCloud وسيتم تحميل جميع صورك على iCloud.
- البريد وجهات الاتصال والتقويمات والتذكيرات - من خلال تنشيط هذه الخيارات ، يمكنك مزامنة المحتوى ذي الصلة مع الأجهزة الأخرى المرتبطة.
- Safari - الإشارات المرجعية لـ Safari متاحة الآن على جميع أجهزتك.
- النسخ الاحتياطي - يمكنك استخدام iCloud لحفظ نسخة من جهاز iOS الخاص بك. إذا كان لديك حساب مجاني ، فربما لا يكون ذلك مفيدًا ، لأنه بعد ذلك ستمتلئ مساحة التخزين الخاصة بك بسرعة.
- Keychain - تتوفر جميع كلمات المرور المحفوظة على الأجهزة المقترنة.
- العثور على جهازي - لتنشيط خدمة "Find My iPhone / iPad / iPod" ، والتي يمكن أن تساعدك في تحديد موقع الجهاز المفقود.
 ابدأ باستخدام iCloud. انقر هنا لمعرفة كيفية حفظ الملفات والوصول إليها باستخدام iCloud.
ابدأ باستخدام iCloud. انقر هنا لمعرفة كيفية حفظ الملفات والوصول إليها باستخدام iCloud.
جزء 2 من 6: إعداد iCloud (Windows)
 قم بتنزيل وتثبيت لوحة تحكم iCloud. يمكنك تنزيل هذا من موقع ويب Apple ، حيث يمكنك مزامنة المحتوى من iCloud مع جهاز الكمبيوتر الشخصي الذي يعمل بنظام Windows.
قم بتنزيل وتثبيت لوحة تحكم iCloud. يمكنك تنزيل هذا من موقع ويب Apple ، حيث يمكنك مزامنة المحتوى من iCloud مع جهاز الكمبيوتر الشخصي الذي يعمل بنظام Windows.  قم بتسجيل الدخول باستخدام معرف Apple الخاص بك. اقرأ هذه المقالة للحصول على إرشادات حول كيفية إنشاء معرف Apple.
قم بتسجيل الدخول باستخدام معرف Apple الخاص بك. اقرأ هذه المقالة للحصول على إرشادات حول كيفية إنشاء معرف Apple.  حدد خدمات iCloud التي تريد استخدامها على جهاز الكمبيوتر الخاص بك. انقر فوق الزر "خيارات ..." بجوار الميزة لتغيير إعداداتها ، مثل مواقع المجلدات أو المستعرضات الافتراضية.
حدد خدمات iCloud التي تريد استخدامها على جهاز الكمبيوتر الخاص بك. انقر فوق الزر "خيارات ..." بجوار الميزة لتغيير إعداداتها ، مثل مواقع المجلدات أو المستعرضات الافتراضية. - iCloud Drive - يتم إنشاء مجلد يسمى iCloud Drive في مجلد ملف التعريف الخاص بك ، بالإضافة إلى مجلدات المستخدم الأخرى.
- الصور - قم بمزامنة صورك مع مجلد قمت بتعيينه. يتم أيضًا إنشاء مجلد يسمى iCloud.
- بالنسبة إلى البريد وجهات الاتصال والتقويم ، يمكنك استخدام icloud.com في المستعرض الخاص بك أو Outlook 2007 (أو أحدث).
- الإشارات المرجعية - مزامنة المحتوى الخاص بك مع متصفح من اختيارك. إذا كنت تستخدم Firefox أو Chrome ، فستحتاج إلى تنزيل امتداد iCloud Bookmarks وتثبيته ، ويمكنك العثور على الرابط في لوحة تحكم iCloud.
 قم بتشغيل iCloud في iTunes. افتح iTunes وحدد "تفضيلات" من قائمة "تحرير". انقر على مربعات الاختيار المناسبة بجوار "الموسيقى" و "التطبيقات" و "الكتب" للسماح بتنزيل هذه الفئات تلقائيًا.
قم بتشغيل iCloud في iTunes. افتح iTunes وحدد "تفضيلات" من قائمة "تحرير". انقر على مربعات الاختيار المناسبة بجوار "الموسيقى" و "التطبيقات" و "الكتب" للسماح بتنزيل هذه الفئات تلقائيًا. - يتيح ذلك لـ iTunes تنزيل الموسيقى والمحتويات الأخرى التي اشتريتها إلى أجهزة أخرى تلقائيًا.
 ابدأ باستخدام iCloud. انقر هنا لمعرفة كيفية حفظ الملفات والوصول إليها باستخدام iCloud.
ابدأ باستخدام iCloud. انقر هنا لمعرفة كيفية حفظ الملفات والوصول إليها باستخدام iCloud.
جزء 3 من 6: إعداد iCloud (Mac OS X)
- تحقق من إصدار OS X الذي يعمل على جهاز الكمبيوتر الخاص بك. مع أحدث إصدار من OS X ، يمكنك الوصول إلى المزيد من وظائف iCloud. انقر فوق تفاحة → حول هذا Mac → تحديث النظام ... وتنزيل التحديثات المتاحة.
- أنت بحاجة إلى OS X Yosemite للوصول إلى iCloud Drive على جهاز Mac الخاص بك.
- انقر فوق تفاحة → تفضيلات النظام → iCloud. قم بتسجيل الدخول باستخدام معرف Apple الخاص بك.
- اقرأ هذه المقالة للحصول على إرشادات حول كيفية إنشاء معرف Apple.
- حدد الخدمات التي تريد استخدامها على جهاز Mac الخاص بك. يمكنك التحكم في الخدمات التي تتم مزامنتها مع جهاز Mac الخاص بك. يمكنك تشغيل أو إيقاف تشغيل كل خدمة في قائمة iCloud. يتم عرض مساحة التخزين المتاحة في iCloud في الجزء السفلي.
- iCloud Drive - إذا كان لديك Yosemite ، يمكنك تشغيل iCloud Drive. سيتم إنشاء مجلد يسمى iCloud Drive ضمن "المفضلة" في Finder.
- الصور - يسمح لجهاز Mac الخاص بك باستلام الصور من دفق الصور الخاص بك ، وكذلك من المكتبة إذا قمت بتنشيطها على جهاز iOS الخاص بك.
- البريد - إذا كنت تستخدم بريد iCloud الإلكتروني كثيرًا أثناء التنقل ، فقم بمزامنة صندوق البريد هذا مع جهاز Mac الخاص بك.
- جهات الاتصال - بهذه الطريقة يمكنك الوصول إلى جميع جهات الاتصال على جهاز iPhone أو iPad على جهاز Mac الخاص بك.
- التقاويم - قم بمزامنة التقويمات الخاصة بك عبر جميع أجهزتك.
- Safari - تتم مزامنة الإشارات المرجعية من جهازك المحمول مع متصفح Safari الخاص بجهاز Mac.
- Keychain - يمكن الوصول إلى جميع كلمات المرور الخاصة بك على الأجهزة وأجهزة الكمبيوتر المرتبطة. يتم تشفير كلمات المرور.
- Find My Mac - تتيح لك هذه الوظيفة العثور على جهاز Mac الخاص بك في حالة تعرضه للسرقة. إنه يعمل إلى حد كبير مثل "Find My iPhone".
- قم بتشغيل iCloud في iTunes. افتح iTunes وحدد "التفضيلات" من قائمة "iTunes". انقر على مربعات الاختيار المختلفة بجوار "الموسيقى" و "التطبيقات" و "الكتب" لتتمكن من مشاركة محتوى مختلف مع أجهزة iCloud الأخرى.
- ابدأ باستخدام iCloud. انقر هنا لمعرفة كيفية حفظ الملفات والوصول إليها باستخدام iCloud.
جزء 4 من 6: الوصول إلى ملفات iCloud (iOS)
- تعرف على كيفية عمل iCloud على أجهزة iOS. يعمل iCloud عادةً خلف الكواليس على جهاز iOS الخاص بك ، حيث يقوم بتخزين الإعدادات ومزامنة جهات الاتصال الخاصة بك. بدءًا من iOS 8 ، هناك وظيفة جديدة: iCloud Drive ، والتي تتيح لك الوصول إلى الملفات المخزنة على جهاز آخر مرتبط. لكن لا يمكنك الوصول المباشر إلى الملفات (على الأقل ليس على جهاز iOS الخاص بك) ، فإن iCloud متصل بتطبيقاتك ، ويمكن للتطبيقات الوصول إلى iCloud لحفظ الملفات والوصول إليها.
- لا يمكنك إدارة ملفات iCloud المخزنة على جهاز iOS. هذا ممكن فقط على جهاز كمبيوتر.
- افتح ملفًا مخزنًا على iCloud Drive. تم تحديث معظم التطبيقات الرئيسية وتشمل وظيفة iCloud. أولاً ، افتح التطبيق لفتح الملف أو تحريره.
- على سبيل المثال ، لفتح مستند نصي مخزن في iCloud ، افتح تطبيق Pages.
- انقر فوق "+".
- حدد "iCloud".
- ابحث في المجلدات داخل iCloud Drive.
- حدد الملف الذي تريد فتحه.
- أضف ملفًا من iCloud. إذا كان بإمكانك إضافة ملفات من التطبيق (على سبيل المثال ، يمكنك إضافة صور في Pages) يمكنك تحديد الملفات من iCloud Drive.
- عند فتح المستند ، اضغط على "+".
- حدد "إضافة من". سيؤدي هذا إلى فتح iCloud Drive الخاص بك.
- احفظ ملفًا على iCloud Drive. إذا فتح التطبيق المستند من iCloud Drive ، فسيتم أيضًا حفظ جميع التغييرات في iCloud Drive. تقوم جميع التطبيقات المتصلة بـ iCloud بحفظ الملفات تلقائيًا على iCloud Drive.
الجزء 5 من 6: كيفية الوصول إلى ملفات iCloud (Windows)
 افتح المستكشف الخاص بك. تتم إضافة مجلد iCloud Drive إلى جهاز الكمبيوتر الخاص بك بعد تثبيت لوحة تحكم iCloud. بهذه الطريقة يمكنك بسهولة رؤية ما يتم تخزينه في iCloud Drive. إذا قمت بتغيير مستند على جهاز آخر مرتبط ، فسيكون مرئيًا داخل هذا المجلد بعد وقت قصير.
افتح المستكشف الخاص بك. تتم إضافة مجلد iCloud Drive إلى جهاز الكمبيوتر الخاص بك بعد تثبيت لوحة تحكم iCloud. بهذه الطريقة يمكنك بسهولة رؤية ما يتم تخزينه في iCloud Drive. إذا قمت بتغيير مستند على جهاز آخر مرتبط ، فسيكون مرئيًا داخل هذا المجلد بعد وقت قصير. - افتح مستكشف Windows بالضغط على ⊞ فوز+ه، أو انقر فوق رمز المجلد في شريط المهام.
 حدد موقع مجلد "iCloud Drive". يمكن العثور على هذا في قسم "المفضلة" في الشريط الجانبي ، أو في مجلد المستخدم الخاص بك.
حدد موقع مجلد "iCloud Drive". يمكن العثور على هذا في قسم "المفضلة" في الشريط الجانبي ، أو في مجلد المستخدم الخاص بك.  ابحث في ملفاتك. يمكنك الآن رؤية جميع الملفات والمجلدات داخل iCloud Drive. إنه يعمل تمامًا مثل المجلدات الأخرى على جهاز الكمبيوتر الخاص بك.
ابحث في ملفاتك. يمكنك الآن رؤية جميع الملفات والمجلدات داخل iCloud Drive. إنه يعمل تمامًا مثل المجلدات الأخرى على جهاز الكمبيوتر الخاص بك.  قم بتغيير ملف. إذا كان بإمكانك فتح الملف في Windows ، فيمكنك تغييره وستتم مزامنته مع أجهزتك المقترنة الأخرى. عند فتح مستند Pages ، سيتم فتحه في متصفحك. ستكون جميع التغييرات متاحة على أجهزتك الأخرى.
قم بتغيير ملف. إذا كان بإمكانك فتح الملف في Windows ، فيمكنك تغييره وستتم مزامنته مع أجهزتك المقترنة الأخرى. عند فتح مستند Pages ، سيتم فتحه في متصفحك. ستكون جميع التغييرات متاحة على أجهزتك الأخرى.  حدد الملفات واسحبها. يمكنك بسهولة إضافة الملفات إلى iCloud Drive عن طريق التقاطها وسحبها إلى مجلد iCloud Drive. على العكس من ذلك ، يمكنك أيضًا نسخ ملف إلى جهاز الكمبيوتر الخاص بك عن طريق تحديده في مجلد iCloud Drive وسحبه إلى الموقع المطلوب على جهاز الكمبيوتر الخاص بك. إذا حذفت ملفًا من iCloud Drive ، فلن تتمكن أيضًا من الوصول إليه من أجهزتك الأخرى.
حدد الملفات واسحبها. يمكنك بسهولة إضافة الملفات إلى iCloud Drive عن طريق التقاطها وسحبها إلى مجلد iCloud Drive. على العكس من ذلك ، يمكنك أيضًا نسخ ملف إلى جهاز الكمبيوتر الخاص بك عن طريق تحديده في مجلد iCloud Drive وسحبه إلى الموقع المطلوب على جهاز الكمبيوتر الخاص بك. إذا حذفت ملفًا من iCloud Drive ، فلن تتمكن أيضًا من الوصول إليه من أجهزتك الأخرى.  استخدم موقع iCloud الإلكتروني. يمكن أيضًا استخدام معظم وظائف iCloud من موقع iCloud الإلكتروني. مرة أخرى ، يمكنك إدارة ملفاتك وتحرير مستند Pages.
استخدم موقع iCloud الإلكتروني. يمكن أيضًا استخدام معظم وظائف iCloud من موقع iCloud الإلكتروني. مرة أخرى ، يمكنك إدارة ملفاتك وتحرير مستند Pages. - اذهب إلى iCloud.com وقم بتسجيل الدخول باستخدام معرف Apple الخاص بك.
الجزء 6 من 6: كيفية الوصول إلى ملفات iCloud الخاصة بك (Mac OS X)
- افتح نافذة Finder. بعد تنشيط iCloud في تفضيلات النظام ، سيتم إنشاء مجلد يسمى iCloud Drive على جهاز Mac الخاص بك. بهذه الطريقة يمكنك أن ترى بسرعة ما هو موجود على iCloud Drive الخاص بك ويمكنك بسهولة إدارة المحتوى. إذا قمت بتغيير شيء ما إلى الخريطة هنا ، فستتمكن من رؤيته على أجهزتك الأخرى بعد فترة.
- حدد موقع مجلد "iCloud Drive". يمكنك العثور على المجلد في قسم المفضلة في الشريط الجانبي لنافذة Finder ، ويمكنك أيضًا العثور عليه في مجلد المستخدم الخاص بك.
- اعرض ملفاتك. يمكنك الآن رؤية جميع الملفات والمجلدات داخل iCloud Drive. إنه يعمل تمامًا مثل المجلدات الأخرى على جهاز الكمبيوتر الخاص بك.
- قم بتغيير ملف. افتح ملفًا في iCloud Drive لتحريره. ستتم مزامنة التغييرات مع أجهزتك المقترنة الأخرى.
- حدد الملفات واسحبها. يمكنك بسهولة إضافة الملفات إلى iCloud Drive عن طريق التقاطها وسحبها إلى مجلد iCloud Drive. على العكس من ذلك ، يمكنك أيضًا نسخ ملف إلى جهاز الكمبيوتر الخاص بك عن طريق تحديده في مجلد iCloud Drive وسحبه إلى الموقع المطلوب على جهاز الكمبيوتر الخاص بك. إذا حذفت ملفًا من iCloud Drive ، فلن تتمكن أيضًا من الوصول إليه من أجهزتك الأخرى
- استخدم موقع iCloud الإلكتروني. يمكن أيضًا استخدام معظم وظائف iCloud من موقع iCloud الإلكتروني. مرة أخرى ، يمكنك إدارة ملفاتك وتحرير مستند Pages.
- اذهب إلى iCloud.com وقم بتسجيل الدخول باستخدام معرف Apple الخاص بك.