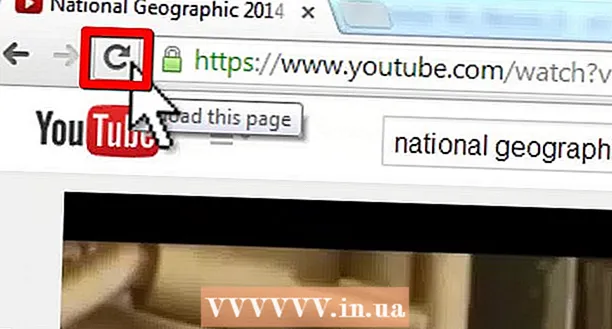مؤلف:
John Pratt
تاريخ الخلق:
11 شهر فبراير 2021
تاريخ التحديث:
1 تموز 2024
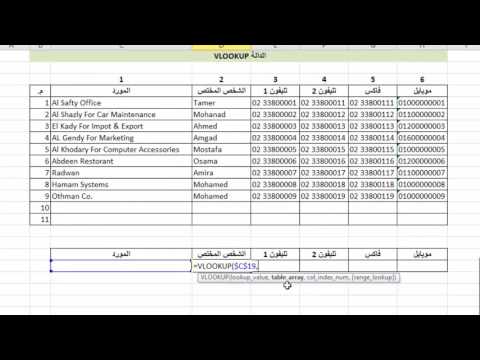
المحتوى
- لتخطو
- طريقة 1 من 3: فهم VLOOKUP
- الطريقة 2 من 3: فهم قيم VLOOKUP
- الطريقة 3 من 3: استخدام VLOOKUP
- نصائح
يبدو أن استخدام وظيفة VLOOKUP في Microsoft Excel هي فقط للمحترفين ، ولكن في الواقع من السهل القيام بها. بمجرد تعلم القليل من التعليمات البرمجية ، يمكنك جعل الحصول على المعلومات من أي جدول بيانات أسهل بكثير.
لتخطو
طريقة 1 من 3: فهم VLOOKUP
 تعرف متى تستخدم VLOOKUP. VLOOKUP هي وظيفة في Excel تسمح لك بكتابة قيمة خلية للعثور على قيمة الخلية المقابلة في نفس الصف.
تعرف متى تستخدم VLOOKUP. VLOOKUP هي وظيفة في Excel تسمح لك بكتابة قيمة خلية للعثور على قيمة الخلية المقابلة في نفس الصف. - استخدم هذا إذا كنت تبحث عن بيانات في جدول بيانات كبير أو إذا كنت تبحث عن بيانات متكررة.
- تخيل أنك مدرس مع قائمة طلاب في Excel. يمكنك استخدام VLOOKUP لكتابة اسم الطالب والحصول على درجته فورًا من خلية مقابلة.
- يعد VLOOKUP مفيدًا إذا كنت تعمل في مجال البيع بالتجزئة. يمكنك البحث عن عنصر باسمه وسوف تحصل على رقم الصنف أو السعر نتيجة لذلك.
 تأكد من تنظيم جدول البيانات بشكل صحيح. يرمز الحرف "v" في VLOOKUP إلى "عمودي". هذا يعني أنه يجب تنظيم جدول البيانات في قوائم عمودية ، لأن الوظيفة تبحث فقط في الأعمدة ، وليس الصفوف.
تأكد من تنظيم جدول البيانات بشكل صحيح. يرمز الحرف "v" في VLOOKUP إلى "عمودي". هذا يعني أنه يجب تنظيم جدول البيانات في قوائم عمودية ، لأن الوظيفة تبحث فقط في الأعمدة ، وليس الصفوف.  استخدم VLOOKUP للعثور على خصم. إذا كنت تستخدم VLOOKUP للأعمال ، فيمكنك تنسيقها في جدول يحسب السعر أو الخصم على عنصر معين.
استخدم VLOOKUP للعثور على خصم. إذا كنت تستخدم VLOOKUP للأعمال ، فيمكنك تنسيقها في جدول يحسب السعر أو الخصم على عنصر معين.
الطريقة 2 من 3: فهم قيم VLOOKUP
 افهم "قيمة البحث.هذه هي الخلية التي تبدأ منها ؛ حيث تقوم بإدخال رمز VLOOKUP.
افهم "قيمة البحث.هذه هي الخلية التي تبدأ منها ؛ حيث تقوم بإدخال رمز VLOOKUP. - هذا هو رقم الخلية ، مثل F3. يشير هذا إلى موقع البحث.
- تقوم بإدخال رمز VLOOKUP هنا. مهما كانت قيمة البحث التي تدخلها هنا ، يجب أن تأتي من العمود الأول لجدول البيانات.
- من المفيد إزالة هذه الخلايا القليلة من بقية ورقة العمل حتى لا تخلط بينها وبين باقي البيانات.
 افهم ما هي "مصفوفة الجدول". هذه هي خلايا نطاق البيانات بأكمله.
افهم ما هي "مصفوفة الجدول". هذه هي خلايا نطاق البيانات بأكمله. - الرقم الأول هو الزاوية العلوية اليسرى من ورقة العمل والرقم الثاني هو الركن السفلي الأيمن من بياناتك.
- نأخذ مرة أخرى مثال المعلم وقائمة الطلاب. افترض أن لديك عمودين. في الأول أسماء الطلاب وفي الثانية متوسط درجاتهم. إذا كان لديك 30 طالبًا ، بدءًا من A2 ، فسيتم تشغيل العمود الأول من A2-A31. ينتقل العمود الثاني الذي يحتوي على الأرقام من B2-B31. إذن ، مصفوفة الجدول هي A2: B31.
- تأكد من عدم تضمين عناوين الأعمدة. هذا يعني أنك لا تقوم بتضمين اسم كل عمود في مصفوفة الجدول ، مثل "اسم الطالب" و "متوسط. الشكل". من المحتمل أن تكون هذه هي A1 و B1 في ورقة العمل الخاصة بك.
 ابحث عن "فهرس العمود.هذا هو رقم العمود الذي تبحث فيه عن البيانات.
ابحث عن "فهرس العمود.هذا هو رقم العمود الذي تبحث فيه عن البيانات. - لكي يعمل VLOOKUP ، سيتعين عليك استخدام رقم العمود وليس الاسم. لذلك ، حتى إذا قمت بالبحث في متوسط درجات الطلاب ، فلا يزال بإمكانك وضع "2" كرقم فهرس العمود ، لأن متوسط التقدير موجود في هذا العمود.
- لا تستخدم الحرف لهذا ، فقط الرقم الذي ينتمي إلى العمود. لن يتعرف VLOOKUP على "B" على أنه العمود الصحيح ، فقط "2."
- قد تضطر إلى حساب العمود الذي تريد استخدامه كمؤشر عمود حرفيًا إذا كنت تعمل باستخدام جدول بيانات كبير جدًا.
 افهم معنى "النهج". هذا هو الجزء من VLOOKUP حيث يمكنك تحديد ما إذا كنت تبحث عن رقم محدد أو رقم تقديري.
افهم معنى "النهج". هذا هو الجزء من VLOOKUP حيث يمكنك تحديد ما إذا كنت تبحث عن رقم محدد أو رقم تقديري. - إذا كنت تريد رقمًا دقيقًا وليس رقمًا تم تقريبه ، فيجب أن تشير إلى "FALSE" في وظيفة VLOOKUP.
- إذا كنت تريد قيمة تقديرية تم تقريبها أو استعارتها من خلية مجاورة ، فضع "TRUE" في الوظيفة.
- إذا لم تكن متأكدًا مما تحتاج إليه ، فمن الآمن استخدام "FALSE" للحصول على إجابة دقيقة لبحث ورقة العمل الخاصة بك.
الطريقة 3 من 3: استخدام VLOOKUP
 قم بإنشاء ورقة العمل. تحتاج إلى عمودين على الأقل من البيانات حتى تعمل وظيفة VLOOKUP ، ولكن يمكنك استخدام أي عدد تريده
قم بإنشاء ورقة العمل. تحتاج إلى عمودين على الأقل من البيانات حتى تعمل وظيفة VLOOKUP ، ولكن يمكنك استخدام أي عدد تريده  في خلية فارغة ، اكتب صيغة VLOOKUP. في الخلية ، أدخل الصيغة التالية: = VLOOKUP (lookupvalue، table_array، column_index_num، [تقريبي]).
في خلية فارغة ، اكتب صيغة VLOOKUP. في الخلية ، أدخل الصيغة التالية: = VLOOKUP (lookupvalue، table_array، column_index_num، [تقريبي]). - يمكنك استخدام أي خلية تريدها لهذا ، ولكن تأكد من استخدام قيمة تلك الخلية كـ "قيمة البحث" في كود الوظيفة.
- راجع الدليل أعلاه للحصول على معلومات حول ما يجب أن تفعله كل قيمة في الوظيفة. نتبع مثال قائمة الطلاب مرة أخرى بالقيم التي تمت مناقشتها سابقًا ، مما يجعل صيغة VLOOKUP تبدو هكذا: = VLOOKUP (F3، A2: B32،2، FALSE)
 قم بتوسيع VLOOKUP لتضمين المزيد من الخلايا. حدد الخلية داخل كود VLOOKUP. في الزاوية اليمنى السفلية ، حدد مقبض الخلية واسحبه لتضمين خلية إضافية واحدة أو أكثر في المصفوفة.
قم بتوسيع VLOOKUP لتضمين المزيد من الخلايا. حدد الخلية داخل كود VLOOKUP. في الزاوية اليمنى السفلية ، حدد مقبض الخلية واسحبه لتضمين خلية إضافية واحدة أو أكثر في المصفوفة. - يتيح لك هذا البحث باستخدام VLOOKUP ، لأنك تحتاج إلى عمودين على الأقل لإدخال / إخراج البيانات.
- يمكنك وضع هدف أي خلية في خلية مجاورة (لكن ليست مشتركة). على سبيل المثال ، على الجانب الأيسر من الدورة التدريبية التي تبحث فيها عن طالب ، يمكنك وضع "اسم الطالب".
 اختبار VLOOKUP. يمكنك القيام بذلك عن طريق إدخال قيمة البحث. في المثال ، هذا هو اسم الطالب ، الذي تم إدخاله في إحدى الخلايا كما هو مضمن في كود VLOOKUP. بعد ذلك ، يجب أن تُرجع VLOOKUP تلقائيًا متوسط تقدير الطالب المذكور في الخلية المجاورة.
اختبار VLOOKUP. يمكنك القيام بذلك عن طريق إدخال قيمة البحث. في المثال ، هذا هو اسم الطالب ، الذي تم إدخاله في إحدى الخلايا كما هو مضمن في كود VLOOKUP. بعد ذلك ، يجب أن تُرجع VLOOKUP تلقائيًا متوسط تقدير الطالب المذكور في الخلية المجاورة.
نصائح
- لمنع كود VLOOKUP من تغيير قيمة الخلية عند تحرير أو إضافة خلايا في الجدول ، ضع "$" أمام كل حرف / رقم من مصفوفة الجدول. على سبيل المثال ، يتغير كود VLOOKUP الخاص بنا إلى = VLOOKUP (F3، $ A $ 2: $ B $ 32.2، FALSE)
- لا تقم بتضمين مسافات قبل البيانات أو بعدها في الخلايا ، أو علامات اقتباس غير متناسقة وغير كاملة.