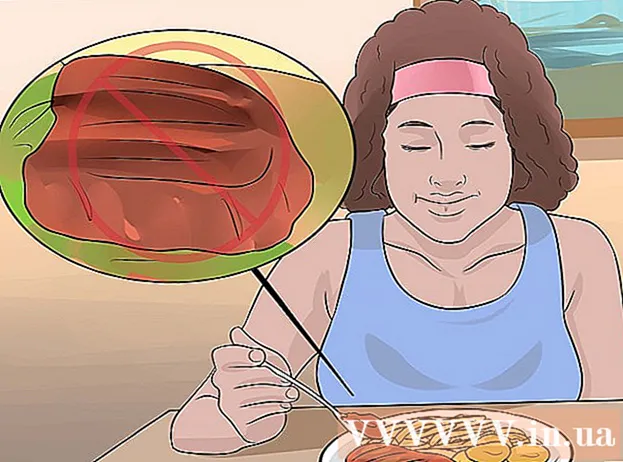مؤلف:
Roger Morrison
تاريخ الخلق:
5 شهر تسعة 2021
تاريخ التحديث:
1 تموز 2024

المحتوى
يعلمك هذا المقال كيفية توصيل جهاز iPhone أو iPad بـ iTunes على جهاز كمبيوتر يعمل بنظام Windows أو macOS.
لتخطو
جزء 1 من 2: تثبيت وتحديث iTunes
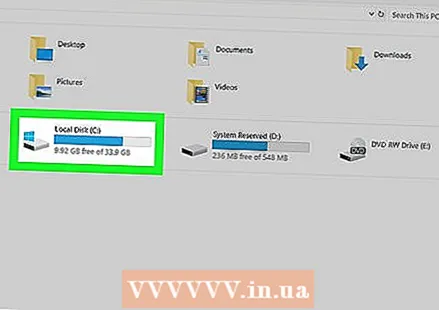 حدد الكمبيوتر الذي تريد استخدامه لإدارة مكتبة iTunes الخاصة بك. يجب أن يكون جهاز كمبيوتر به مساحة تخزين كافية ، وله وصول إلى شبكة Wi-Fi قوية ، ومتاح لك بشكل منتظم لاستخدامه.
حدد الكمبيوتر الذي تريد استخدامه لإدارة مكتبة iTunes الخاصة بك. يجب أن يكون جهاز كمبيوتر به مساحة تخزين كافية ، وله وصول إلى شبكة Wi-Fi قوية ، ومتاح لك بشكل منتظم لاستخدامه. 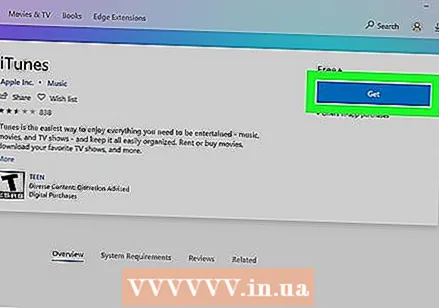 قم بتثبيت iTunes (إذا كنت تستخدم جهاز كمبيوتر شخصي). إذا كان لديك جهاز Mac (أو إذا كان لديك بالفعل iTunes مثبتًا على جهاز الكمبيوتر الخاص بك) ، فانتقل إلى الخطوة التالية.
قم بتثبيت iTunes (إذا كنت تستخدم جهاز كمبيوتر شخصي). إذا كان لديك جهاز Mac (أو إذا كان لديك بالفعل iTunes مثبتًا على جهاز الكمبيوتر الخاص بك) ، فانتقل إلى الخطوة التالية. - انقر على قائمة ابدأ
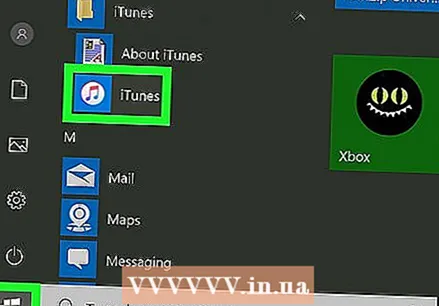 افتح برنامج iTunes. إذا كنت تستخدم جهاز كمبيوتر ، فستجده في قائمة البداية
افتح برنامج iTunes. إذا كنت تستخدم جهاز كمبيوتر ، فستجده في قائمة البداية 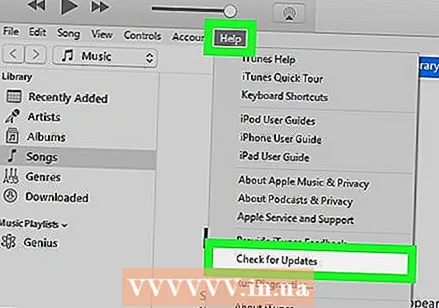 قم بتحديث التطبيق إلى أحدث إصدار. تعتمد الخطوات على التكوين الخاص بك:
قم بتحديث التطبيق إلى أحدث إصدار. تعتمد الخطوات على التكوين الخاص بك: - إذا كنت تستخدم جهاز Mac ، فسيتم تجميع تحديثات iTunes الخاصة بك مع تحديثات macOS العادية. للتحقق من تحديثات macOS ، انقر فوق القائمة
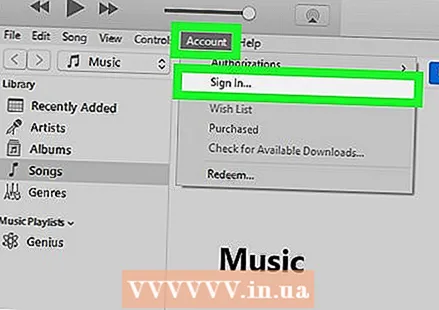 قم بتسجيل الدخول إلى iTunes باستخدام معرف Apple الخاص بك. إذا اشتريت شيئًا من iTunes Store (تطبيقات وكتب وأفلام وما إلى ذلك) ، فيمكنك الوصول إلى هذه العناصر عند تسجيل الدخول إلى جهاز الكمبيوتر الخاص بك. إليك كيفية التسجيل:
قم بتسجيل الدخول إلى iTunes باستخدام معرف Apple الخاص بك. إذا اشتريت شيئًا من iTunes Store (تطبيقات وكتب وأفلام وما إلى ذلك) ، فيمكنك الوصول إلى هذه العناصر عند تسجيل الدخول إلى جهاز الكمبيوتر الخاص بك. إليك كيفية التسجيل: - انقر فوق القائمة في الأعلى حساب.
- انقر فوق تسجيل الدخول…
- أدخل اسم المستخدم وكلمة المرور الخاصين بـ Apple ID.
- انقر فوق تسجيل الدخول.
- إذا كنت تستخدم جهاز Mac ، فسيتم تجميع تحديثات iTunes الخاصة بك مع تحديثات macOS العادية. للتحقق من تحديثات macOS ، انقر فوق القائمة
- انقر على قائمة ابدأ
جزء 2 من 2: مزامنة مع iTunes
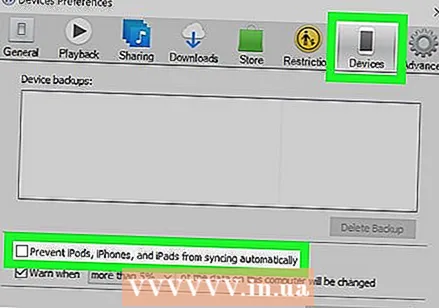 قم بتعيين تفضيلات المزامنة التلقائية الخاصة بك. قبل توصيل الجهاز بالكمبيوتر ، تحقق مما يلي:
قم بتعيين تفضيلات المزامنة التلقائية الخاصة بك. قبل توصيل الجهاز بالكمبيوتر ، تحقق مما يلي: - انقر فوق القائمة في أعلى اليسار لضبط واختر التفضيلات.
- انقر فوق علامة التبويب الأجهزة.
- إذا كنت تريد مزامنة جهاز iPhone أو iPad تلقائيًا عند الاتصال بـ iTunes ، فقم بإلغاء تحديد "منع مزامنة أجهزة iPod و iPhone و iPad تلقائيًا" وانقر نعم.
- إذا كنت لا تريد أن تتم مزامنة الجهاز تلقائيًا ، فحدد "منع مزامنة أجهزة iPod و iPhone و iPad تلقائيًا" ، ثم انقر فوق نعم. يوصى بهذا الخيار إذا كنت تتصل بـ iTunes على جهاز كمبيوتر ليس لك (أو ليس جهاز الكمبيوتر الأساسي الخاص بك).
 قم بتوصيل جهاز iPhone أو iPad بالكمبيوتر باستخدام كابل USB. استخدم الكابل المرفق بهاتفك أو جهازك اللوحي (أو كابل متوافق). بمجرد الاتصال ، سترى زرًا به رمز هاتف أو جهاز لوحي في الزاوية اليسرى العليا من iTunes. يُشار إلى هذا باسم زر "الجهاز".
قم بتوصيل جهاز iPhone أو iPad بالكمبيوتر باستخدام كابل USB. استخدم الكابل المرفق بهاتفك أو جهازك اللوحي (أو كابل متوافق). بمجرد الاتصال ، سترى زرًا به رمز هاتف أو جهاز لوحي في الزاوية اليسرى العليا من iTunes. يُشار إلى هذا باسم زر "الجهاز". - إذا كنت تستخدم جهاز iPhone أو iPad جديدًا تمامًا ، فراجع كيفية توصيل جهاز جديد بـ iTunes للحصول على مزيد من المعلومات حول توصيل الجهاز الجديد.
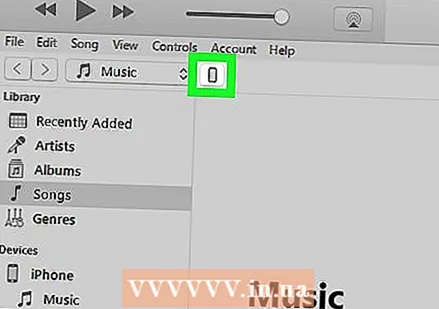 انقر فوق زر الجهاز. يوجد هذا الزر في الزاوية العلوية اليسرى من iTunes (الزر الصغير بهاتف بداخله).
انقر فوق زر الجهاز. يوجد هذا الزر في الزاوية العلوية اليسرى من iTunes (الزر الصغير بهاتف بداخله). - إذا رأيت رسالة تفيد بأن جهازك قد تمت مزامنته بالفعل مع مكتبة iTunes أخرى ، فكن حذرًا. إذا قمت بالنقر فوق حذف ومزامنة، ثم سيتم استبدال المحتوى الذي تتم مزامنته (مثل الموسيقى أو الصور) بمحتوى هذا الكمبيوتر.
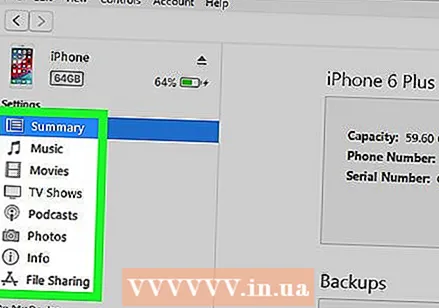 انقر فوق نوع المحتوى الذي تريد مزامنته. سترى فئات مختلفة (مثل موسيقى, أشرطة فيديو) في العمود الأيمن ضمن "الإعدادات". انقر فوق إحدى هذه الفئات لعرض خيارات المزامنة.
انقر فوق نوع المحتوى الذي تريد مزامنته. سترى فئات مختلفة (مثل موسيقى, أشرطة فيديو) في العمود الأيمن ضمن "الإعدادات". انقر فوق إحدى هذه الفئات لعرض خيارات المزامنة. 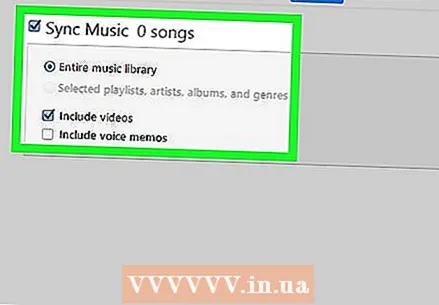 اضبط خيارات المزامنة للفئة. تختلف الخيارات حسب الفئة ، ولكن يجب عليك دائمًا تحديد المربع بجوار "المزامنة" أعلى اللوحة الرئيسية.
اضبط خيارات المزامنة للفئة. تختلف الخيارات حسب الفئة ، ولكن يجب عليك دائمًا تحديد المربع بجوار "المزامنة" أعلى اللوحة الرئيسية. - يمكنك تحديد أنواع معينة من البيانات لكل فئة لمزامنتها. يمكنك ، على سبيل المثال ، تحت موسيقى اختر مزامنة مكتبتك بالكامل ، أو حدد قوائم تشغيل معينة.
 انقر فوق للتقديم. هذا في الزاوية اليمنى السفلى. إذا تم تعيين iTunes للمزامنة تلقائيًا ، فستتم الآن مزامنة العناصر المحددة. إذا لم يكن كذلك ، يجب عليك المزامنة يدويًا.
انقر فوق للتقديم. هذا في الزاوية اليمنى السفلى. إذا تم تعيين iTunes للمزامنة تلقائيًا ، فستتم الآن مزامنة العناصر المحددة. إذا لم يكن كذلك ، يجب عليك المزامنة يدويًا. 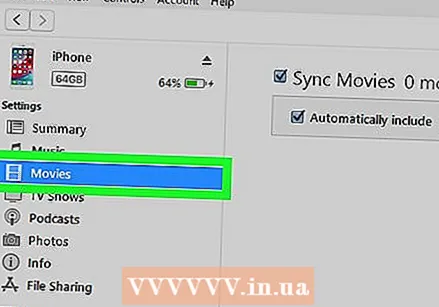 كرر هذه الخطوات لمزامنة أنواع أخرى من المحتوى. انقر فوق للتقديم عند الانتهاء من تحرير كل فئة.
كرر هذه الخطوات لمزامنة أنواع أخرى من المحتوى. انقر فوق للتقديم عند الانتهاء من تحرير كل فئة. 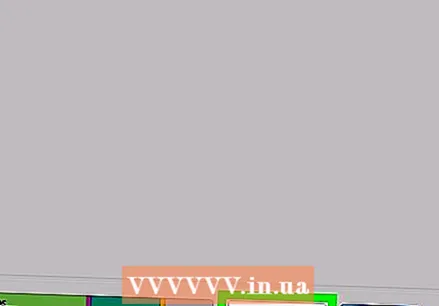 انقر فوق تزامن للمزامنة. البيانات المحددة متزامنة الآن.
انقر فوق تزامن للمزامنة. البيانات المحددة متزامنة الآن. 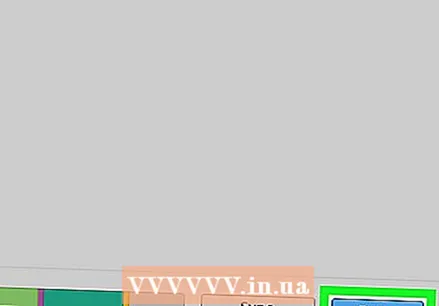 انقر فوق مستعد. يوجد هذا الزر في الزاوية اليمنى السفلى.
انقر فوق مستعد. يوجد هذا الزر في الزاوية اليمنى السفلى. 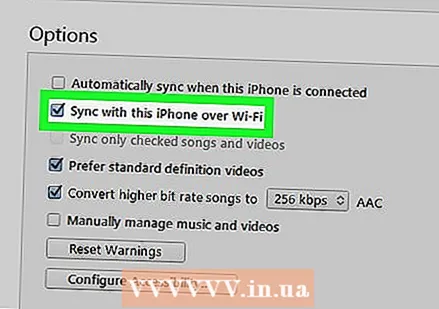 قم بإعداد المزامنة اللاسلكية (اختياري). إذا كنت لا تريد الاستمرار في استخدام كبل USB للمزامنة مع iTunes في المستقبل ، فيمكنك تشغيل مزامنة Wi-Fi. هذا هو كيف نفعل ذلك:
قم بإعداد المزامنة اللاسلكية (اختياري). إذا كنت لا تريد الاستمرار في استخدام كبل USB للمزامنة مع iTunes في المستقبل ، فيمكنك تشغيل مزامنة Wi-Fi. هذا هو كيف نفعل ذلك: - تأكد من توصيل الهاتف / الجهاز اللوحي والكمبيوتر بنفس شبكة Wi-Fi.
- انقر فوق زر الجهاز في iTunes إذا لم تكن قد قمت بذلك بالفعل.
- انقر فوق سيرة ذاتية في اللوحة اليمنى (ضمن "الإعدادات").
- حدد المربع بجوار "المزامنة مع (نوع الجهاز) عبر WiFi".
- انقر فوق للتقديم.