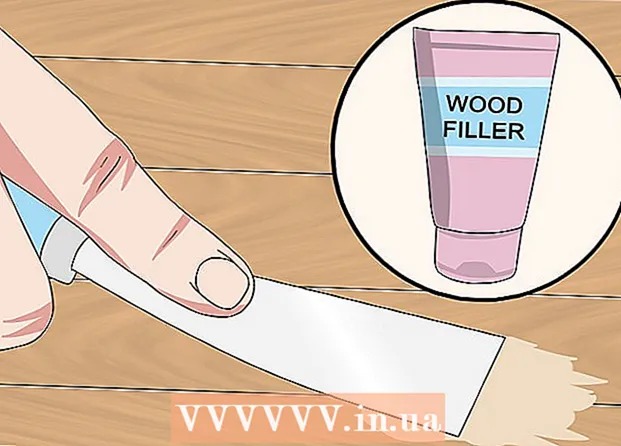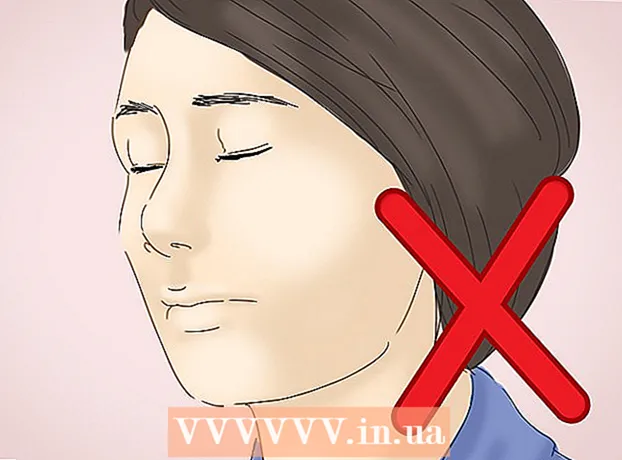مؤلف:
Eugene Taylor
تاريخ الخلق:
12 أغسطس 2021
تاريخ التحديث:
1 تموز 2024
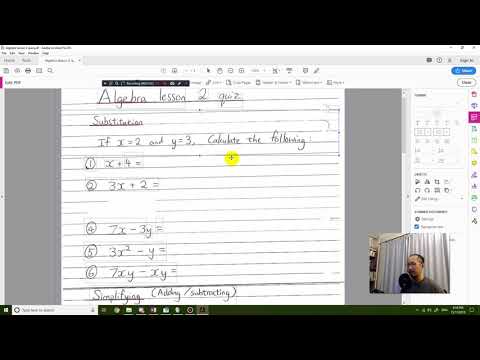
المحتوى
- لتخطو
- الطريقة 1 من 5: قم بتحرير المستند الخاص بك
- الطريقة 2 من 5: تحرير المحتوى يدويًا
- الطريقة 3 من 5: تحرير كلمات أو عبارات محددة
- الطريقة 4 من 5: إزالة المعلومات المخفية
- الطريقة الخامسة من 5: إزالة مراجع التحرير
- تحذيرات
- الضرورات
تستخدم ملفات PDF بشكل أساسي للأغراض المهنية. لذلك ، قد يكون من المهم أحيانًا إخفاء المعلومات أو حذفها في PDF ، أو في البيانات الأولية الخاصة بـ PDF. للقيام بذلك ، نستخدم أداة تحرير Adobe Acrobat ، والتي يمكنها حذف جزء من المستند نهائيًا. يمكنك تصفح المستند يدويًا بحثًا عن أجزاء من النص لتحريرها. سيسمح لك تحرير كلمات أو عبارات معينة تلقائيًا بتعديل كلمات أو عبارات معينة. يجب إزالة المعلومات المخفية مثل البيانات الوصفية - اسم مؤلف المستند والكلمات الرئيسية ومعلومات حقوق النشر - بطريقة معينة. بشكل افتراضي ، تكون علامات التحرير عبارة عن مربعات سوداء ، ولكن يمكن تغييرها إلى أي لون أو مربعات فارغة ، مما يؤدي إلى إزالة المحتوى بشكل فعال.
لتخطو
الطريقة 1 من 5: قم بتحرير المستند الخاص بك
 افتح برنامج Adobe Acrobat. ربما يتم تخزينه على سطح المكتب الخاص بك أو تحتاج إلى البحث عنه في جهاز الكمبيوتر الخاص بك. أسهل طريقة هي استخدام شريط البحث. تحتوي أجهزة الكمبيوتر على شريط بحث في الجزء السفلي الأيسر ، بينما تحتوي أجهزة Mac على شريط بحث في أعلى اليمين.
افتح برنامج Adobe Acrobat. ربما يتم تخزينه على سطح المكتب الخاص بك أو تحتاج إلى البحث عنه في جهاز الكمبيوتر الخاص بك. أسهل طريقة هي استخدام شريط البحث. تحتوي أجهزة الكمبيوتر على شريط بحث في الجزء السفلي الأيسر ، بينما تحتوي أجهزة Mac على شريط بحث في أعلى اليمين.  افتح ملفك. انقر فوق "تحرير PDF" ثم انتقل إلى ملفك.
افتح ملفك. انقر فوق "تحرير PDF" ثم انتقل إلى ملفك.  افتح "تحرير المحتوى". انقر فوق أداة "تحرير النص والصور".
افتح "تحرير المحتوى". انقر فوق أداة "تحرير النص والصور".  انقر لتحديد العنصر الذي تريد حذفه. صحافة حذف. تم حذف العنصر الخاص بك الآن!
انقر لتحديد العنصر الذي تريد حذفه. صحافة حذف. تم حذف العنصر الخاص بك الآن!
الطريقة 2 من 5: تحرير المحتوى يدويًا
 افتح برنامج Adobe Acrobat. ربما يتم تخزينه على سطح المكتب الخاص بك أو تحتاج إلى البحث عنه في جهاز الكمبيوتر الخاص بك. أسهل طريقة هي استخدام شريط البحث. تحتوي أجهزة الكمبيوتر على شريط بحث في الجزء السفلي الأيسر ، بينما تحتوي أجهزة Mac على شريط بحث في أعلى اليمين.
افتح برنامج Adobe Acrobat. ربما يتم تخزينه على سطح المكتب الخاص بك أو تحتاج إلى البحث عنه في جهاز الكمبيوتر الخاص بك. أسهل طريقة هي استخدام شريط البحث. تحتوي أجهزة الكمبيوتر على شريط بحث في الجزء السفلي الأيسر ، بينما تحتوي أجهزة Mac على شريط بحث في أعلى اليمين.  افتح ملفك. انقر فوق "تحرير PDF" ثم انتقل إلى ملفك.
افتح ملفك. انقر فوق "تحرير PDF" ثم انتقل إلى ملفك.  اختر أداة التحرير الخاصة بك. انقر فوق "أدوات" ثم على "تحرير". باستخدام Adobe Acrobat XI ، ستجد هذا في قائمة بدء التشغيل ضمن "حذف أو حذف المحتوى".
اختر أداة التحرير الخاصة بك. انقر فوق "أدوات" ثم على "تحرير". باستخدام Adobe Acrobat XI ، ستجد هذا في قائمة بدء التشغيل ضمن "حذف أو حذف المحتوى".  ابحث عن ما تريد حذفه. يمكن أن يكون هذا أي جزء من المستند ، بما في ذلك الصور. حدده عندما تجده. يمكنك النقر عليها نقرًا مزدوجًا ، ووضع علامة عليها بالنقر والسحب أو بأي طريقة أخرى تفضلها. لتحديد أماكن متعددة عليك كنترول استمر في الضغط أثناء تحديد الجزء التالي.
ابحث عن ما تريد حذفه. يمكن أن يكون هذا أي جزء من المستند ، بما في ذلك الصور. حدده عندما تجده. يمكنك النقر عليها نقرًا مزدوجًا ، ووضع علامة عليها بالنقر والسحب أو بأي طريقة أخرى تفضلها. لتحديد أماكن متعددة عليك كنترول استمر في الضغط أثناء تحديد الجزء التالي. - إذا كنت تريد تكرار علامة التحرير في صفحات متعددة - مثل رأس أو حاشية سفلية في نفس المكان في كل صفحة - فانقر بزر الماوس الأيمن عليها وحدد "تكرار العلامات على صفحات متعددة".
- في قائمة المقدمة لبرنامج Adobe Acrobat XI ، سترى خيارين بعنوان "وضع علامة للمراجعة" و "وضع علامة على الصفحات للمراجعة". هذه هي تحت عنوان "محو وحذف المحتوى". يوجد زران يمكنك استخدامهما بناءً على مقدار ما تريد حذفه. ثم حدد المحتوى أو الصفحات ذات المحتوى.
 انقر فوق الزر "تطبيق" أو "موافق" في مربع الحوار أو في شريط الأدوات الثانوي الذي يظهر. في قائمة بدء التشغيل / شريط الأدوات في Adobe Acrobat XI ، انقر فوق "تطبيق التعديلات" لتحرير العناصر.
انقر فوق الزر "تطبيق" أو "موافق" في مربع الحوار أو في شريط الأدوات الثانوي الذي يظهر. في قائمة بدء التشغيل / شريط الأدوات في Adobe Acrobat XI ، انقر فوق "تطبيق التعديلات" لتحرير العناصر.  احفظ المستند. التحرير اكتمل!
احفظ المستند. التحرير اكتمل!
الطريقة 3 من 5: تحرير كلمات أو عبارات محددة
 افتح برنامج Adobe Acrobat. ربما يتم تخزينه على سطح المكتب الخاص بك أو تحتاج إلى البحث عنه في جهاز الكمبيوتر الخاص بك. أسهل طريقة هي استخدام شريط البحث. تحتوي أجهزة الكمبيوتر على شريط بحث في الجزء السفلي الأيسر ، بينما تحتوي أجهزة Mac على شريط بحث في أعلى اليمين.
افتح برنامج Adobe Acrobat. ربما يتم تخزينه على سطح المكتب الخاص بك أو تحتاج إلى البحث عنه في جهاز الكمبيوتر الخاص بك. أسهل طريقة هي استخدام شريط البحث. تحتوي أجهزة الكمبيوتر على شريط بحث في الجزء السفلي الأيسر ، بينما تحتوي أجهزة Mac على شريط بحث في أعلى اليمين.  افتح ملفك. انقر فوق "تحرير PDF" ثم انتقل إلى ملفك.
افتح ملفك. انقر فوق "تحرير PDF" ثم انتقل إلى ملفك.  اختر أداة التحرير الخاصة بك. انقر فوق "أدوات" ثم على "تحرير".
اختر أداة التحرير الخاصة بك. انقر فوق "أدوات" ثم على "تحرير".  قم بإعداد الأداة. في شريط الأدوات الثانوي ، انقر فوق "Mark for Editors" ثم "Text Search".
قم بإعداد الأداة. في شريط الأدوات الثانوي ، انقر فوق "Mark for Editors" ثم "Text Search".  اختر ما تريد تحريره. انقر فوق "أدوات" ثم "تحرير" في الإصدارات الأقدم من Adobe Acrobat XI (مثل Adobe Acrobat X وإصداراته). مع Adobe Acrobat XI ستجد هذا في قائمة البداية تحت عنوان "حذف وحذف المحتوى". لتعديل بضع كلمات فقط أو تحديد واحد داخل الصفحة ، انقر فوق "وضع علامة للتحرير". اختر ما إذا كنت تريد تحرير كلمة أو عبارة واحدة أو جمل أو كلمات متعددة. حدد "الأنماط" للبحث عن أنماط مثل أرقام الهواتف وأرقام بطاقات الائتمان وأجزاء أخرى من المعلومات في شكل صيغة.
اختر ما تريد تحريره. انقر فوق "أدوات" ثم "تحرير" في الإصدارات الأقدم من Adobe Acrobat XI (مثل Adobe Acrobat X وإصداراته). مع Adobe Acrobat XI ستجد هذا في قائمة البداية تحت عنوان "حذف وحذف المحتوى". لتعديل بضع كلمات فقط أو تحديد واحد داخل الصفحة ، انقر فوق "وضع علامة للتحرير". اختر ما إذا كنت تريد تحرير كلمة أو عبارة واحدة أو جمل أو كلمات متعددة. حدد "الأنماط" للبحث عن أنماط مثل أرقام الهواتف وأرقام بطاقات الائتمان وأجزاء أخرى من المعلومات في شكل صيغة.  البحث والحذف. انقر فوق "بحث عن النص وحذفه".
البحث والحذف. انقر فوق "بحث عن النص وحذفه".  قم بتأكيد التعديلات. انقر فوق + لعرض كل القطع التي تحتاج إلى تعديل. يمكنك تعديل كل شيء في القائمة أو تصفح القائمة يدويًا وتحديد ما تريد تعديله.
قم بتأكيد التعديلات. انقر فوق + لعرض كل القطع التي تحتاج إلى تعديل. يمكنك تعديل كل شيء في القائمة أو تصفح القائمة يدويًا وتحديد ما تريد تعديله. - حدد "خيارات تحرير العلامات" ثم "وضع علامة على الكلمة (الكلمات) للتحرير" لتحرير الكلمات جزئيًا. اختر عدد الأحرف وموقعها المراد تنقيحها.
- بالنسبة لبرنامج Adobe Acrobat XI والإصدارات الأحدث ، يجب النقر فوق خيار "تحرير / تطبيق" في شريط الأدوات على الجانب الأيمن من الشاشة.
 انقر فوق الزر "تطبيق" أو "موافق" في مربع الحوار أو في شريط الأدوات الثانوي الذي يظهر. في قائمة بدء التشغيل / شريط الأدوات في Adobe Acrobat XI ، تحتاج إلى النقر فوق "تحرير تطبيق" لتحرير العناصر.
انقر فوق الزر "تطبيق" أو "موافق" في مربع الحوار أو في شريط الأدوات الثانوي الذي يظهر. في قائمة بدء التشغيل / شريط الأدوات في Adobe Acrobat XI ، تحتاج إلى النقر فوق "تحرير تطبيق" لتحرير العناصر.  احفظ المستند. التحرير اكتمل!
احفظ المستند. التحرير اكتمل!
الطريقة 4 من 5: إزالة المعلومات المخفية
 افتح برنامج Adobe Acrobat. ربما يتم تخزينه على سطح المكتب الخاص بك أو تحتاج إلى البحث عنه في جهاز الكمبيوتر الخاص بك. أسهل طريقة هي استخدام شريط البحث. تحتوي أجهزة الكمبيوتر على شريط بحث في الجزء السفلي الأيسر ، بينما تحتوي أجهزة Mac على شريط بحث في أعلى اليمين.
افتح برنامج Adobe Acrobat. ربما يتم تخزينه على سطح المكتب الخاص بك أو تحتاج إلى البحث عنه في جهاز الكمبيوتر الخاص بك. أسهل طريقة هي استخدام شريط البحث. تحتوي أجهزة الكمبيوتر على شريط بحث في الجزء السفلي الأيسر ، بينما تحتوي أجهزة Mac على شريط بحث في أعلى اليمين.  افتح ملفك. انقر فوق "تحرير PDF" ثم انتقل إلى ملفك.
افتح ملفك. انقر فوق "تحرير PDF" ثم انتقل إلى ملفك.  اختر أداة التحرير الخاصة بك. انقر فوق "أدوات" ثم على "تحرير".
اختر أداة التحرير الخاصة بك. انقر فوق "أدوات" ثم على "تحرير".  انقر فوق "إزالة المعلومات المخفية". يمكن العثور على هذا في شريط الأدوات الثانوي تحت عنوان "المعلومات المخفية".
انقر فوق "إزالة المعلومات المخفية". يمكن العثور على هذا في شريط الأدوات الثانوي تحت عنوان "المعلومات المخفية".  حدد المحتوى المخفي الذي تريد إزالته لأي سبب. يرجى التحقق من ذلك مرة أخرى. ما تراه هنا هو البيانات الأولية أو التعليقات أو مرفقات الملفات الخاصة بالمستند. حدد المربع بجوار المعلومات التي ترغب في حذفها.
حدد المحتوى المخفي الذي تريد إزالته لأي سبب. يرجى التحقق من ذلك مرة أخرى. ما تراه هنا هو البيانات الأولية أو التعليقات أو مرفقات الملفات الخاصة بالمستند. حدد المربع بجوار المعلومات التي ترغب في حذفها. - بالنقر فوق + بجوار كل نوع عنصر أو عنصر فرعي في مربع الحوار ، سترى كل عنصر تم حذفه. ستتم إزالة تلك التي تم فحصها بعد أن اتبعت هذه الطريقة أكثر.
 انقر فوق "حذف".ثم انقر فوق "موافق". في Adobe Acrobat XI ، سيكون هذا المربع أعلى خانة الاختيار في مربع الحوار.
انقر فوق "حذف".ثم انقر فوق "موافق". في Adobe Acrobat XI ، سيكون هذا المربع أعلى خانة الاختيار في مربع الحوار.  حفظ الملف. هذه خطوة حاسمة.
حفظ الملف. هذه خطوة حاسمة.
الطريقة الخامسة من 5: إزالة مراجع التحرير
 افتح برنامج Adobe Acrobat. يسمح لك هذا بتغيير علامات التحرير من المربعات القياسية إلى المربعات السوداء. ربما يتم تخزينه على سطح المكتب الخاص بك أو تحتاج إلى البحث عنه في جهاز الكمبيوتر الخاص بك. أسهل طريقة هي استخدام شريط البحث. تحتوي أجهزة الكمبيوتر على شريط بحث في الجزء السفلي الأيسر ، بينما تحتوي أجهزة Mac على شريط بحث في أعلى اليمين.
افتح برنامج Adobe Acrobat. يسمح لك هذا بتغيير علامات التحرير من المربعات القياسية إلى المربعات السوداء. ربما يتم تخزينه على سطح المكتب الخاص بك أو تحتاج إلى البحث عنه في جهاز الكمبيوتر الخاص بك. أسهل طريقة هي استخدام شريط البحث. تحتوي أجهزة الكمبيوتر على شريط بحث في الجزء السفلي الأيسر ، بينما تحتوي أجهزة Mac على شريط بحث في أعلى اليمين.  حدد "خصائص". يمكنك أن تجد هذا في شريط الأدوات الثانوي.
حدد "خصائص". يمكنك أن تجد هذا في شريط الأدوات الثانوي.  افتح علامة التبويب "ميزات المظهر". في الإصدارات الأحدث من Adobe Acrobat (مثل XI والإصدارات الأحدث) ، لن تكون هذه علامة تبويب بل قائمة منزلقة بها كل من علبة سقي ومربع مملوء مع رمز الانزلاق على يمينها.
افتح علامة التبويب "ميزات المظهر". في الإصدارات الأحدث من Adobe Acrobat (مثل XI والإصدارات الأحدث) ، لن تكون هذه علامة تبويب بل قائمة منزلقة بها كل من علبة سقي ومربع مملوء مع رمز الانزلاق على يمينها.  اختر لونا. انقر فوق "لون تعبئة عنصر مخفض" لتحديد لون لدوراتك التدريبية. اختر "بلا لون" لترك المربعات فارغة. باستخدام Adobe Acrobat XI ، تحتاج فقط إلى تحديد اللون أو خيار "بلا لون".
اختر لونا. انقر فوق "لون تعبئة عنصر مخفض" لتحديد لون لدوراتك التدريبية. اختر "بلا لون" لترك المربعات فارغة. باستخدام Adobe Acrobat XI ، تحتاج فقط إلى تحديد اللون أو خيار "بلا لون".
تحذيرات
- يؤدي التحرير إلى إزالة المعلومات نهائيًا ، لذلك إذا كنت تريد عرض المعلومات لاحقًا ، فيجب عليك بالتأكيد حفظ المستند الجديد باسم مختلف.
الضرورات
- أدوبي أكروبات برو