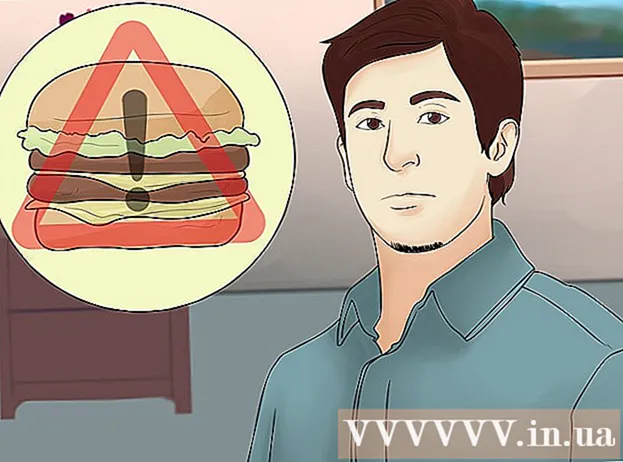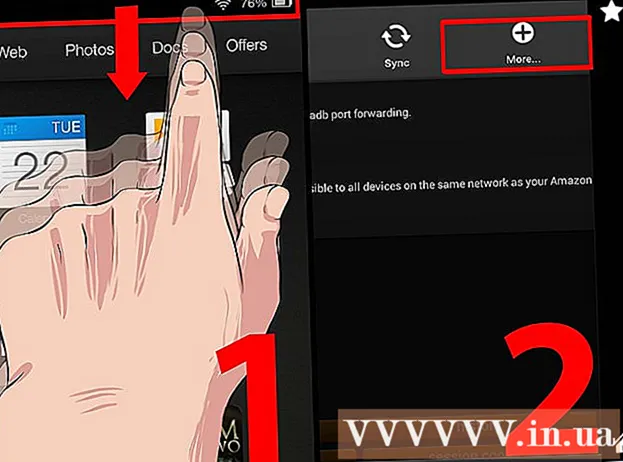مؤلف:
Eugene Taylor
تاريخ الخلق:
12 أغسطس 2021
تاريخ التحديث:
1 تموز 2024

المحتوى
- لتخطو
- الطريقة 1 من 4: في نظام التشغيل Windows
- الطريقة 2 من 4: على Mac
- الطريقة 3 من 4: على iPhone
- الطريقة الرابعة من 4: على جهاز Android
- نصائح
- تحذيرات
تعلمك هذه المقالة كيفية نقل الملفات من مجلد مضغوط - ملف مضغوط - إلى مجلد عادي على جهاز الكمبيوتر الخاص بك. عادةً ما تكون الملفات المضغوطة غير قابلة للاستخدام حتى تقوم باستخراجها من ملف zip. ضع في اعتبارك أن ملفات zip تختلف عن أشكال الضغط الأخرى (مثل ملفات RAR) لأن ملف zip لا يتطلب أي برنامج خاص لفتحه. إذا كنت ترغب في استخراج ملف مضغوط على جهاز iPhone أو Android ، فستحتاج إلى تنزيل تطبيق يسمح لك باستخراج الملفات.
لتخطو
الطريقة 1 من 4: في نظام التشغيل Windows
 ابحث عن ملف zip الخاص بك. إذا قمت بتنزيله ، فمن المحتمل أن تجد ملفك في مجلد "التنزيلات" على جهاز الكمبيوتر الخاص بك.
ابحث عن ملف zip الخاص بك. إذا قمت بتنزيله ، فمن المحتمل أن تجد ملفك في مجلد "التنزيلات" على جهاز الكمبيوتر الخاص بك.  انقر نقرًا مزدوجًا فوق الملف المضغوط. هذه هي الطريقة التي تفتح بها الملف.
انقر نقرًا مزدوجًا فوق الملف المضغوط. هذه هي الطريقة التي تفتح بها الملف.  انقر فوق تفريغ. يمكن العثور على علامة التبويب هذه في الجزء العلوي من نافذة ملف مضغوط. سيظهر الآن شريط أدوات تحت علامة التبويب "استخراج".
انقر فوق تفريغ. يمكن العثور على علامة التبويب هذه في الجزء العلوي من نافذة ملف مضغوط. سيظهر الآن شريط أدوات تحت علامة التبويب "استخراج".  انقر فوق فك كل شيء. هذا الخيار موجود في شريط الأدوات "استخراج". ستظهر الآن نافذة منبثقة.
انقر فوق فك كل شيء. هذا الخيار موجود في شريط الأدوات "استخراج". ستظهر الآن نافذة منبثقة.  انقر فوق تصفح .... يوجد هذا الخيار على يمين شريط العناوين ، في أعلى نافذة "استخراج الملفات المضغوطة".
انقر فوق تصفح .... يوجد هذا الخيار على يمين شريط العناوين ، في أعلى نافذة "استخراج الملفات المضغوطة". - تخطي هذا والخطوة التالية إذا كنت ترغب في استخراج ملفاتك إلى المجلد الذي يحتوي على ملف مضغوط. ستقوم بعد ذلك بإنشاء مجلد جديد غير مضغوط لملفاتك.
 حدد مجلد وجهة. انقر فوق اسم مجلد (مثل "سطح المكتب") في الجزء الأيمن لتحديده كموقع للملفات المستخرجة.
حدد مجلد وجهة. انقر فوق اسم مجلد (مثل "سطح المكتب") في الجزء الأيمن لتحديده كموقع للملفات المستخرجة.  انقر فوق اختر مجلد. يمكن العثور على هذا الزر أسفل النافذة. يتم إرجاعك الآن إلى نافذة "استخراج الملفات المضغوطة".
انقر فوق اختر مجلد. يمكن العثور على هذا الزر أسفل النافذة. يتم إرجاعك الآن إلى نافذة "استخراج الملفات المضغوطة".  انقر فوق تفريغ. يوجد هذا الزر في الركن الأيمن السفلي من النافذة. سيتم الآن استخراج ملفاتك من ملف zip إلى الموقع الذي اخترته.
انقر فوق تفريغ. يوجد هذا الزر في الركن الأيمن السفلي من النافذة. سيتم الآن استخراج ملفاتك من ملف zip إلى الموقع الذي اخترته. - يعتمد الوقت الذي يستغرقه الاستخراج على سرعة جهاز الكمبيوتر الخاص بك وحجم الملف المضغوط.
الطريقة 2 من 4: على Mac
 ابحث عن ملف zip الخاص بك. إذا قمت بتنزيل الملف عبر الإنترنت ، فمن المحتمل أن تجده في مجلد "التنزيلات" على جهاز الكمبيوتر الخاص بك. يمكن العثور على هذا المجلد عن طريق فتح Finder والنقر على مجلد "التنزيلات" على الجانب الأيسر من النافذة.
ابحث عن ملف zip الخاص بك. إذا قمت بتنزيل الملف عبر الإنترنت ، فمن المحتمل أن تجده في مجلد "التنزيلات" على جهاز الكمبيوتر الخاص بك. يمكن العثور على هذا المجلد عن طريق فتح Finder والنقر على مجلد "التنزيلات" على الجانب الأيسر من النافذة.  انقل ملف zip إذا لزم الأمر. عند استخراج ملف zip ، ينتهي الأمر بالملفات في مجلد عادي في نفس موقع الملف المضغوط. يمكنك نقل الملف المضغوط عن طريق سحبه إلى موقع آخر (مثل سطح المكتب).
انقل ملف zip إذا لزم الأمر. عند استخراج ملف zip ، ينتهي الأمر بالملفات في مجلد عادي في نفس موقع الملف المضغوط. يمكنك نقل الملف المضغوط عن طريق سحبه إلى موقع آخر (مثل سطح المكتب). - على سبيل المثال ، إذا قمت باستخراج ملف مضغوط على سطح المكتب ، فسيكون المجلد غير المضغوط أيضًا على سطح المكتب.
- يمكنك أيضًا نقل ملف zip الخاص بك عن طريق تحديده والضغط على ⌘ الأمر+X لقصها ، ثم انتقل إلى حيث تريد استخراج ملفاتك واضغط ⌘ الأمر+الخامس. للصقه هناك.
 انقر نقرًا مزدوجًا فوق الملف المضغوط. سيتم الآن استخراج المحتويات إلى المجلد الحالي.
انقر نقرًا مزدوجًا فوق الملف المضغوط. سيتم الآن استخراج المحتويات إلى المجلد الحالي.  انتظر حتى يتم استخراج ملفاتك. كم من الوقت يستغرق هذا يعتمد على حجم الملف المضغوط. عند استخراج ملفاتك ، ستكون في مجلد أزرق عادي موجود في نفس المجلد - وله نفس الاسم - مثل الملف المضغوط.
انتظر حتى يتم استخراج ملفاتك. كم من الوقت يستغرق هذا يعتمد على حجم الملف المضغوط. عند استخراج ملفاتك ، ستكون في مجلد أزرق عادي موجود في نفس المجلد - وله نفس الاسم - مثل الملف المضغوط. - يمكنك فتح المجلد الجديد بالنقر عليه مرتين.
الطريقة 3 من 4: على iPhone
 تنزيل iZip. افتح ال
تنزيل iZip. افتح ال  افتح ملف مضغوط. انتقل إلى موقع الملف المضغوط (مثل بريد إلكتروني) واضغط على الملف.
افتح ملف مضغوط. انتقل إلى موقع الملف المضغوط (مثل بريد إلكتروني) واضغط على الملف. - لا يمكنك استخدام iZip لاستخراج ملف مضغوط موجود في تطبيق "الملفات" على جهاز iPhone الخاص بك.
 اضغط على أيقونة "مشاركة"
اضغط على أيقونة "مشاركة"  انقر على انسخ إلى iZip. يمكنك العثور على هذا الخيار في القائمة المنبثقة. قد تضطر إلى التمرير إلى اليمين للعثور على خيار "نسخ إلى iZip". يمكنك الآن فتح ملف مضغوط في iZip.
انقر على انسخ إلى iZip. يمكنك العثور على هذا الخيار في القائمة المنبثقة. قد تضطر إلى التمرير إلى اليمين للعثور على خيار "نسخ إلى iZip". يمكنك الآن فتح ملف مضغوط في iZip.  انقر على نعم. هذا الزر بجوار الرسالة "هل تريد استخراج كافة الملفات؟". يتم الآن استخراج الملفات الموجودة في الملف المضغوط إلى مجلد خاص بها في iZip. بعد الاستخراج ، سيتم فتح المجلد ويمكنك رؤية الملفات المستخرجة.
انقر على نعم. هذا الزر بجوار الرسالة "هل تريد استخراج كافة الملفات؟". يتم الآن استخراج الملفات الموجودة في الملف المضغوط إلى مجلد خاص بها في iZip. بعد الاستخراج ، سيتم فتح المجلد ويمكنك رؤية الملفات المستخرجة. - إذا لم تتم مطالبتك باستخراج جميع الملفات ، فانقر فوق "استخراج" في الزاوية اليسرى السفلية من الشاشة.
الطريقة الرابعة من 4: على جهاز Android
 تنزيل WinZip. افتح ال
تنزيل WinZip. افتح ال  قم بتنزيل الملف المضغوط على جهاز Android. يمكنك القيام بذلك عن طريق فتح الخدمة حيث يتم تخزين الملف (مثل بريد إلكتروني في Gmail) ، ثم النقر فوق الزر "تنزيل"
قم بتنزيل الملف المضغوط على جهاز Android. يمكنك القيام بذلك عن طريق فتح الخدمة حيث يتم تخزين الملف (مثل بريد إلكتروني في Gmail) ، ثم النقر فوق الزر "تنزيل"  افتح WinZip. اضغط على أيقونة WinZip. يبدو كمجلد بملزمة حوله.
افتح WinZip. اضغط على أيقونة WinZip. يبدو كمجلد بملزمة حوله. - إذا كانت هذه هي المرة الأولى التي تفتح فيها WinZip على هذا الجهاز ، فمرر أولاً عبر بعض الصفحات الرئيسية ثم انقر فوق "ابدأ".
 اختر خيار التخزين القياسي. عادة ما تختار "بطاقة SD" أو "التخزين الداخلي" هنا.
اختر خيار التخزين القياسي. عادة ما تختار "بطاقة SD" أو "التخزين الداخلي" هنا.  اضغط على المجلد التحميلات. يمكن العثور على هذا الخيار في القسم "D" من خيار التخزين الذي اخترته.
اضغط على المجلد التحميلات. يمكن العثور على هذا الخيار في القسم "D" من خيار التخزين الذي اخترته. - قد تضطر إلى التمرير لأسفل للعثور على هذا المجلد.
 حدد ملفك المضغوط. اضغط على خانة الاختيار الموجودة على يمين اسم الملف المضغوط.
حدد ملفك المضغوط. اضغط على خانة الاختيار الموجودة على يمين اسم الملف المضغوط.  اضغط على أيقونة "استخراج". يشبه هذا الرمز سحّابًا ويقع في الزاوية اليمنى العلوية من الشاشة. ستظهر الآن نافذة منبثقة.
اضغط على أيقونة "استخراج". يشبه هذا الرمز سحّابًا ويقع في الزاوية اليمنى العلوية من الشاشة. ستظهر الآن نافذة منبثقة.  حدد مكان التخزين. انقر فوق موقع رئيسي (مثل "التخزين") ثم اختر مجلدًا في هذا الموقع حيث تريد حفظ الملفات المستخرجة.
حدد مكان التخزين. انقر فوق موقع رئيسي (مثل "التخزين") ثم اختر مجلدًا في هذا الموقع حيث تريد حفظ الملفات المستخرجة.  انقر على فكها هنا. هذا زر أزرق في الزاوية اليمنى السفلية من شاشتك. سيتم الآن استخراج الملفات إلى المجلد الخاص بها في الموقع الذي حددته.
انقر على فكها هنا. هذا زر أزرق في الزاوية اليمنى السفلية من شاشتك. سيتم الآن استخراج الملفات إلى المجلد الخاص بها في الموقع الذي حددته. - بعد فك الضغط ، يفتح المجلد ويمكنك عرض الملفات المستخرجة.
نصائح
- تحتوي جميع إصدارات Windows و Mac على مستخرج ملف مضغوط مدمج.
- WinZip هو تطبيق مجاني ، ولكن لا يزال بإمكانك اختيار الدفع مقابل دعم Google Drive.
تحذيرات
- تختلف ملفات Zip عن ملفات RAR و ISO و 7Z والملفات المضغوطة الأخرى. قد لا تعمل الطرق الواردة في هذه المقالة لاستخراج أنواع أخرى من الملفات المضغوطة.