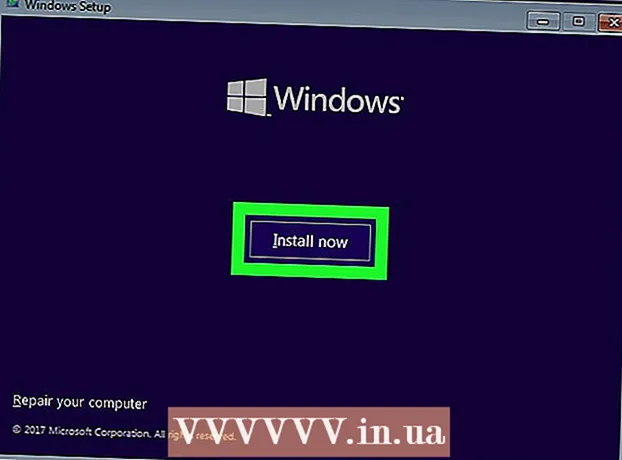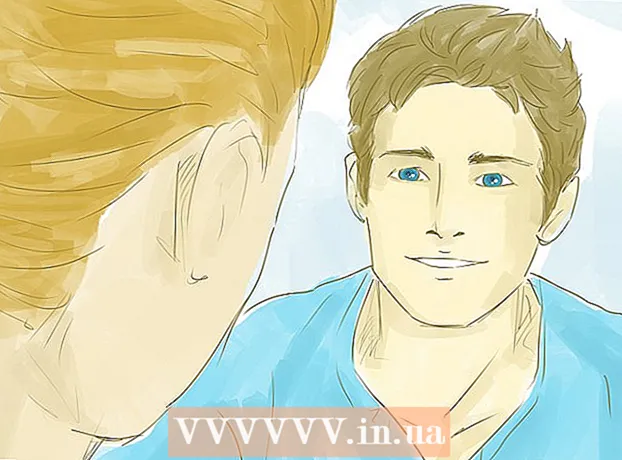مؤلف:
Randy Alexander
تاريخ الخلق:
25 أبريل 2021
تاريخ التحديث:
1 تموز 2024

المحتوى
تتيح تقنية الهاتف المحمول الحديثة للمستخدم الاتصال لاسلكيًا بالإنترنت في أي وقت باستخدام اتصال البيانات. يمكنك مشاركة اتصال الإنترنت بهاتفك مع جهاز كمبيوتر محمول (كمبيوتر محمول) عبر WiFi أو Bluetooth أو USB. يمكن لمعظم الهواتف وأجهزة الكمبيوتر المحمولة الجديدة اختيار أي طريقة اتصال ، ولكل منها مزاياها الخاصة.
خطوات
الطريقة 1 من 3: شارك اتصال iPhone بالكمبيوتر المحمول
تحقق من حزمة الناقل. تفرض بعض شركات الاتصالات رسومًا إضافية لمشاركة اتصال البيانات الخاص بك ، أو تطلب منك شراء خطة ربط.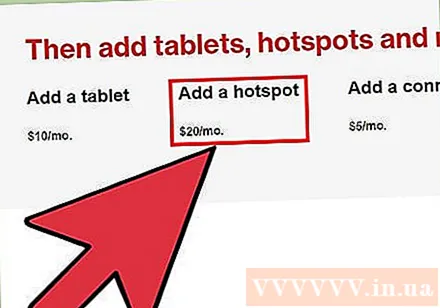
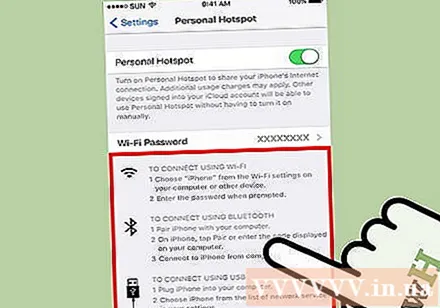
اختر طريقتك. توجد ثلاث طرق لمشاركة اتصال الإنترنت بهاتفك لأجهزة الكمبيوتر المحمولة. فيما يلي متطلبات كل طريقة:- مشاركة الاتصال عبر واي فاي يمكن إجراؤها على iPhone 4 الذي يعمل بنظام iOS 4.3 وما فوق. يمكنه الاتصال بأي عدد تريده من أجهزة الكمبيوتر المحمولة ، طالما أنه مزود بشبكة WiFi ويعمل بنظام التشغيل Mac OS 10.4.11 أو Windows XP SP2 أو أعلى
- مشاركة الاتصال عبر يو اس بي يمكن القيام به على iPhone 3G وما فوق. ستحتاج إلى كبل USB لتوصيل جهاز iPhone بجهاز الكمبيوتر المحمول. يحتاج جهاز الكمبيوتر الخاص بك إلى iTunes 8.2 أو أعلى وتشغيل Mac OS 10.5.7 أو Windows XP SP2 أو إصدار أحدث.
- مشاركة الاتصال عبر تقنية البلوتوث مطلوب iPhone 3G أو أحدث. يمكنه الاتصال بجهاز كمبيوتر محمول مزود بتقنية Bluetooth 2.0 ، يعمل بنظام التشغيل Mac OS 10.4.11 أو Windows XP SP2 أو أعلى.
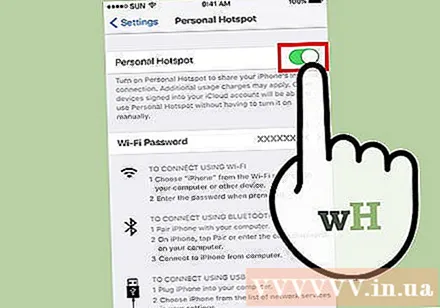
قم بتشغيل نقطة الاتصال الشخصية. انتقل إلى الإعدادات على iPhone. اضبط شريط تمرير نقطة الاتصال الشخصية على "تشغيل". انقر فوق الطريقة التي تريد استخدامها (WiFi أو Bluetooth أو USB).- يمكنك العثور على إعدادات Hotspot الشخصية ضمن Settings → Cellular ؛ الإعدادات → عام → الشبكة ؛ أو في قائمة الإعدادات الرئيسية حسب جهازك.
- أثناء استخدام WiFi ، المس زر كلمة مرور WiFi واكتب كلمة المرور. يجب عليك استخدام أحرف ASCII فقط.
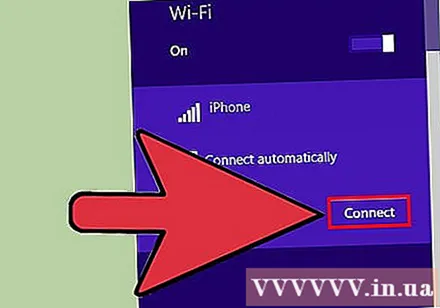
اتصل بشبكة WiFi المشتركة. يعد اتصال WiFi المشترك أسرع طريقة للاتصال اللاسلكي ، ولكنه يستهلك معظم طاقة البطارية. للاتصال من جهاز الكمبيوتر المحمول الخاص بك ، ما عليك سوى تشغيل WiFi ، وتحديد الشبكة لهاتفك ، ثم إدخال كلمة المرور التي تختارها. عادة ما تسمى الشبكة الافتراضية "iPhone".- يتم تعطيل ربط WiFi بالهاتف إذا لم تقم بتوصيل الجهاز لمدة 90 ثانية.
- إذا كنت تستخدم شبكة جوال 2G ، فسيتم قطع اتصال WiFi عند إجراء مكالمة.
الاتصال عبر USB. على الرغم من أنه ليس شائعًا مع الكابلات ، فإن USB هو أسرع وأسهل طريقة اتصال للإعداد. بمجرد تشغيل نقطة الاتصال الشخصية ، قم بتوصيل كبل USB في كلا الجهازين. ستتم مشاركة الاتصال تلقائيًا. إذا لم يكن كذلك ، فحاول الانتقال إلى إعدادات الشبكة للكمبيوتر المحمول وانقر فوق خيار USB.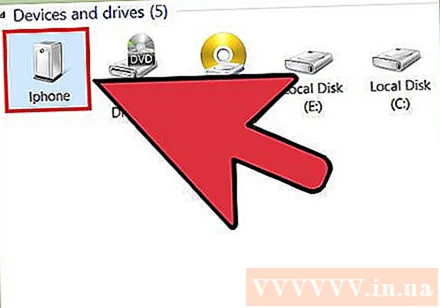
- يجب أن يكون لديك iTunes على الكمبيوتر المحمول. يمكنك تنزيل iTunes مجانًا.
اتصل ببلوتوث مشترك. يعد Bluetooth أبطأ من WiFi ولا يمكنه مشاركة اتصاله إلا مع جهاز آخر. ومع ذلك ، ستستخدم بطارية أقل. فيما يلي كيفية إعداد اتصال Bluetooth لجهاز كمبيوتر محمول: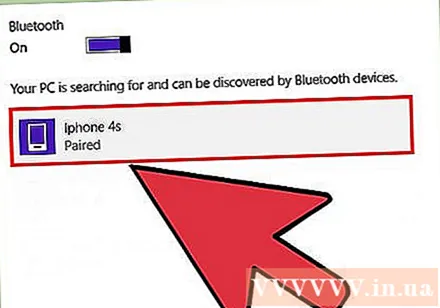
- إلى عن على ماك:
- انتقل إلى تفضيلات النظام ← Bluetooth على الكمبيوتر المحمول.
- انقر على "تشغيل البلوتوث" ، أو انقر على "إعداد جهاز جديد" واتبع التعليمات التي تظهر على الشاشة. حدد iPhone في قائمة الأجهزة.
- أدخل رمز الاقتران على iPhone.
- في بعض أجهزة iPhone ، ستحتاج إلى النقر على "استخدام الجهاز كمنفذ شبكة" بعد استيراده.
- إلى عن على نظام التشغيل Windows 10:
- حدد رمز مركز الإجراءات (مع فقاعة دردشة) على شريط المهام وانقر فوق Bluetooth.
- انقر فوق اتصال ، ثم حدد جهاز iPhone الخاص بك.
- اكتب رمز الاقتران على iPhone.
- إلى عن على ويندوز 7:
- انتقل إلى لوحة التحكم ← البلوتوث ← إعدادات البلوتوث ← الخيارات. قم بتشغيل اكتشاف Bluetooth والاتصال.
- انتقل إلى ابدأ ← الأجهزة والطابعات ← إضافة جهاز. اختر iPhone الخاص بك.
- أدخل رمز الاقتران على iPhone.
- إلى عن على نظام التشغيل Windows Vista:
- انتقل إلى لوحة التحكم -> الأجهزة والصوت -> أجهزة Bluetooth -> الخيارات. قم بتشغيل اكتشاف Bluetooth والاتصال.
- في نفس قائمة أجهزة Bluetooth ، انقر فوق إضافة ، ثم حدد iPhone الخاص بك.
- اكتب رمز الاقتران على iPhone.
- إلى عن على ماك:
الطريقة 2 من 3: مشاركة اتصال هاتف Android بجهاز الكمبيوتر المحمول
ضع في اعتبارك خطة البيانات الخاصة بك. تفرض معظم شركات النقل رسومًا إضافية على الربط ، أو أن هذه الرسوم هي بالفعل ضمن حد البيانات الخاص بك. لا تسمح بعض الحزم أيضًا بمشاركة الاتصال.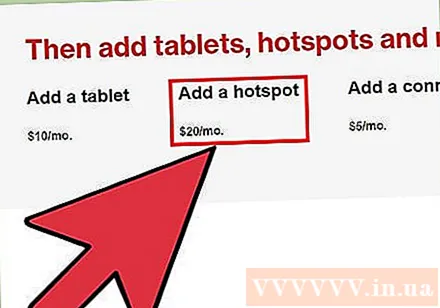
اكتشف ما إذا كان جهازك متوافقًا. أدخل Android ربط WiFi و USB في الإصدار 2.2. يتطلب التوصيل عبر البلوتوث Android 3.0 أو أحدث.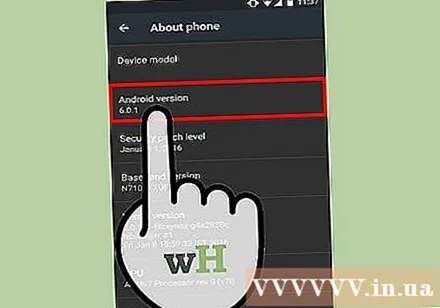
- يجب أن يحتوي طراز هاتفك ونظام تشغيل الكمبيوتر المحمول أيضًا على ميزة التوصيل. نادرًا ما يصبح هذا مشكلة إلا إذا مرت سنوات عديدة على بيع الجهاز.
- قد تقوم بعض الأجهزة التي تعمل بإصدارات أقدم من Android بتثبيت تطبيقات لتمكين الربط.
مشاركة الاتصال عن طريق WiFi. يوفر WiFi اتصالاً سريعًا ويمكن أن يدعم ما يصل إلى عشرة أجهزة. ومع ذلك ، فإنه يجعل الجهاز يستنزف البطارية بسرعة كبيرة. إليك كيفية إعداده: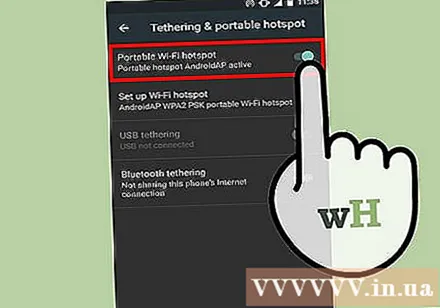
- افتح الإعدادات على هاتف Android الخاص بك. اضغط على المزيد ← الربط ونقطة الاتصال المحمولة أسفل اللاسلكي.
- شغّل "نقطة اتصال WiFi المحمولة".
- ستظهر رسالة محطة البث. انقر على الإشعار وحدد "إعداد نقطة اتصال Wi-Fi". اكتب كلمة المرور التي تحتوي على أحرف ASCII فقط (يمكنك إدخال اسم الشبكة).
- على الكمبيوتر المحمول ، قم بتشغيل WiFi وحدد شبكة الهاتف. أدخل كلمة المرور المحددة.
مشاركة اتصال الإنترنت عبر USB. يوفر كبل USB أسرع سرعات الاتصال. ومع ذلك ، عادةً ما تتم مشاركة اتصال USB فقط (في الاتجاه السائد) على أنظمة تشغيل Windows. ما عليك سوى توصيل الجهازين باستخدام كبل USB ، ثم تشغيل الربط على هاتفك ضمن الإعدادات ← المزيد ← الربط ونقطة الاتصال المحمولة ) → ربط USB.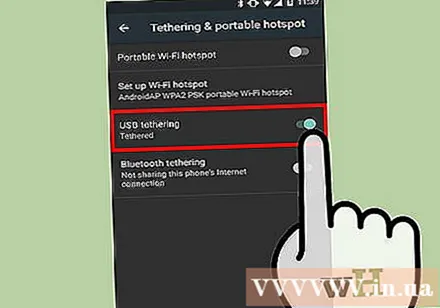
- يجب على مستخدمي Windows XP تنزيل ملف التخصيص أولاً ، يرجى اتباع الإرشادات الموجودة على صفحة دعم Google.
- يمكن لمستخدمي Mac تثبيت برنامج تشغيل تابع لجهة خارجية على الكمبيوتر المحمول لتمكين ربط USB. هذا ليس للرقابة من قبل جوجل أو آبل. يجب عليك التثبيت فقط من مصادر موثوقة.
الاتصال عبر البلوتوث. تعد Bluetooth طريقة أبطأ للاتصال اللاسلكي ، ولكنها تسبب استنزافًا أقل للبطارية. يمكنك استخدامه لإنشاء اتصال بالإنترنت لجهاز على النحو التالي: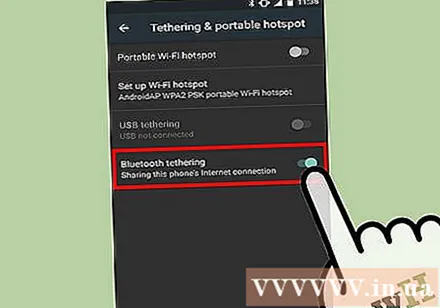
- قم بتشغيل Bluetooth ضمن قسم الإعدادات بهاتفك.
- قم بتشغيل Bluetooth على الكمبيوتر المحمول. يمكنك القيام بذلك في قسم تفضيلات النظام بجهاز Mac الخاص بك ؛ من خيار "مركز العمل" → "اتصال" على شريط مهام Windows 10 ؛ أو بالبحث عن "Bluetooth" في شريط البحث للإصدارات السابقة من Windows.
- على هاتفك ، حدد الكمبيوتر المحمول ضمن الأجهزة المتاحة. إذا كنت لا ترى ذلك ، فحاول الضغط على "البحث عن الأجهزة" أو انقر فوق رمز القائمة وانقر على "تحديث".
- اتبع التعليمات لتوصيل الجهاز. قد تحتاج إلى إدخال كلمة مرور (رمز مرور) على أحد الأجهزة (حاول إدخال 0000 أو 1234 إذا لم يعرضها الجهاز الآخر).
- على هاتفك ، انتقل إلى الإعدادات ← المزيد ← الربط ونقطة الاتصال المحمولة ← ربط البلوتوث.
الطريقة الثالثة من 3: الحد من استنزاف البطارية قدر الإمكان
قم بإيقاف تشغيل جميع المهام غير الضرورية على هاتفك. قم بإيقاف تشغيل GPS والمزامنة التلقائية والإشعارات والتحديثات والواي فاي. الشيء الوحيد الذي تحتاجه هو إشارة شبكة هاتفك.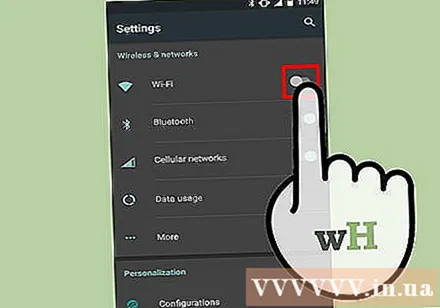
- إذا كنت تستخدم جهاز Android ، فانتقل إلى الإعدادات → التطبيقات → التشغيل وإيقاف تشغيل جميع التطبيقات. انتقل إلى "جميع التطبيقات" وأوقف تشغيل أي تطبيقات لا تحتاج إليها ، مثل Hangouts أو Play.
- إذا كنت تستخدم Windows Phone 8.1 ، فقم بتشغيل Battery Saver.
تقليل السطوع. يرجى تقليل سطوع الهاتف إلى الحد الأدنى.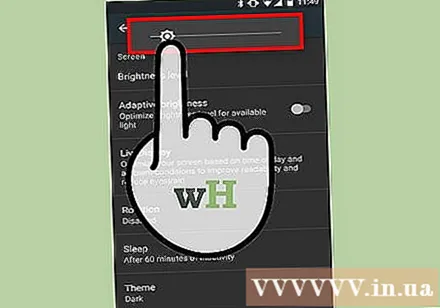
قم بإخراج بطاقة الذاكرة SD. إذا أمكن ، قم بإزالة بطاقة ذاكرة SD الخاصة بالهاتف. يمكن أن يكون هذا هو السبب الرئيسي لاستنزاف البطارية في بعض الهواتف.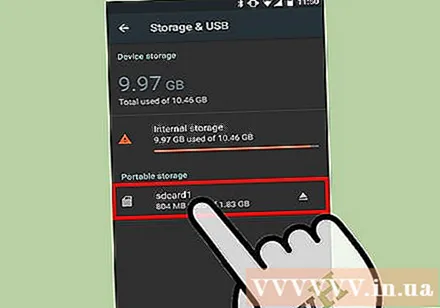
حاول استخدام الإنترنت على المدى القصير. استخدم الإنترنت لفترة قصيرة من الوقت. إذا كنت ترغب في الوصول إلى الإنترنت لفترة أطول ، فحاول استخدام البريد الإلكتروني والمواقع الإلكترونية البسيطة فقط. تجنب مشاهدة مقاطع الفيديو والتنزيل والتصفح في نوافذ متعددة.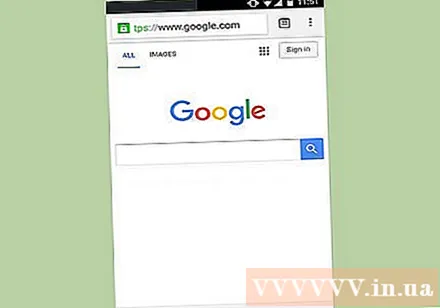
قلل مسافة ربط الهاتف. تحقق من إعدادات هاتفك لمعرفة ما إذا كان نطاق الربط متاحًا. احتفظ به في حده الأدنى واحتفظ بهاتفك بالقرب من الكمبيوتر المحمول.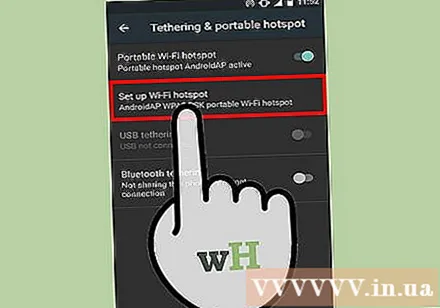
قم بتوصيل الهاتف بالكمبيوتر المحمول. يمكن شحن معظم الهواتف الحديثة عن طريق توصيلها بمنفذ USB بجهاز الكمبيوتر الخاص بك ، على الرغم من أنك قد تحتاج إلى شراء الكابل المناسب. لاحظ أن الشحن عن طريق الكمبيوتر سيكون أبطأ بكثير من الشحن بواسطة مقبس الحائط.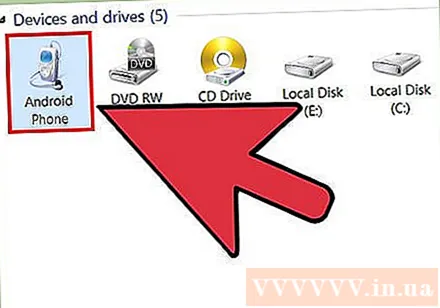
- يمكنك حتى مشاركة اتصال جهاز الكمبيوتر الخاص بك عبر USB وشحنه في نفس الوقت.
قم بشراء شاحن محمول. يمكن أن يعمل هذا الجهاز عندما يتعذر شحن هاتفك بالكمبيوتر المحمول ، أو عندما تكون بطارية الكمبيوتر المحمول منخفضة. يُعرف هذا الشاحن أيضًا باسم "Power Bank".
- قد توفر بعض الشركات مثل EE في المملكة المتحدة هذا مجانًا. تأكد من مراجعة موقع الويب الخاص بمزود الخدمة بعناية قبل إجراء عملية شراء.
أحضر بطاريات احتياطية. إذا كانت بطارية الهاتف قابلة للإزالة ، فيمكنك مضاعفة مقدار الوقت الذي تستخدم فيه الإنترنت. تذكر شحن البطارية الاحتياطية عندما تصل إلى المنزل. الإعلانات
النصيحة
- ما عليك سوى توصيل أجهزة Bluetooth مرة واحدة. بعد ذلك ، سوف يتعرفون تلقائيًا على بعضهم البعض.
- إذا لم تتمكن من الاتصال بـ Bluetooth ، فيرجى الاطلاع على ورقة التعليمات الخاصة بهاتفك المحمول.
تحذير
- قد تقوم بعض شركات الجوال مثل Sprint و T-Mobile بقطع شبكتك إذا قمت بذلك عندما لا تسمح خطتك بالربط. اسأل مشغل شبكة الجوال عن حدود مشاركة الاتصال.
ماذا تحتاج
- يمكن للهاتف الانتقال إلى الويب
- تسمح خطة بيانات شركة الجوال بمشاركة الاتصال
- أو:
- أجهزة كمبيوتر محمولة مزودة بخدمة Wi-Fi
- كابل USB متوافق مع الهواتف وأجهزة الكمبيوتر المحمولة
- أجهزة كمبيوتر محمولة مزودة بتقنية البلوتوث
- الأجزاء التي تحول الجهد (المحول) بين اللابتوب والبلوتوث