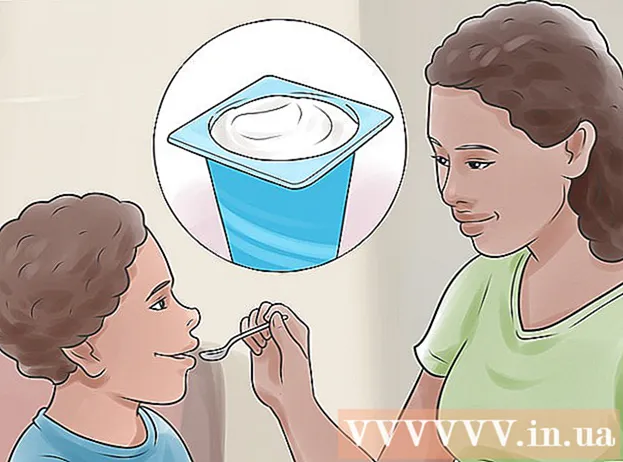مؤلف:
Louise Ward
تاريخ الخلق:
3 شهر فبراير 2021
تاريخ التحديث:
1 تموز 2024

المحتوى
التراكب هو طريقة إبداعية لإنشاء خلفية جديدة لصورة ، أو دمج صورتين معًا ، أو إنشاء مشهد مع أحد المشاهير. سواء كنت تريد تزيين بطاقة تهنئة ، أو مزحة مع شخص لديه صور مجمعة مزيفة ، يمكنك استخدام برامج مجانية لصنعها. اقرأ المقالة التالية للتعرف على تقنية التكديس.
خطوات
طريقة 1 من 3: صورة بسيطة
- طبق هذه الطريقة مع ملصقات بسيطة. يمكنك تطبيق هذه الطريقة إذا كنت تحتاج فقط إلى تجميع عدة صور صغيرة في صورة واحدة أكبر بسرعة وسهولة. هذا ليس تقنيًا للغاية ، لذا يمكنك متابعته تمامًا إذا كنت تريد إنشاء بطاقة عطلة ممتعة أو أشياء بسيطة أخرى دون قضاء الكثير من الوقت.
- للحصول على أفضل النتائج ، قم بتنزيل برامج معالجة الصور المجانية مثل GIMP أو Paint.NET أو Pixlr. إذا كنت تمتلك برنامجًا احترافيًا لتحرير الصور مثل Photoshop أو Paint Shop Pro ، فيمكنك معرفة كيفية استخدامها ، ولكن شراء هذه البرامج ليس ضروريًا.
- لأن هذه الطريقة لا تتطلب سوى عدد قليل من الأدوات المتوفرة في برامج التحرير الأساسية مثل Windows Paint. ومع ذلكقد لا تتمكن من استخدام "أداة الفرشاة" للتحرير المتقدم. وبدون وظيفة "الطبقة" ، ستواجه صعوبة في تحرير الصور.
- أولاً ، افتح صورة الخلفية. هذه صورة تُستخدم كخلفية لصورة جيدة متراكبة. في برنامج التحرير ، حدد ملف → فتح الصورة.
- حدد ملف ← حفظ باسم لحفظه كملف جديد إذا كنت تريد الاحتفاظ بالصورة الأصلية. يمكنك تنفيذ الخطوة أعلاه بعد الانتهاء من التحرير ، ولكن إذا قمت بذلك أولاً ، فلن تقلق بشأن نسيان حفظ الصورة الأصلية أو الكتابة فوقها.
- افتح الصورة التي تريد تداخلها. ستضع هذه الصورة أعلى صورة الخلفية. باستخدام البرنامج في الخطوة أعلاه ، افتح الصورة الثانية في نافذة جديدة. حدد ملف ← حفظ باسم لحفظه كملف جديد ، وتجنب التغييرات على الصورة الأصلية.
- حدد أداة اختيار الدائرة. سترى عمودًا من الأزرار المختلفة ، عادةً على الجانب الأيسر من الشاشة. هذه أدوات. انقر فوق رمز الدائرة ، أو شكل بيضاوي متقطع ، فوق عمود الأداة عادةً.
- يمكنك سحب الماوس فوق كل أداة لمعرفة اسمها. عادة ما يكون اسم هذه الأداة "تحديد القطع الناقص" أو "تحديد القطع الناقص" أو أسماء مشابهة.
- إذا لم تتمكن من العثور على أداة تحديد ، يمكنك استخدام "أداة الحبل" أو أداة "التحديد المستطيل" المربعة بدلاً من ذلك.
- انقر واسحب حول منطقة الصورة التي تريد نقلها. اسحب الماوس حول شكل الشخص أو الحيوان أو المنطقة التي تريد أن تتداخل فيها صورة الخلفية. اختر مناطق ملفتة للنظر من الصورة ، مع وجود كائنات في المنتصف ، وتجنب تحديد أجزاء سخيفة (مثل ظهور ذراع شخص ما على حافة الصورة).
- تحتوي معظم برامج معالجة الصور على أمر Invert Selection الذي يسمح لك بتحديد الصورة بأكملها إلا الجزء الذي تقوم بتعريبه. يكون هذا الأمر مفيدًا إذا كنت تريد التحقق من المنطقة المحددة: استخدم Ctrl + Shift + I (أو الأمر + Shift + I على جهاز Mac) لعكس المنطقة المحددة ، ثم اختر تحرير → قص (قص) للمسح يترك فقط المنطقة التي تريد نقلها. يمكنك اختيار تحرير → تراجع للعودة إلى الخطوة السابقة ومحاولة تحديد منطقة مختلفة من الصورة.
- إذا كنت لا توافق على أي مناطق للصورة ، يمكنك اتباع هذه الخطوات لتراكب صورة مفصلة.

تنعيم حواف التحديد (اختياري). قد تبدو المنطقة المحددة من الصورة قاسية قليلاً أو لها حواف غريبة ، مما قد يتسبب في أن تبدو الصورة النهائية غير طبيعية أو مفرطة التعريض. يمكنك ضبط هذا باستخدام "أداة التدرج" أو "إعداد التدرج اللوني" لتنعيم حواف الصورة ، مع كل برنامج سيتعين عليك استخدام طرق مختلفة للوصول الوصول إلى هذه الأداة:- في Photoshop ، انقر بزر الماوس الأيمن فوق التحديد ثم حدد زر Feather.
- في Gimp ، استخدم القائمة أعلاه: حدد زر Select → Feather.
- في Paint.NET ، تحتاج إلى تنزيل Feather Plugin وفتح قائمة البرنامج المساعد لاستخدام هذه الأداة.
- في Pixlr أو Paint Shop Pro ، انقر فوق أداة التحديد وقم بتغيير إعدادات الفرشاة قبل ابدأ في تحديد منطقة الصورة.
- مع أي برنامج ، ستجد رقم الإدخال الذي يضبط نعومة الفرشاة بالبكسل. بهذه الطريقة ، اختر 1 أو 2 بكسل لتجنب فقدان التفاصيل.
- بعد تحديد منطقة الصورة المطلوبة ، انسخ والصق في صورة الخلفية. يمكنك الاختيار من أوامر تحرير ← نسخ وتحرير ← لصق ، تذكر اختيار صورة خلفية مفتوحة مسبقًا للصق الصورة.
- إذا نسخت عن طريق الخطأ منطقة غير محددة ، فأنت بحاجة إلى استخدام أمر عكس التحديد لتحديد المنطقة المحددة الصحيحة.
- تغيير الحجم والموقف لسحب الصور. حدد أداة تمرير ، برمز مؤشر الماوس أو بوصلة من أربع نقاط ، ثم انقر واسحب الصورة المتداخلة إلى الموضع المطلوب. إذا كنت بحاجة إلى تغيير حجم صورة الخلفية ، فاتبع الخطوات التالية:
- حدد ملف ← تحويل مجاني (أو استخدم مفاتيح Ctrl + T) لتغيير حجم الصورة.
- يظهر حد حول الصورة ، بالنقر والسحب إلى الجوانب والزوايا لتغيير الحجم وتغيير الحجم. للحفاظ على النسب صحيحة، اضغط باستمرار على مفتاح Shift أثناء سحب الزاوية.
- إذا قمت بتحريك الصورة الخاطئة ، فتحقق من أنك حددت الطبقة الصحيحة باختيار View → Layer أو Window → Layer ، ثم انقر فوق الطبقة التي تحتوي على الصورة. تكدس.
- أختر ملف (ملف) → حفظ باسم (حفظ باسم) لحفظ النتيجة باسم جديد. تأكد من تحديد الصورة الصحيحة التي تحتوي على تعديلاتك قبل الحفظ. إنها الطبقة الأولى من الصورة.
- يمكنك إضافة الصور باتباع نفس الخطوات المذكورة أعلاه ، أضف العديد من الصور كما تريد.
- لتغيير الموضع بين طبقتين من الصورة ، افتح قسم الطبقة بتحديد View → Layers أو Window → Layers في القائمة أعلى الشاشة ، ثم قم بالتمرير. انقل الصورة المصغرة في القائمة حتى تبدو راضية. الطبقة السفلية هي صورة الخلفية ، والطبقة العليا هي الغلاف.
طريقة 2 من 3: صورة مفصلة
- افحص مدى تعقيد الصورة الأصلية لتحديد الخطوات التي يجب اتباعها. ستوجهك هذه الطريقة إلى استخدام أداة "العصا السحرية" ، والتي تسمح لك بإزالة مناطق من صورة ملونة بشكل خاص بسرعة بحيث يمكنك فصل المنطقة التي تريد نقلها. ومع ذلك ، فإن هذه الأداة أكثر فاعلية على الصور ذات ألوان الخلفية البسيطة ، مع القليل من الظلال ، أو عندما يكون لمنطقة الصورة المراد نقلها حد منفصل عن الخلفية.
- إذا كانت مساحة الصورة التي تريد تحديدها لها خلفية معقدة ، فيجب عليك التخطي إلى خطوة "استخدام أداة التحديد" في هذه الطريقة وتحديد المنطقة التي تريد تحريكها بالماوس.
- للحصول على طريقة سريعة وسهلة بدون دمج الصور ، راجع التراص السريع للصور.
- تنزيل برنامج مجاني لتحرير الصور. الطريقة الأكثر فعالية لتكديس الصور هي استخدام برامج معالجة الصور. إذا لم يكن لديك برنامج احترافي مثل Photoshop أو PaintShop Pro ، فيمكنك تنزيل بدائل مثل Pixlr أو GIMP أو Paint.NET.
- إذا كنت تستخدم جهاز Mac ، فابحث عن برنامج GIMP على جهاز الكمبيوتر الخاص بك قبل تنزيله لأنه قد يكون مثبتًا مسبقًا على جهاز الكمبيوتر الخاص بك.
- من بين البرامج المجانية ، يعد GIMP مطابقًا تقريبًا للبرامج الأكثر احترافًا. إذا كنت تحتاج فقط إلى تكديس صورك ، فسيكون استخدام البرامج الأخرى أسهل.
- قبل محاولة استخدام البرامج المدرجة هنا ، تأكد من أنها تدعم وظائف الفصل الدراسي. جرب البحث عن "الطبقات" في قائمة المساعدة بالبرنامج ، أو اقرأ الوصف الوظيفي على موقع الويب.
- لا ينطبق هذا على برامج MSPaint أو Windows Paint أو Inkscape.

افتح صورة الخلفية باستخدام البرنامج. هذه هي الصورة المستخدمة كخلفية ، سيتم وضع الصور الأصغر فوق هذه الصورة.- إذا نقرت نقرًا مزدوجًا على الصورة ولم يبدأ البرنامج ، فستحتاج إلى فتح البرنامج أولاً ، ثم استخدم الأمر File → Open في القائمة العلوية لتحديد ملف الصورة.

قم بإنشاء نافذة جديدة وافتح الصورة الثانية. هذه صورة تحتوي على تفاصيل تتداخل مع صورة الخلفية. إذا اخترت ملف → فتح ، سيتم فتح الصورة تلقائيًا في نافذة جديدة. من الآن فصاعدًا ، يمكنك التبديل بين نافذتين ، والنقر فوق النافذة وسحبها إلى زاوية الشاشة إذا كان ذلك يسهل عليك التحرير. يمكنك أيضًا تغيير حجم النوافذ الفردية عن طريق السحب في الزاوية اليمنى السفلية.- أسهل صورة لتحريرها هي تلك التي بها الكائن المحدد في تباين رقيق مع الخلفية.
- احفظ الصورة الثانية باسم مختلف. حدد ملف ← حفظ باسم ، وقم بتغيير اسم الصورة. يمكنك الآن تحرير الصور دون القلق من إتلاف الصور الأصلية.
- ستحتاج إلى تحديد "حفظ باسم" وإعادة تسميته لإنشاء ملف جديد. إذا حددت حفظ فقط ، أو حددت حفظ باسم ولم تقم بإعادة تسمية الملف ، فأنت لا تزال تقوم بالتحرير على الصورة الأصلية.
- بعد حفظ ملف جديد ، تأكد من حفظه قدر المستطاع باستخدام الأمر File → Save لتجنب فقدان تعديلاتك.
حدد أداة العصا السحرية لإزالة المناطق غير المرغوب فيها. انقر فوق أداة العصا السحرية على شريط الأدوات على الجانب الأيسر. هذه أداة تسمح لك بتحديد مجموعة كبيرة من الألوان ضمن نطاق معين من اللون الأحادي بالنقر في أي مكان في الصورة ؛ ينشئ البيكسل المحدد خطًا أساسيًا لنطاق الألوان المحدد.
- رمز أداة العصا السحرية يشبه العصا التي ينبعث منها الضوء. إذا لم تكن متأكدًا من اختيارك الصحيح ، فمرر مؤشر الماوس فوق كل أداة وانتظر حتى ترى الاسم.
- في GIMP ، تسمى هذه الأداة "تحديد التعتيم" ، ولها رمز مماثل.
اضبط إعدادات العصا السحرية. يظهر قسم الإعدادات أعلى الرمز عند تحديد الأداة. تذكر تحديد المربع "متجاور" ، ثم تقوم فقط بحذف منطقة الصورة المجاورة للبكسل المحدد ، وليس كل مناطق نفس النطاق اللوني في الصورة. يضبط التفاوتات بشكل متناسق مع الخلفية ودقة وضوح الصورة: يحد التفاوت المنخفض من مساحة اللون المحددة ويتطابق مع الخلفية بنطاق مماثل من الألوان ، بينما يختار التفاوت العالي منطقة لون واسعة. ومناسبة للصور عالية التباين.
حدد المنطقة المراد حذفها حول منطقة الصورة التي تريد نقلها. أولاً ، انقر فوق وحدات البكسل الملونة في المنطقة التي تريد حذفها لتوطين المنطقة بنطاق الألوان. سترى حدًا وامضًا حول المنطقة التي حددتها. اضغط باستمرار على مفتاح Shift أو Ctrl أثناء النقر فوق المناطق المجاورة حتى المنطقة بأكملها حول منطقة الصورة التي تريد نقلها.
- تحتاج أيضًا إلى ضبط التفاوتات عدة مرات عند القيام بذلك ، مع تطبيق نفس الإعداد مثل أداة العصا. عمليات ضبط التسامح الصغيرة إذا كنت بحاجة إلى تحريك مساحة صورة كبيرة ، وتفاوت كبير إذا قمت بتحديد مساحة صغيرة فقط.
- حدد تحرير → تراجع عند تحديد المنطقة الخاطئة. يتيح لك هذا الرجوع إلى الخطوة السابقة ، وليس العودة إلى الصورة الأصلية. بدلاً من ذلك ، يمكنك استخدام مجموعة المفاتيح: Ctrl + Z على كمبيوتر يعمل بنظام Windows ، أو Command + Z على جهاز Mac.
- إذا لم تتمكن من فصل منطقة الصورة المراد حذفها عن المنطقة المراد نقلها ، يمكنك الانتقال إلى خطوة "استخدام أداة التحديد" وتحديد المنطقة الذاتية للصورة باستخدام أداة الحبل.
تنعيم حواف التحديد (اختياري). قد تبدو المنطقة المحددة من الصورة قاسية قليلاً أو لها حواف غريبة ، مما قد يتسبب في أن تبدو الصورة النهائية غير طبيعية أو مفرطة التعريض. يمكنك ضبط هذا باستخدام "أداة التدرج" أو "إعداد التدرج اللوني" لتنعيم حواف الصورة ، مع كل برنامج سيتعين عليك استخدام طرق مختلفة للوصول إلى الصورة. الوصول إلى هذه الأداة:
- في Photoshop ، انقر بزر الماوس الأيمن فوق التحديد ثم حدد زر Feather.
- في Gimp ، استخدم القائمة أعلاه: حدد زر Select → Feather.
- في Paint.NET ، تحتاج إلى تنزيل Feather Plugin وفتح قائمة البرنامج المساعد لاستخدام هذه الأداة.
- في Pixlr أو Paint Shop Pro ، انقر فوق أداة التحديد وقم بتغيير إعدادات الفرشاة قبل ابدأ في تحديد منطقة الصورة.
- مع أي برنامج ، ستجد رقم الإدخال الذي يضبط نعومة الفرشاة بالبكسل. بهذه الطريقة ، اختر 1 أو 2 بكسل لتجنب فقدان التفاصيل.
اضغط الزر حذف (حذف) لحذف المنطقة المحددة. يمكنك اختيار أمر تحرير → قص من القائمة الموجودة أعلى الشاشة. يجب تحديد الموقع والمسح بدلاً من تقسيم بقية الصورة ومسحها مرة واحدة. سيساعدك القيام بذلك على تجنب ارتكاب الأخطاء على طول الطريق.
- عندما يتبقى جزء صغير فقط حول منطقة الصورة التي تريد نقلها ، يمكنك التكبير لرؤية التفاصيل بوضوح قبل المسح. تحتوي أداة Zoom In على أيقونة عدسة مكبرة بداخلها علامة "+". يمكنك أيضًا استخدام الأمر: View → Zoom.
- عند مسح المنطقة المحددة ، ستظهر نمط "رقعة الشطرنج" أو لون أحادي اللون. في كلتا الحالتين ، سيعمل الطلاء جيدًا.
حدد أداة التحديد. عادةً ما يكون موجودًا في الجزء العلوي من شريط الأدوات ، مع رمز مربع أو دائرة أو حبل. ستعمل الأداة المربعة أو المستديرة على تحديد موقعها بالضبط في شكلها ، بينما يمكن لأداة الحبل أن تدور حولها بأي شكل. تتجنب أداة الحبل بسهولة المنطقة التي لا تحتاج إلى محوها بالقرب من منطقة الصورة المراد نقلها.
انقر واسحب حول الصورة لتحديد المنطقة التي تريد نقلها. إذا قمت بحذف الخلفية ، فتأكد من عدم حذف المناطق غير الضرورية.يمكنك إضافة مناطق ذات لون أحادي اللون أو نمط شبكة لاستبدالها ، ولن يتم توطينها.
- إذا لم تتمكن من حذف خلفية معقدة باستخدام أداة العصا السحرية ، فقم بتكبير الصورة باستخدام الأمر View → Zoom ثم ضع دائرة حول الصورة التي تريد نقلها باستخدام أداة الحبل. قد يستغرق هذا بضع دقائق ، لكنه سيعطي نتائج أفضل. بعد نسخ المنطقة الأولى من الصورة ولصقها في صورة الخلفية الجديدة ، استمر في استخدام هذه الأداة لإزالة المساحة الزائدة التي نسخت بها عن طريق الخطأ.
انسخ المنطقة المحددة ، وانتقل إلى نافذة صورة الخلفية ، والصقها. يمكنك استخدام اختصار لوحة المفاتيح (Ctrl + C للنسخ ، Ctrl + V للصق) ، أو أمر التحرير في القائمة. إذا كانت الصورة تبدو "حادة" أو غير طبيعية للغاية ، فارجع إلى الخطوة السابقة وقم بزيادة إعداد الفرشاة ببضعة بكسلات.
- راجع الإرشادات الموجودة أعلاه مباشرةً ، "Software Edge Software" ، للتعرف على كيفية برمجة حواف منطقة الصورة المحددة.
- إذا كنت قد قمت بلصق الصورة بالفعل ولكنك لا ترى أنها تظهر ، فافتح لوحة الطبقات باستخدام الأمر Window → Layer أو View → Layer. سترى كل طبقة من خلال الصور المصغرة الملصقة على نمط الشبكة. اسحب طبقة الصورة الملصقة إلى الأعلى ، فوق طبقة الصورة الخلفية.
تغيير الحجم والموقف لسحب الصور. حدد أداة متحركة ، بأيقونة تشبه مؤشر الماوس أو بوصلة من 4 نقاط ، ثم انقر واسحب المنطقة المحددة من الصورة إلى المكان المناسب. إذا كنت بحاجة إلى تغيير حجم صورة الخلفية ، فاتبع الخطوات التالية:
- حدد File → Free Transform (أو اختصار لوحة المفاتيح Ctrl + T) لتغيير حجم الصورة.
- سيظهر حد حول الصورة ، انقر واسحب إلى الجوانب ، أو اسحب الزاوية لتغيير حجم الصورة وتشكيلها. للحفاظ على النسب صحيحة، احتفظ بالمفتاح تحول عند سحب الزوايا.
- إذا كان الإجراء خاطئًا ، فتحقق من أنك تقوم بالتحرير في الطبقة الصحيحة باستخدام أمر View → Layer أو Window → Layer ، ثم حدد الطبقة التي تحتوي على صورة الغلاف.
أختر ملف (ملف) → حفظ باسم (حفظ باسم) لحفظ النتيجة باسم جديد. تذكر أن تحفظ صورة الغلاف. لا تحدد عن طريق الخطأ النافذة التي تحتوي على بقية الصورة بعد اقتصاصها. الإعلانات
طريقة 3 من 3: إضافة تأثيرات
- فتح طبقة الصورة للزوج. افتح قائمة Layer باستخدام أمر View → Layer أو Window → Layer وحدد الطبقة التي تحتوي على الصورة للتداخل. يمكنك تجربة عدة خيارات لتغيير مظهره.
- هناك العديد من برامج معالجة الصور ، ولكل منها مجموعة متنوعة من الخيارات. للعثور على التوصيات الشائعة أدناه ، أو تجربة التأثيرات بنفسك ، اختر قوائم التصفية والطبقة.
اجعل الصورة المتداخلة شفافة مع تأثير الأشباح. إذا كانت الصورة شفافة ، فإن نتيجة التكديس ستبدو أفضل أيضًا ، خاصة عند استخدام طريقة Quick Overlay. هذا مجرد تعديل صغير لا يستغرق وقتًا طويلاً.
- بجوار قائمة الطبقات ، حيث يمكنك ملاحظة الإجراءات السابقة ، سترى مربعًا يسمى التعتيم. هنا يمكنك إدخال رقم من 0 (غير مرئي) إلى 100 (معتم تمامًا) ، أو ضبط شريط التمرير لتغيير الشفافية تدريجيًا.
- أضف الظل المسقط لربط الصورة المركبة بصورة الخلفية. تأثيرات الظل لإنشاء ظلال أسفل الموضوع وجعله يبدو وكأنه جزء من صورة الخلفية ، يجب اتباع هذا الاقتراح لجعل الصورة تبدو طبيعية أكثر.
- في GIMP ، يمكن العثور على هذه الوظيفة ضمن Filter → Light and Shadow.
- في Photoshop ، انظر أسفل Layer → Layer Style → Drop Shadow.
- حدد طبقة الظل لضبطها. يمكنك استخدام الأمر Filter → Blur لتقليل حدة الظل.
- يمكنك استخدام الأمر Edit → Free Transform لتغيير موضع وشكل الظل لمطابقة اتجاه الضوء في صورة الخلفية.
- حاول وإضافة المزيد من التأثيرات. هناك تأثيرات لا حصر لها في برامج معالجة الصور. حاول استخدام خيارات المزج لجعل الصورة المتداخلة أكثر طبيعية ، أو استخدم أي تأثير آخر لإجراء تغييرات بسيطة أو فنية. الإعلانات
النصيحة
- يمكنك استخدام أداة الممحاة لمسح أي انحرافات أو مناطق بعيدة من الصورة عن الموضوع.
- يعد مربع حوار التعليمات مفيدًا جدًا لتعلم كيفية استخدام الأداة.
- إذا ظهر لون أحادي اللون بعد محو المنطقة المحددة من الخلفية ، وكان يعوق توطين باقي الخلفية ، فافتح Layer Palette باستخدام الأمر (عرض ← طبقات ) ، أو Window → Layers وابحث عن عنصر "طبقة الخلفية" للمنطقة الملونة. إذا رأيت أيقونة القفل ، فانقر عليها نقرًا مزدوجًا واختر موافق لفتحها. يمكنك سحبها إلى سلة المهملات أسفل لوحة Layer Separator أو النقر بزر الماوس الأيمن واختيار Delete Layer ثم سترى نمط الشبكة.
تحذير
- لا تكتب أبدًا فوق ملف الصورة الأصلي.
- إذا حاولت استخدام الأمر Invert Selection المذكور أعلاه لكن ألوان الصورة أصبحت غريبة ، فأنت تستخدم الأمر Invert عن طريق الخطأ. ابحث عن أمر Invert Selection في قائمة Select لمعظم البرامج ، أو استخدم اختصار لوحة المفاتيح Ctrl + Shift + I (الأمر + Shift + I على جهاز Mac).