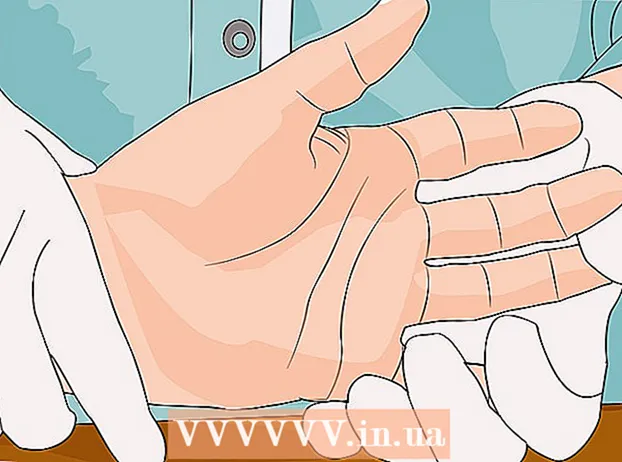مؤلف:
Laura McKinney
تاريخ الخلق:
3 أبريل 2021
تاريخ التحديث:
26 يونيو 2024

المحتوى
يعد Skype تطبيقًا رائعًا للأشخاص البعيدين للدردشة والدردشة المرئية والبقاء على اتصال مع الأشخاص البعيدين ، لكن هل تعلم أنه يمكنك التقاط الصور باستخدام Skype أيضًا؟ ستوجهك هذه المقالة إلى كيفية التقاط صور لك ولأصدقائك على أجهزة الكمبيوتر والأجهزة المحمولة.
خطوات
الطريقة 1 من 5: التقط صورة لنفسك على جهاز الكمبيوتر الشخصي
قم بتسجيل الدخول باستخدام حساب Skype الخاص بك. تسجيل الدخول كما تفعل عادة. من شريط الأدوات ، حدد "خيارات ..."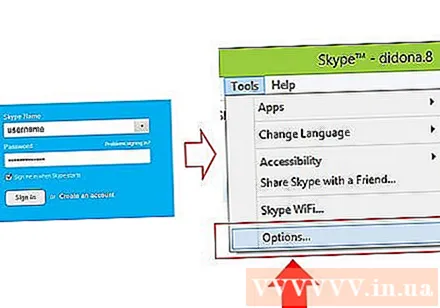
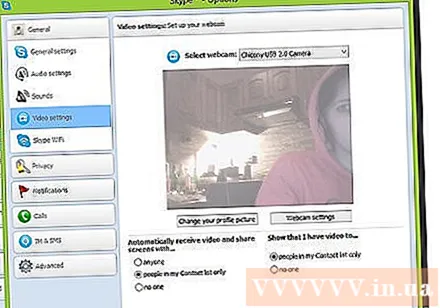
انقر فوق "إعدادات الفيديو" في شاشة الخيارات ، ستظهر صورة من كاميرا الويب بجهاز الكمبيوتر الخاص بك عند النقر فوق "إعدادات الفيديو".- إذا كان جهاز الكمبيوتر الخاص بك متصلاً بأكثر من كاميرا ويب ، فيمكنك الاختيار من القائمة التي تظهر.
- حدد "إعدادات كاميرا الويب" لضبط إعدادات الفيديو مثل الإضاءة والسطوع والتباين.
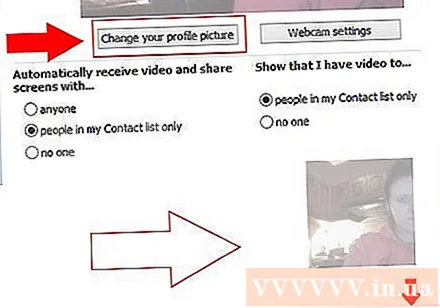
حدد "تغيير صورة ملف التعريف". جهز الكاميرا مسبقًا ، عندما تكون جاهزًا ، حدد "التقاط صورة".
تعديل الصورة. يمكنك نقل الصور وتغيير حجمها في نافذة النتائج. عندما تكون راضيًا عن الصورة ، حدد "استخدام هذه الصورة" ، ثم انقر على "حفظ". الآن لديك صورة ملف تعريف جديدة. الإعلانات
الطريقة 2 من 5: التقط صورًا لأشخاص آخرين على أجهزة الكمبيوتر الشخصية
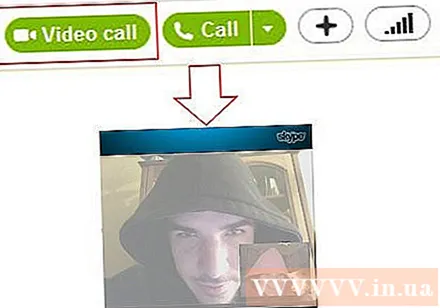
ابدأ مكالمة فيديو. بمجرد رؤية الشخص الآخر على الشاشة ، يمكنك التقاط صورة في أي وقت.
انقر فوق علامة + في نافذة الاتصال. عندما تبدو الصورة جيدة ، حدد "التقاط صورة". سيتم عرض اللقطة في نافذة "معرض اللقطات". يمكنك مشاركة الصور مع الأصدقاء في Skype بالنقر فوق "مشاركة" ، أو حفظها على جهاز الكمبيوتر الخاص بك عن طريق تحديد "تحديد الموقع". الإعلانات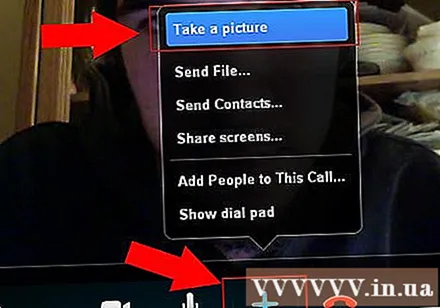
الطريقة الثالثة من 5: التقط صورك على كمبيوتر Mac
قم بتسجيل الدخول إلى Skype. من قائمة Skype ، حدد "تفضيلات ...".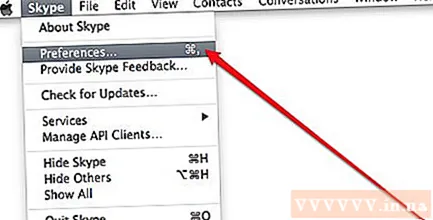
حدد الصوت / الفيديو. في هذه النافذة ، سترى صورة كاميرا الويب الحية. إذا كان جهاز الكمبيوتر الخاص بك متصلاً بأكثر من كاميرا ، فيمكنك الاختيار من القائمة المدرجة في القائمة. بمجرد التثبيت ، أغلق نافذة التفضيلات.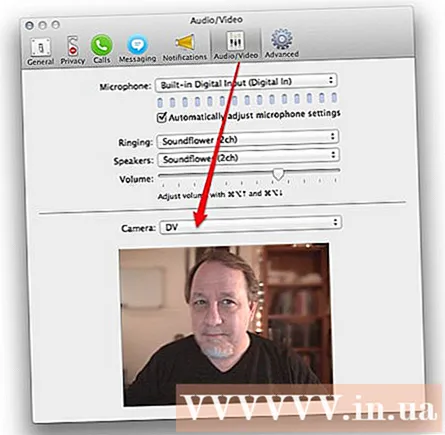
تعديل الملف الشخصي. من علامة التبويب "ملف" ، حدد "تحرير ملف التعريف ...". أسفل الصورة الرمزية الحالية ، انقر على "تغيير الصورة".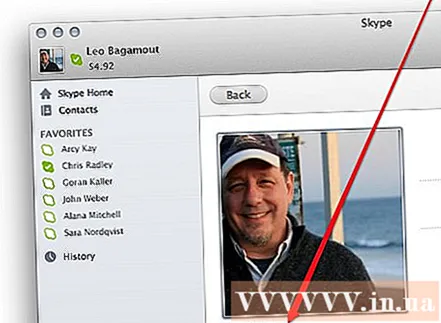
انقر فوق الكاميرا. في مربع الحوار "تغيير الصورة" ، حدد موقع رمز الكاميرا أسفل شريط التمرير وانقر مرة واحدة.
ابتسم أمام الكاميرا! سيتم العد التنازلي للكاميرا لمدة 3 ثوانٍ ، ثم تلتقط صورة من كاميرا الويب. يمكنك بعد ذلك تعديل إعدادات الحجم والموضع كما تريد. إذا لم تكن راضيًا عن الصورة التي تم التقاطها للتو ، فانقر فوق زر الكاميرا والتقط الصورة مرة أخرى حتى تشعر بالرضا. عندما تحصل على صورة جيدة ، وقمت بضبط إعدادات الحجم / الموضع كما تريد ، اضغط على الزر "تعيين". تم تثبيت الصورة الرمزية الجديدة. الإعلانات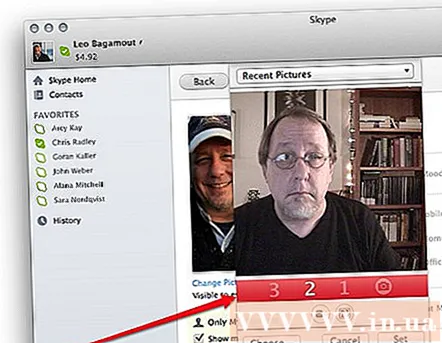
الطريقة 4 من 5: التقط صورك من Skype على الهاتف المحمول
افتح تطبيق Skype. حدد صورتك في الزاوية العلوية اليسرى من الشاشة ، ثم حدد رمز الكاميرا أعلى صورة الملف الشخصي.
انقر فوق "التقاط صورة". في القائمة الحالية ، يمكنك اختيار التقاط صورة أو استخدام صورة موجودة أو حذف صورة ملف التعريف أو إلغاء العملية. حدد "التقاط صورة" لفتح كاميرا هاتفك.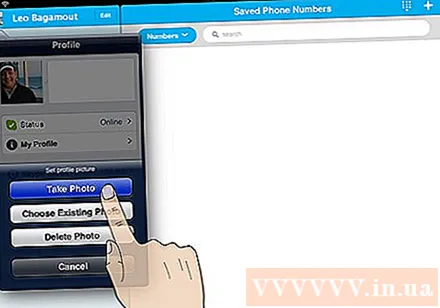
استعد لالتقاط صورة. عندما تكون جاهزًا ، انقر فوق رمز الكاميرا على الشاشة.
تعديل الصورة. المس واسحب لتحريك الصورة داخل الإطار المربع. تكبير أو تصغير. عند الانتهاء من التحرير حسب رغبتك ، حدد "استخدام". تم تثبيت الصورة الرمزية الجديدة. الإعلانات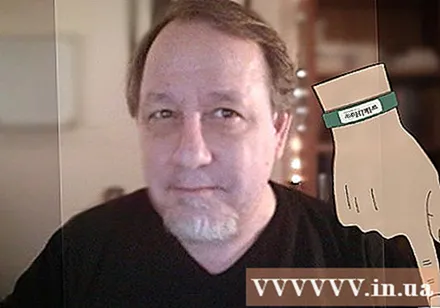
الطريقة الخامسة من 5: التقط صورة من Skype عن طريق التقاط لقطة شاشة على OS X و iOS
التقاط النافذة النشطة. لا يحتوي Skype for Macintosh على شرط لالتقاط صور للشخص الذي تتحدث إليه. في هذه الحالة ، إذا كنت تريد التقاط صورة ، فالتقط لقطة شاشة. لالتقاط لقطة شاشة للشاشة النشطة ، اضغط على Shift-Command-4 وحرره واضغط على مفتاح المسافة. يتغير المؤشر إلى أيقونة الكاميرا ، وأثناء التمرير في النافذة ، تغطي شاشة زرقاء فاتحة الصفحة تشير إلى أنه سيتم التقاط النافذة ، على الرغم من إخفاء النافذة أسفل النوافذ الأخرى. ضع المؤشر على نافذة Skype ، ثم انقر بزر الماوس الأيسر على النافذة. سيتم حفظ الصورة على الشاشة الرئيسية.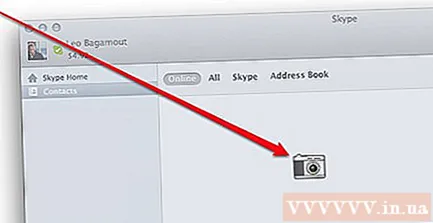
- تصوير الشاشة. على غرار ماكنتوش ، ليس لدى Skype لهواتف iOS أيضًا أي شرط لالتقاط صور للآخرين. للقيام بذلك ، تحتاج إلى التقاط لقطة شاشة ، وهو أمر سهل للغاية لأي جهاز iOS. اضغط مع الاستمرار على زر Sleep / Wake ، ثم اضغط على زر الصفحة الرئيسية وحرره. يتم عرض الشاشة الملتقطة في Camera Roll. الإعلانات
النصيحة
- المزيد من الضوء سيجعل الصورة أفضل. إذا التقطت صورة في غرفة مظلمة ، فستظهر ضبابية ومحببة.