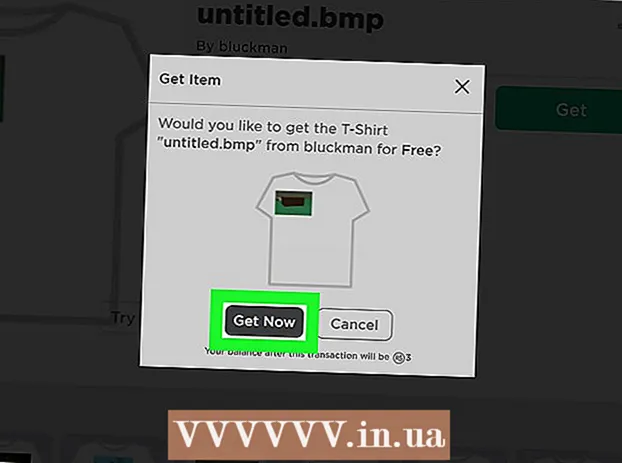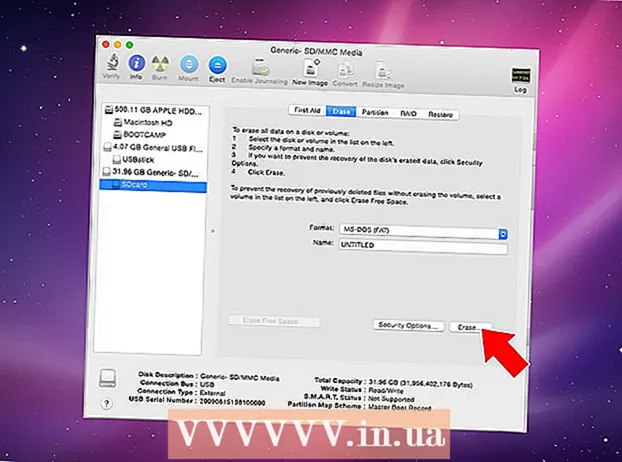مؤلف:
Laura McKinney
تاريخ الخلق:
5 أبريل 2021
تاريخ التحديث:
1 تموز 2024

المحتوى
يعلمك هذا المقال كيفية نقل Microsoft Office من كمبيوتر إلى آخر. لتثبيت Microsoft Office على جهاز كمبيوتر جديد ، يجب أولاً إلغاء تنشيط حساب Office 365 على الكمبيوتر القديم. لا يمكن نقل الإصدارات السابقة من Microsoft Office إلى كمبيوتر جديد.
خطوات
جزء 1 من 4: إلغاء تنشيط Office على الكمبيوتر القديم
التمكن من https://stores.office.com/myaccount/ باستخدام متصفح الويب. قم بتشغيل مستعرض ويب على جهاز كمبيوتر قديم يحتوي حاليًا على Microsoft Office.

قم بتسجيل الدخول إلى متجر Microsoft. استخدم عنوان البريد الإلكتروني وكلمة المرور المرتبطين بحساب Microsoft الخاص بك لتسجيل الدخول. بعد تسجيل الدخول ، ستعرض صفحة الويب عمليات التثبيت التي قمت بتنشيطها.
انقر تثبيت (ضبط). يوجد هذا الزر البرتقالي أسفل العمود المسمى "تثبيت".
انقر قم بإلغاء تنشيط التثبيت (تعطيل الإعدادات). يوجد هذا الخيار أسفل عمود "مثبت".

انقر تعطيل في مربع الحوار المنبثق. هذا لتأكيد رغبتك في إلغاء تنشيط التثبيت الحالي لـ Microsoft Office. من المحتمل أن يكون أي استخدام مستقبلي لـ Microsoft Office محدودًا. الإعلانات
الجزء 2 من 4: إلغاء تثبيت Office على نظام التشغيل Windows
انقر فوق الزر Windows Search الذي يحمل رمز الساعة الرملية أو الدائرة. يوجد هذا الزر بجوار قائمة ابدأ في نظام التشغيل Windows.
استيراد لوحة التحكم في شريط البحث. يوجد شريط البحث في أسفل قائمة البحث.
انقر لوحة التحكم. التطبيق يحتوي على إطار أخضر مع بعض الرسوم البيانية في الداخل.
انقر قم بإلغاء تثبيت البرنامج (برنامج إلغاء التثبيت). يوجد هذا الخيار أسفل العنوان الأخضر "البرامج". ستظهر كافة البرامج الموجودة على جهاز الكمبيوتر لديك حاليًا.
- إذا لم تتمكن من العثور عليه ، فحدد "فئة" من القائمة المنسدلة "عرض بواسطة:". توجد هذه القائمة المنسدلة في الزاوية العلوية اليمنى من لوحة التحكم.
انقر لتمييز Microsoft Office. يمكن أن يكون هذا "Microsoft Office 365" أو "Microsoft Office 2016" أو أي إصدار من Microsoft Office قمت بالاشتراك فيه.
انقر الغاء التثبيت (الغاء التثبيت). يوجد هذا الخيار أعلى قائمة البرامج ، بين زري "تنظيم" و "تغيير".
انقر الغاء التثبيت كلمة في مربع الحوار المنبثق. سيؤكد هذا أنك تريد إلغاء تثبيت Microsoft Office ، ثم ستبدأ عملية إزالة تثبيت البرنامج.
انقر قريب (إغلاق) في مربع الحوار المنبثق. سيظهر هذا الزر بمجرد إلغاء تثبيت Microsoft Office تمامًا. الإعلانات
الجزء 3 من 4: إلغاء تثبيت Office على جهاز Mac
انقر فوق تطبيق Finder الذي يحتوي على الوجوه الضاحكة باللونين الأزرق والأبيض. يوجد هذا التطبيق عادةً في شريط الإرساء.
انقر التطبيقات (التطبيق) موجود في الجزء الأيمن.
انقر بزر الماوس الأيمن فوق Microsoft Office. قد يكون هذا Microsoft Office 365 أو Microsoft Office 2016 أو أي إصدار من Microsoft Office قمت بتثبيته.
- في حالة استخدام الماوس السحري أو لوحة التتبع ، يمكنك النقر بزر الماوس الأيمن عن طريق النقر بإصبعين.
انقر ارسال الى سلة المحذوفات (رحلة إلى سلة المهملات). سيتم إلغاء تثبيت Microsoft Office. يمكنك بعد ذلك مسح سلة المحذوفات لتحرير القرص الصلب. الإعلانات
الجزء 4 من 4: قم بتثبيت Office على جهاز كمبيوتر جديد
التمكن من https://stores.office.com/myaccount/ باستخدام متصفح الويب. قم بتشغيل مستعرض الويب على الكمبيوتر الجديد حيث تريد تثبيت Microsoft Office.
قم بتسجيل الدخول إلى متجر Microsoft. استخدم عنوان البريد الإلكتروني وكلمة المرور المرتبطين بحساب Microsoft الخاص بك لتسجيل الدخول.
انقر تثبيت. يوجد هذا الزر البرتقالي أسفل العمود المسمى "تثبيت".
انقر تثبيت. يوجد هذا الزر البرتقالي على يمين مربع "معلومات التثبيت". سيتم تنزيل ملف الإعداد.
انقر فوق ملف الإعداد. إنه ملف download.exe. بشكل افتراضي ، توجد جميع الملفات التي تم تنزيلها عادةً في مجلد التنزيلات. قد يظهر الملف أيضًا في الجزء السفلي من نافذة المتصفح ، اعتمادًا على متصفح الويب الذي تستخدمه.
انقر رعشه (إطلاق) في مربع الحوار المنبثق. سيبدأ تثبيت Microsoft Office.
انقر التالى (التالى). يظهر هذا الزر عند انتهاء تثبيت Microsoft Office. سيبدأ تشغيل الفيديو التوضيحي ، يمكنك النقر فوق "التالي" مرة أخرى إذا كنت لا تريد المشاهدة.
انقر تسجيل الدخول. يوجد هذا الزر البرتقالي في مربع حوار النافذة المنبثقة.
قم بتسجيل الدخول باستخدام عنوان البريد الإلكتروني وكلمة المرور المرتبطين بحساب Microsoft الخاص بك. يمكنك الآن استخدام Microsoft Office على جهاز الكمبيوتر الجديد الخاص بك. ومع ذلك ، سيستمر تثبيت هذا البرنامج في الخلفية لفترة طويلة. لذلك ، لا تقم بإعادة تشغيل أو إيقاف تشغيل الكمبيوتر حتى ينتهي تثبيت Microsoft Office. الإعلانات