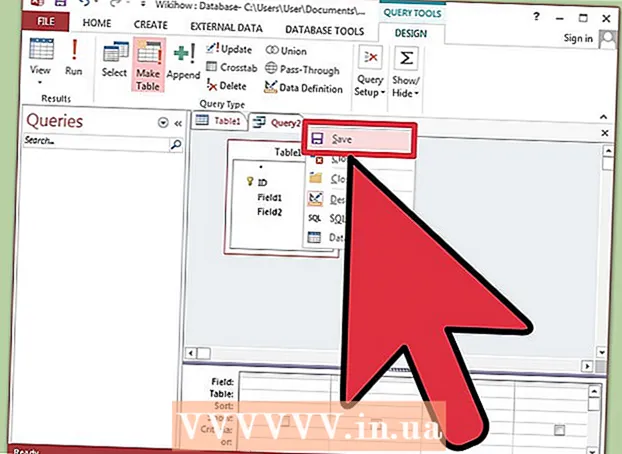مؤلف:
Peter Berry
تاريخ الخلق:
20 تموز 2021
تاريخ التحديث:
1 تموز 2024
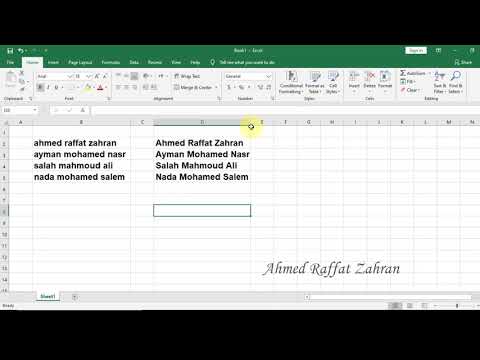
المحتوى
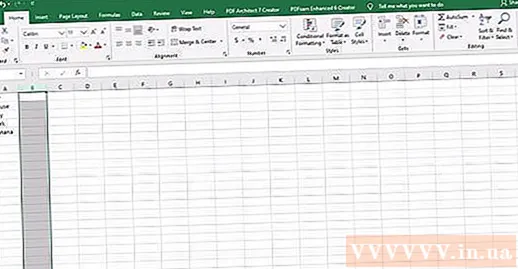
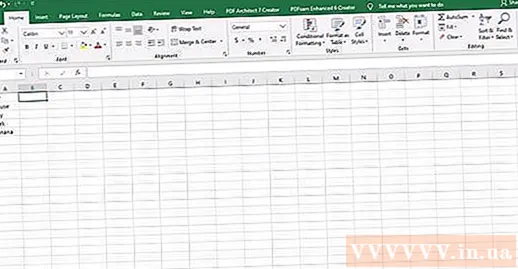
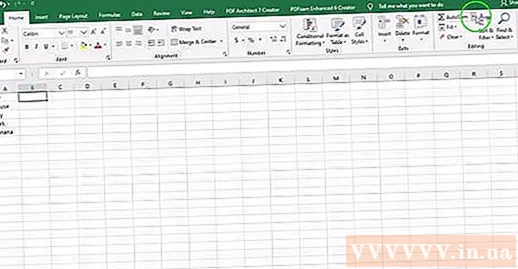
حدد وظيفة النص المسماة "UPPER" أو اكتب "UPPER" مباشرةً بعد علامة التساوي في شريط الصيغة.
- عند الضغط على زر الوظيفة ، من المحتمل أن تظهر كلمة "SUM" تلقائيًا. إذا كان الأمر كذلك ، استبدل "SUM" بـ "UPPER" لتغيير الوظيفة.
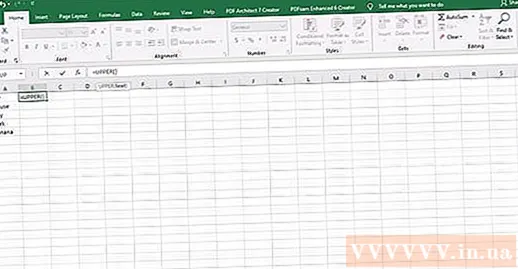
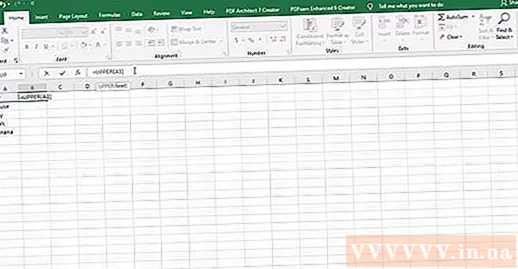
اضغط على “أدخل” (اذهب). يظهر النص الموجود في الخلية A1 في الخلية B1 بكافة الأحرف الكبيرة.
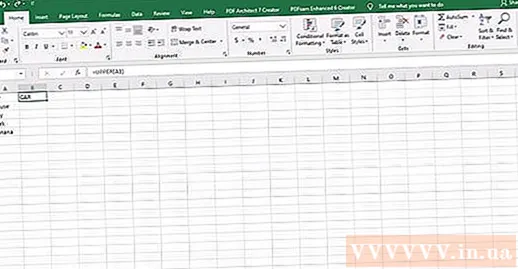
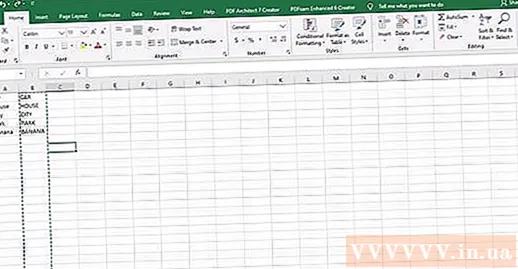
تحقق لمعرفة ما إذا تم نسخ النص بالكامل بشكل صحيح إلى العمود الثاني. حدد العمود الذي يحتوي على النص المكتوب الصحيح عن طريق النقر فوق الحرف الموجود في العمود. انقر بزر الماوس الأيمن لإظهار قائمة "تعديل" وحدد "نسخ". ثم انقر بزر الماوس الأيمن مرة أخرى واختر "لصق القيم" من القائمة المنسدلة "تعديل".
- تتيح لك هذه الخطوة استبدال الصيغة بالقيمة ، بحيث يمكنك حذف العمود الأول من النص دون التأثير على البيانات الموجودة في العمود الثاني.
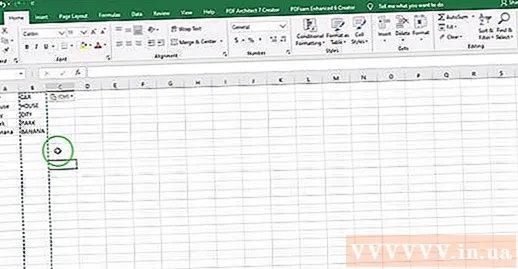
الطريقة 2 من 4: استخدام دوال الاسم الصحيح
أضف عمودًا جديدًا. انقر بزر الماوس الأيمن فوق الحرف الموجود أعلى العمود الأول. حدد "إدراج" من القائمة المنسدلة.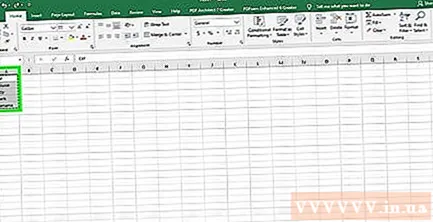
حرك المؤشر إلى الخلية على يمين النص الأول. انقر فوق زر الوصفة. إنها أيقونة حقنة زرقاء في شريط الأدوات الأفقي في الأعلى.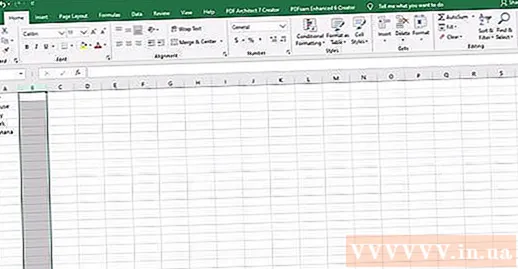
انقر في شريط الصيغة. إنه شريط الاستعلام بجوار رمز "fx" الموجود في جدول البيانات مباشرةً. اكتب كلمة "PROPER" بعد علامة التساوي.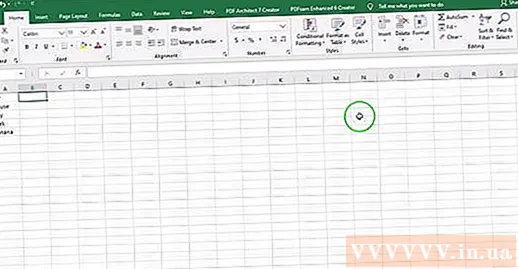
- إذا ظهرت كلمة "SUM" تلقائيًا في شريط الصيغة ، فاستبدلها بكلمة "PROPER" لتغيير الوظيفة.
اكتب الخلية الأولى من النص بين قوسين بعد كلمة “PROPER”. على سبيل المثال: "= PROPER (A1)".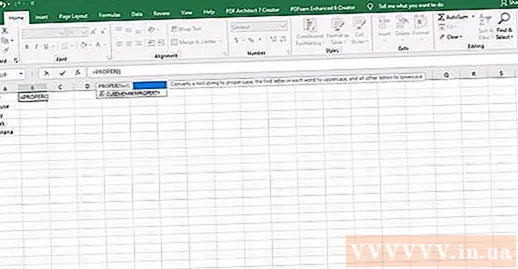
اضغط على “أدخل”. ستتم كتابة الحرف الأول من كل كلمة في الخلية بأحرف كبيرة في العمود الموجود على يمين النص الأصلي. الباقي لا يزال في أحرف صغيرة.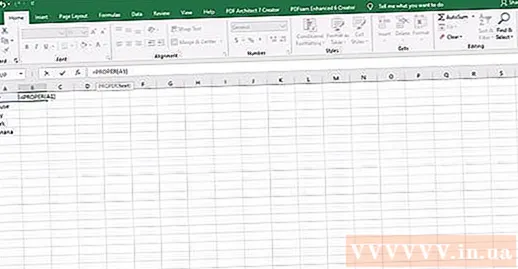
احتفظ بالمربع في الزاوية اليمنى السفلية للخلية. قم بالتمرير لأسفل إلى الصف الأخير من عمود النص الأصلي. حرر زر الماوس وسيتم نسخ النص بالكامل بحيث يتم تكبير الحرف الأول من كل حرف.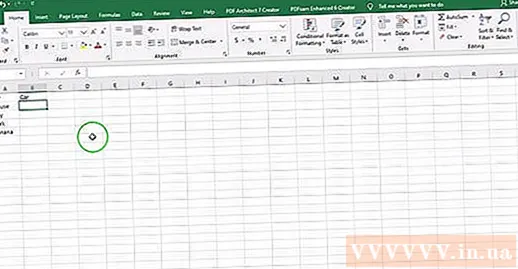
انقر فوق الحرف الموجود أعلى العمود البديل لتحديد العمود بأكمله. انقر على قائمة "تعديل" واختر "نسخ". بعد ذلك ، انقر فوق القائمة المنسدلة على زر لصق وحدد "لصق القيم".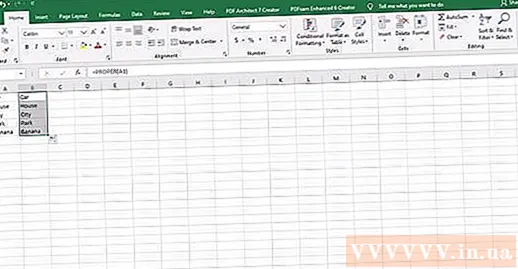
- سيتم استبدال الخلايا التي تحتوي على قيم مكونة من صيغة بنص ، بحيث يمكنك حذف العمود أولاً.
انقر بزر الماوس الأيمن على العمود الأول. حدد "حذف" للحذف واترك قيمة الاستبدال بالكلمات الكبيرة في الحرف الأول. الإعلانات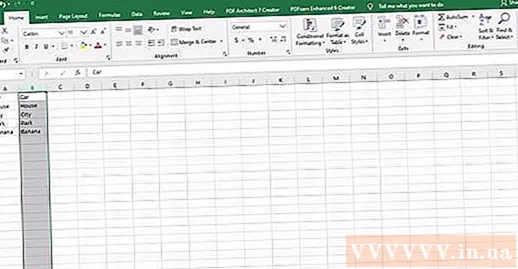
الطريقة الثالثة من 4: استخدم وظيفة التعبئة السريعة للتعبئة السريعة في Excel 2013
أكمل قائمة الأسماء الخاصة بك بكتابة جميع الأحرف الصغيرة. أدخلهم في عمود واحد. اترك عمودًا فارغًا على يمين قائمة الأسماء.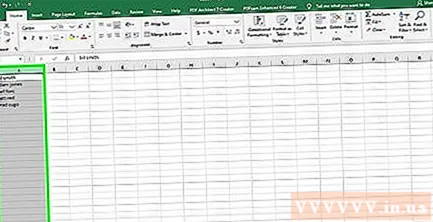
- إذا لم يكن هناك عمود فارغ حاليًا على يمين قائمة الأسماء ، فانقر بزر الماوس الأيمن فوق الحرف الموجود أعلى العمود الذي يسرد الأسماء الخاصة بك. حدد "إدراج" وسيظهر عمود فارغ جديد على اليسار.
انقر داخل الخلية الموجودة على يمين الاسم الأول في القائمة. على سبيل المثال ، إذا كان الاسم الأول بالأحرف الصغيرة موجودًا في الخلية A1 ، فيمكنك تحديد الخلية B1.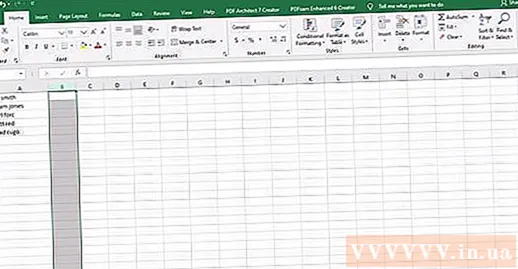
أعد كتابة الاسم في الخلية A1 ، ولكن باستخدام الأحرف الكبيرة الصحيحة للاسم الأول والأخير. على سبيل المثال ، إذا كان المربع الأول هو "nguyen an" ، فاكتب "Nguyễn An" في المربع الموجود على اليمين. اضغط على مفتاح "Enter".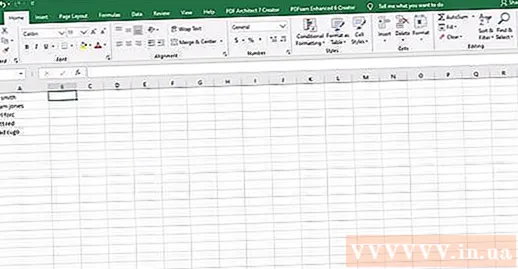
اذهب إلى قائمة "البيانات" واختر "تعبئة فلاش”. يتعرف Excel على النمط الموجود في الخلية الأولى ويقوم بإجراء نفس التغيير على سلسلة البيانات بأكملها. يمكنك أيضًا استخدام الاختصار "Control" + "E" لتنشيط وظيفة الملء السريع.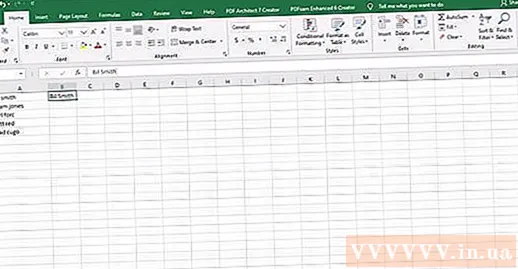
احذف العمود الصغير. لتجنب التكرارات ، انقر فوق الحرف الموجود أعلى العمود الأصلي بالأحرف الصغيرة. انقر بزر الماوس الأيمن وحدد "حذف" لإزالة هذا العمود ، مع ترك القائمة بأحرف كبيرة.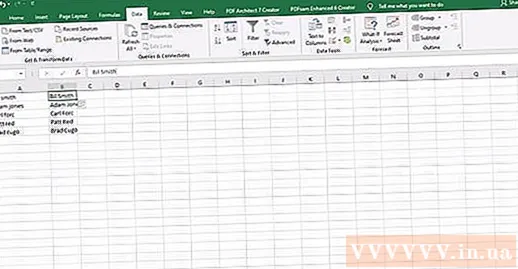
- قبل الحذف ، تأكد من أن وظيفة الملء السريع تعمل في القائمة بأكملها.
الطريقة الرابعة من 4: استخدم Word
افتح صفحة Word فارغة.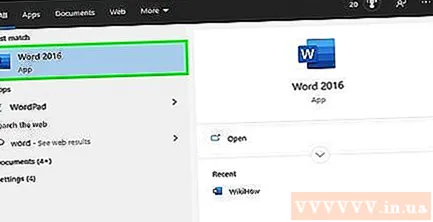
في Excel ، حدد الخلايا التي تريد تحويلها من الأحرف الصغيرة إلى الأحرف الكبيرة.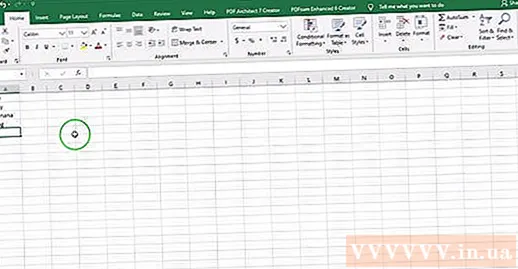
نسخ الخلايا (التحكم "C").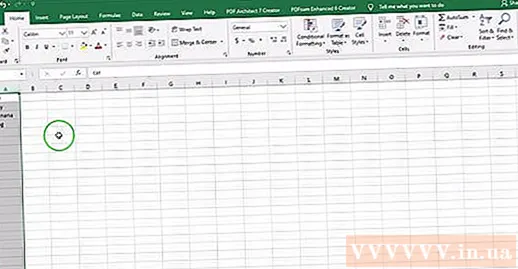
لصقه في صفحة Word (التحكم "V").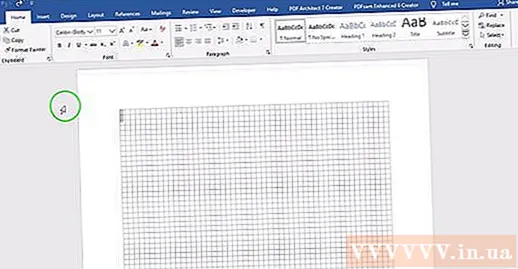
حدد كل النص في مستند Word.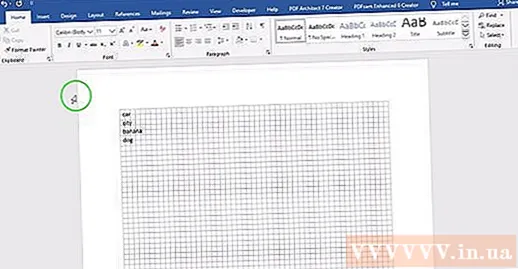
انقر على القائمة المنسدلة "تغيير الحالة" من علامة التبويب "الصفحة الرئيسية".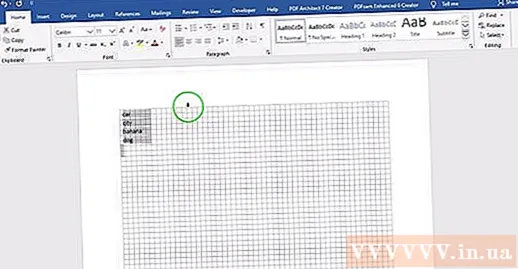
اختر الخيارات التي تريدها - الكتابة بالأحرف الكبيرة للجملة ، والأحرف الصغيرة ، والأحرف الكبيرة ، والحروف الكبيرة حرفًا بحرف ، وكتابة الاسم الأول بأحرف كبيرة.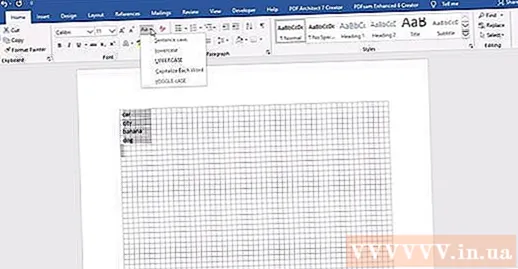
بمجرد الانتهاء من ذلك ، حدد النص بأكمله والصقه مرة أخرى في Excel.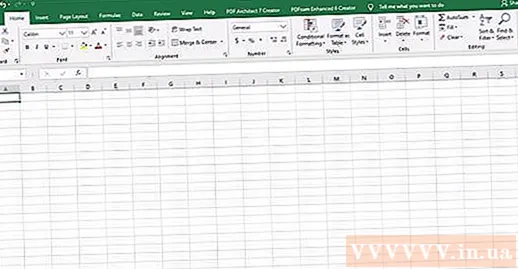
تستغرق العملية برمتها بضع ثوانٍ فقط. الإعلانات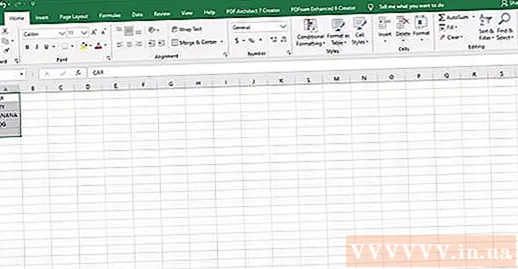
النصيحة
- عند استخدام صيغة ، اكتب دائمًا اسم الوظيفة بأحرف كبيرة. على سبيل المثال ، ستقوم UPPER بتنشيط الصف الكبير ، بينما لن تقوم "العلوي" بتنشيطها.
ماذا تحتاج
- فأرة الحاسوب.