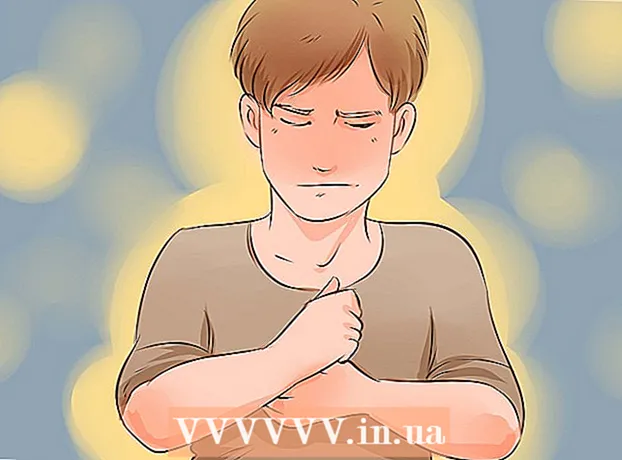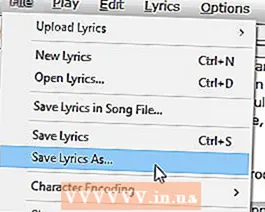مؤلف:
Robert Simon
تاريخ الخلق:
22 يونيو 2021
تاريخ التحديث:
24 يونيو 2024

المحتوى
يحتوي iPad على مجموعة من التطبيقات المتاحة التي يمكنك تنزيلها من App Store - البرنامج الافتراضي على جميع أجهزة iOS. بعد النقر على تطبيق App Store لفتحه ، يمكنك العثور على تطبيقات جديدة وتنزيلها وإعادة تثبيت التطبيقات التي تم تنزيلها مسبقًا من iCloud وتحديث التطبيقات الموجودة في شريط الأدوات في الأسفل. واجهة متجر التطبيقات.
خطوات
الطريقة الأولى من 3: تثبيت تطبيق جديد
اضغط على أيقونة متجر التطبيقات لفتح التطبيق. التطبيق لديه رمز أزرق فاتح مع "A" مركب من فرشاة داخل دائرة ؛ يمكنك العثور على تطبيقات على شاشتك الرئيسية ، أو التمرير سريعًا لأسفل من منتصف شاشة iPad واكتب "متجر التطبيقات" في شريط البحث.
- يمكن تنزيل أي تطبيق لجهاز iPad أو iPhone من App Store.

اضغط على أيقونة العدسة المكبرة للعثور على التطبيق الذي تريده. هذا الخيار موجود في شريط الأدوات أسفل الشاشة. إذا لم تكن لديك فكرة ، يرجى إلقاء نظرة على الخيارات التالية:- "مميزة" (موصى بها) مع التطبيقات المحددة بواسطة Apple.
- تعرض "مخططات الصدارة" أشهر التطبيقات على الإطلاق.
- يتيح لك "استكشاف" تصفح التطبيقات حسب الفئة الأبجدية (على سبيل المثال ، "الكتب" ، "التعليم" ، "الألعاب").

أدخل اسم التطبيق الذي تريده في شريط البحث ، ثم انقر فوق "بحث". يوجد زر "بحث" الأزرق هذا في الركن الأيمن السفلي من لوحة المفاتيح.
انظر النتائج. قم بالتمرير لأسفل لرؤية التطبيقات ذات الصلة بالكلمة الأساسية التي أدخلتها للتو ، أو انقر فوق أحد التطبيقات لرؤية التقييمات والمراجعات والأوصاف. بمجرد تحديد التطبيق الصحيح ، يمكنك المتابعة.

اضغط على زر "الحصول" بجوار اسم التطبيق ، ثم اضغط على "تثبيت". سيبدأ التثبيت.- للتطبيقات المدفوعة ، انقر فوق السعر ثم انقر فوق "شراء" (شراء).
أدخل كلمة مرور معرف Apple الخاص بك إذا طُلب منك ذلك. هذه هي كلمة المرور التي تستخدمها مع عنوان البريد الإلكتروني الخاص بـ Apple ID. عادة ، لا تفعل هذا إلا إذا قررت شراء تطبيق (تتطلب التطبيقات المجانية التنزيل فقط).
- إذا لم يكن لديك معرف Apple ، فأنت بحاجة إلى إنشائه الآن.
- في حالة شراء التطبيق ، ستحتاج إلى إدخال معلومات الدفع المسبق قبل بدء تنزيل التطبيق. اتبع الخطوات التي تظهر على الشاشة للمتابعة.
انقر فوق "فتح" لفتح التطبيق الآن. سيظهر خيار "فتح" عند انتهاء تنزيل التطبيق.
- يمكنك أيضًا الخروج من App Store والوصول إلى التطبيق من الصفحة الرئيسية.
- بناءً على عدد التطبيقات الموجودة على جهازك ، قد تحتاج إلى التمرير لليمين عدة مرات على الشاشة الرئيسية لجهاز iPad للعثور على تطبيقات جديدة.
ابدء. لقد قمت بتثبيت التطبيق الجديد بنجاح على iPad! الإعلانات
الطريقة 2 من 3: تثبيت التطبيقات من iCloud
اضغط على أيقونة متجر التطبيقات لفتح التطبيق. متجر التطبيقات مرتبط بحسابك على iCloud حتى يتمكن من تتبع التنزيلات الخاصة بك ؛ بهذه الطريقة ، يمكنك إعادة تنزيل أي تطبيقات تم تنزيلها على أي جهاز iPhone أو iPad باستخدام نفس معلومات iCloud.
- يحتوي متجر التطبيقات على أيقونة زرقاء فاتحة مع حرف "A" مرسوم من فرشاة في دائرة ؛ يمكنك العثور على تطبيقات على شاشتك الرئيسية ، أو التمرير سريعًا لأسفل من منتصف شاشة iPad واكتب "متجر التطبيقات" في شريط البحث.
انقر فوق علامة التبويب "التحديثات" في الزاوية اليمنى السفلى. سيتم فتح صفحة تحديث التطبيق.
انقر فوق "مشتريات" في الجزء العلوي من الشاشة. ستظهر مكتبة التطبيق الخاصة بك.
قم بالتمرير للعثور على التطبيق الذي تريده. فيما يلي قائمة شاملة بجميع التطبيقات التي قمت بتنزيلها باستخدام حساب iCloud الحالي الخاص بك.
- يمكنك أيضًا النقر على "ليس على جهاز iPad هذا" (ليس على جهاز iPad هذا) لعرض التطبيقات المحملة مسبقًا.
اضغط على أيقونة السحابة مع سهم لأسفل على الجانب الأيمن من التطبيق. سيبدأ تنزيل التطبيق على الشاشة الرئيسية.
انقر فوق "فتح" لفتح التطبيق الآن. سيظهر خيار "فتح" عند انتهاء تنزيل التطبيق.
- يمكنك أيضًا الخروج من App Store والوصول إلى التطبيق على الشاشة الرئيسية.
- بناءً على عدد التطبيقات الموجودة على جهازك ، قد تحتاج إلى التمرير لليمين عدة مرات على الشاشة الرئيسية لجهاز iPad للعثور على تطبيقات جديدة.
ابدء. لذلك قمت بتثبيت التطبيق بنجاح من iCloud! الإعلانات
الطريقة الثالثة من 3: تحديث التطبيقات المثبتة
اضغط على أيقونة متجر التطبيقات لفتح التطبيق. عادةً ما يتم تحديث التطبيقات تلقائيًا ، ولكن يمكنك أيضًا متابعة العملية بشكل استباقي.
- يحتوي App Store على أيقونة زرقاء فاتحة مع حرف "A" مكون من فرشاة في دائرة ؛ يمكنك العثور على تطبيقات على شاشتك الرئيسية ، أو التمرير سريعًا لأسفل من منتصف شاشة iPad واكتب "متجر التطبيقات" في شريط البحث.
انقر فوق علامة التبويب "التحديثات" في الزاوية اليمنى السفلى. سيتم فتح صفحة تحديث التطبيق.
تحقق من التطبيقات التي تحتاج إلى تحديث. بينما لا يزال بإمكان معظم التطبيقات العمل بشكل جيد بدون تحديثات طفيفة يقدمها الناشر ، يجب عليك أيضًا تحديث التطبيق بقدر الإمكان للحصول على أفضل النتائج.
انقر فوق "تحديث الكل" في الزاوية اليمنى العليا. سيبدأ تحديث التطبيقات.
- يمكنك أيضًا النقر على زر "تحديث" على يمين كل تطبيق على حدة.
انتظر حتى تنتهي التطبيقات من التحديث. قد يستغرق هذا بضع دقائق حسب سرعة اتصال الشبكة ، وعدد التطبيقات التي تحتاج إلى تحديث ، وحجم تلك التطبيقات. الإعلانات
النصيحة
- تنطبق هذه العملية على جميع أجهزة iOS (مثل iPhone و iPod Touch).
- إذا كنت ترغب في تثبيت تطبيق جديد ضمن فئة معينة ولكنك لا تعرف اسم التطبيق ، أدخل الكلمة الأساسية المناسبة في شريط البحث. ستجد التطبيق المناسب قريبًا.
- إذا قمت بتثبيت تطبيق معين عن طريق الخطأ ، فيمكنك حذفه من خلال الضغط لفترة طويلة على التطبيق حتى يتذبذب الرمز ، ثم انقر فوق "X" في الزاوية اليسرى العليا من التطبيق.
- يمكنك تنزيل تطبيقات iPhone فقط على iPad ؛ ومع ذلك ، فإن حجم شاشة التطبيق مُحسَّن في الأصل لجهاز iPhone ، لذا ستكون الأشياء أصغر على شاشة iPad (أو تكون جودة العرض رديئة).
تحذير
- لا تقم بتنزيل الكثير من التطبيقات لأن ذاكرة الجهاز محدودة.
- راجع وصف التطبيق والمراجعات قبل التنزيل ، خاصة بالنسبة للخيارات المدفوعة.