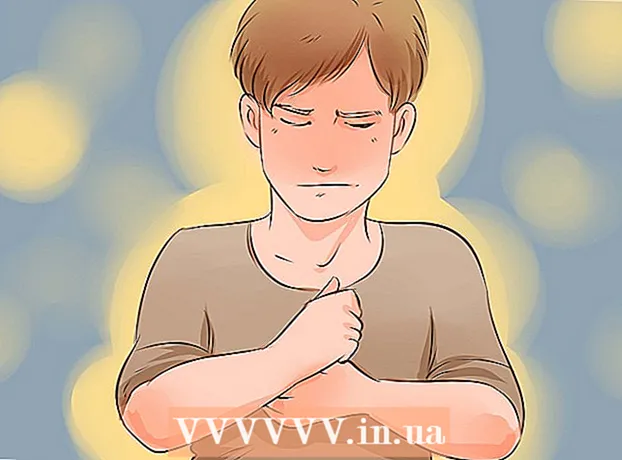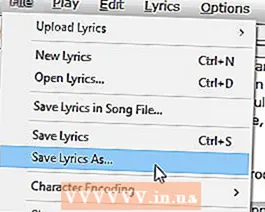مؤلف:
Laura McKinney
تاريخ الخلق:
7 أبريل 2021
تاريخ التحديث:
26 يونيو 2024

المحتوى
يسمح برنامج VirtualBox بإنشاء أجهزة كمبيوتر افتراضية قادرة على تشغيل أنظمة تشغيل متعددة دون الحاجة إلى وضع التمهيد المزدوج أو تكوين الأجهزة. تثبيت برنامج VirtualBox ليس معقدًا للغاية ، حيث يتم قضاء الكثير من الوقت في تثبيت نظام التشغيل القياسي. راجع الخطوة 1 أدناه لمعرفة كيفية تثبيت VirtualBox ونظام التشغيل.
خطوات
جزء 1 من 3: تثبيت برنامج VirtualBox
قم بتنزيل برنامج VirtualBox. يمكنك تنزيل برنامج Oracle's VirtualBox مجانًا تمامًا من موقع المطور. تحتاج إلى تنزيل الإصدار المتوافق مع نظام التشغيل.
- هناك العديد من الخيارات لنظام التشغيل Linux. حدد الحزمة المناسبة لنظام التشغيل Linux أو استخدم خيار "جميع التوزيعات" إذا كنت لا ترى Linux في القائمة.

قم بتثبيت برنامج VirtualBox. إذا كنت تستخدم Windows ، فانقر نقرًا مزدوجًا فوق ملف الإعداد واتبع التعليمات. إذا كنت تستخدم جهاز Mac ، فافتح ملف DMG الذي قمت بتنزيله للتو واسحب ملف VirtualBox إلى مجلد التطبيقات.- أثناء تثبيت Windows ، احتفظ بالإعدادات الافتراضية.

ابدأ البرنامج. يتيح لك برنامج VirtualBox إدارة العديد من الأجهزة الافتراضية وإنشاء أجهزة جديدة بسهولة. يمكنك تشغيل VirtualBox مباشرة على برنامج الإعداد أو التمهيد من أيقونة على سطح المكتب. الإعلانات
جزء 2 من 3: إنشاء أجهزة افتراضية
اجمع قرص التثبيت. عند إنشاء جهاز افتراضي ، تحتاج إلى تثبيت نظام التشغيل كما تفعل عادةً. هذا يعني أنك بحاجة إلى قرص تثبيت لنظام التشغيل إذا كنت تريد تثبيته على جهاز افتراضي.
- إذا قمت بتنزيل ملف ISO لقرص التثبيت ، فيمكنك نسخ المحتويات على قرص DVD فارغ أو التثبيت مباشرة من ملف ISO.

حدد الزر "جديد". يسمح هذا للمعالج بفتح عملية إنشاء الجهاز الظاهري.
حدد نظام التشغيل. في الشاشة الأولى من المعالج ، يُطلب منك تسمية الجهاز الظاهري الجديد وتحديد نظام التشغيل الذي تريد تثبيته. حدد نظام التشغيل من قائمة النوع ، ثم حدد الإصدار المتوافق في قائمة الإصدار.
- على سبيل المثال ، إذا كنت تقوم بتثبيت Windows 7 ، فيجب عليك تحديد "Microsoft Windows" في قائمة النوع ثم تحديد "Windows 7" في قائمة الإصدار.
- إذا كنت تقوم بتثبيت إصدار 64 بت من نظام التشغيل الخاص بك ، فتأكد من تحديد خيار 64 بت في قائمة الإصدار.
إعداد ذاكرة الوصول العشوائي. تحتاج إلى تحديد مقدار ذاكرة الوصول العشوائي للجهاز الظاهري. سيختار VirtualBox الحد الأدنى لحجم نظام التشغيل تلقائيًا ، ولكن يمكنك زيادته أو تقليله بشكل تعسفي.
- يمكنك اختيار مقدار ذاكرة الوصول العشوائي التي تعادل المقدار المستخدم لتثبيت نظام التشغيل.
- لا تختر حدًا أقصى لأن هذا لن يكون متاحًا لنظام التشغيل العادي عند تشغيل الجهاز الظاهري.
إنشاء أجهزة افتراضية. يحتاج الجهاز الظاهري إلى محرك أقراص ثابت افتراضي لتثبيت نظام التشغيل والبرامج. يتم إنشاء محرك الأقراص الثابتة الظاهري هذا على مساحة خالية على الجهاز. سيقوم برنامج VirtualBox بتعيين الحجم المناسب اعتمادًا على نظام التشغيل ، يمكنك ضبطه بنفسك.
- تأكد من أن محرك القرص الثابت الافتراضي به مساحة خالية كافية لتثبيت نظام التشغيل. تحقق من مواصفات نظام التشغيل لتحديد الحد الأدنى لاستخدامه.
- ضع في اعتبارك أن أي برامج مثبتة ستكتب على ذاكرة القرص الصلب الافتراضي ، لذا خطط لها وفقًا لذلك.
- تنسيق محرك الأقراص الثابت الظاهري الأكثر شيوعًا هو VDI (قرص صورة VirtualBox).
ابدأ في تثبيت نظام التشغيل. بعد تكوين الجهاز الظاهري ، سيتم إغلاق المعالج والانتقال إلى شاشة VirtualBox الرئيسية. انقر نقرًا مزدوجًا فوق جهاز جديد في القائمة اليسرى لبدء تشغيله لأول مرة.
- سيظهر معالج جديد للمساعدة في بدء تثبيت نظام التشغيل.
- إذا كنت تقوم بالتثبيت من قرص ، أدخل القرص في جهاز الكمبيوتر الخاص بك وحدد "Host drive" ثم حدد حرف محرك الأقراص المقابل من القائمة المنسدلة.
- إذا كنت تقوم بالتثبيت من ملف صورة ، فانقر فوق رمز المجلد للوصول إليه على جهاز الكمبيوتر الخاص بك وبدء التثبيت.
قم بتثبيت نظام التشغيل. بعد اختيار طريقة التثبيت ، ستبدأ العملية. التثبيت مشابه لتثبيت نظام التشغيل على جهاز كمبيوتر عادي. اقرأ التعليمات المتعلقة بنظام التشغيل المستخدم لمزيد من التفاصيل:
- ويندوز 8
- ويندوز 7
- ويندوز فيستا
- ويندوز إكس بي
- OS X
- لينكس النعناع
- نظام التشغيل Ubuntu Linux
جزء 3 من 3: استخدام جهاز افتراضي
ابدأ تشغيل الآلة الافتراضية. بعد تثبيت نظام التشغيل ، يصبح الجهاز الظاهري جاهزًا للعمل. انقر نقرًا مزدوجًا فوق الجهاز في القائمة الموجودة على الجانب الأيسر من الصفحة الرئيسية لبرنامج VirtualBox لبدء تشغيل الجهاز الظاهري. سيقوم الجهاز الظاهري بالتمهيد وتحميل نظام التشغيل المثبت.
- الآلة الافتراضية تعمل في نافذة واحدة. بغض النظر عن المكان الذي يتم فيه تركيز نافذة الجهاز الظاهري ، فإن أي إجراء كتابة أو نقر سيؤثر على الجهاز الظاهري ، ولكن ليس الجهاز الحقيقي.
- يمكنك إنشاء اختصار على سطح المكتب بالنقر بزر الماوس الأيمن على الجهاز في نافذة VirtualBox واختيار "إنشاء اختصار على سطح المكتب".
قم بإيقاف تشغيل الآلة الافتراضية. لديك عدة خيارات للإغلاق وهي تؤثر على الجهاز الظاهري بشكل مختلف. عندما تنقر على "X" في الزاوية اليمنى العليا من الشاشة ، سترى بعض الخيارات:
- حفظ حالة الجهاز - يتيح لك ذلك حفظ حالة الجهاز الظاهري عند إيقاف التشغيل. سيتم حفظ البرامج في حالتها الحالية وستتم استعادة كل شيء عند تشغيل الجهاز.
- Signal Off - يتيح لك هذا الخيار إيقاف تشغيل إشارة الجهاز الظاهري ، والتي سيتم إيقاف تشغيلها عند الضغط على زر الطاقة الموجود في الكمبيوتر الحقيقي.
- إيقاف التشغيل - يتيح هذا الخيار إيقاف تشغيل الجهاز عند إيقاف تشغيل طاقة الجهاز. لن يتم حفظ المحتوى.
التقط الآلة الافتراضية. يسمح لك برنامج VirtualBox بنسخ الحالة الدقيقة للجهاز والعودة إلى تلك الحالة في أي وقت. هذا مفيد للغاية عند محاولة التحقق من البرنامج أو إعادة تكوين الجهاز.
- يمكنك التقاط صورة من خلال النقر على قائمة الجهاز واختيار "التقاط لقطة". ستتم إضافة اللقطة إلى كتاب الجهاز الظاهري على الجانب الأيسر من قائمة VirtualBox.
- يمكنك استعادة لقطة بالنقر بزر الماوس الأيمن عليها ثم اختيار "استعادة". لن يتم استعادة تغييرات محرك الأقراص الثابتة الافتراضية التي تم إجراؤها من وقت التقاط الصورة.