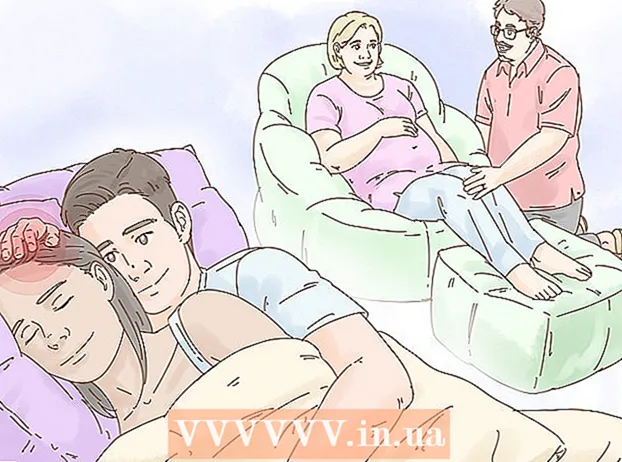مؤلف:
Randy Alexander
تاريخ الخلق:
4 أبريل 2021
تاريخ التحديث:
26 يونيو 2024

المحتوى
يوضح لك هذا المقال كيفية تحديث Adobe Flash Player على جهاز كمبيوتر يعمل بنظام Windows أو Mac أو Linux. على الرغم من أن برنامج Adobe Flash Player يقوم عادةً بتحديث البرنامج تلقائيًا إذا كان مثبتًا وفقًا للإعدادات الافتراضية ، فلا يزال بإمكانك التحقق من الإصدار المحدث وتثبيته (إن وجد).
خطوات
طريقة 1 من 3: في أنظمة تشغيل Windows
- افتح قائمة ابدأ
. انقر فوق شعار Windows في الزاوية اليسرى السفلية من الشاشة.
- افتح لوحة التحكم. نوع لوحة التحكم، ثم انقر فوق الرمز لوحة التحكم يوجد اللون الأزرق أعلى قائمة ابدأ.
- انقر فوق مربع التحديد "عرض حسب" في الزاوية العلوية اليمنى من نافذة لوحة التحكم لرؤية قائمة الخيارات.
- انقر أيقونات كبيرة (أيقونة كبيرة) في قائمة الاختيار.
- انقر مشغل فلاش (32 بت) مع رمز "f" أبيض على خلفية بني داكن في منتصف النافذة لفتح نافذة Flash Player.
- قد تضطر إلى الانتظار حوالي 30 ثانية قبل أن يظهر هذا الخيار في نافذة لوحة التحكم.
- انقر فوق البطاقة التحديثات (تحديث) في الجزء العلوي من النافذة.
- تحقق من رقم الإصدار الحالي. يجب أن ترى شريطًا من الأرقام على يمين العنوان "إصدار PPAPI Plug-In" - هذا هو رقم إصدار Flash Player الذي تستخدمه.
- اعتبارًا من أكتوبر 2018 ، أحدث إصدار من Adobe Flash هو 31.0.0.122.
- انقر تأكد الان (تحقق الآن) على الجانب الأيسر من النافذة. سيؤدي هذا تلقائيًا إلى تشغيل متصفح جهاز الكمبيوتر الخاص بك لعرض صفحات المعلومات مع إصدارات Adobe Flash Player ؛ سترى لوحة تحكم للمتصفحات المختلفة وأرقام الإصدارات المعروضة هنا.
- تحقق من إصدار متصفحك. ابحث عن اسم المتصفح في عمود "المتصفح" ، ثم ابحث عن الإصدار الموجود على يسار اسم المتصفح. إذا كان رقم الإصدار هنا أكبر من الرقم الموجود في قائمة Flash Player بجهاز الكمبيوتر الخاص بك ، فيمكنك إجراء تحديث Flash Player.
- إذا كان رقم الطراز بجوار اسم المستعرض هو نفسه الموجود في قائمة Flash Player ، فلن تحتاج إلى تحديث البرنامج.
- إذا كان Flash Player الذي تستخدمه إصدارًا قديمًا ، فتابع مع الخطوات التالية.
- اضغط على الرابط مركز تحميل اللاعب (مركز تحميل البرنامج) في الفقرة الثانية من قسم المعلومات أعلى الجدول مباشرةً وستعرض الشاشة صفحة جديدة (أو قم بزيارة https://get.adobe.com/flashplayer/).
- لا تحدد المربعات في عمود "العروض الاختيارية".
- انقر تثبيت الآن (تثبيت الآن) في الركن الأيمن السفلي.
- انقر نقرًا مزدوجًا فوق ملف تثبيت Flash Player الذي تم تنزيله.
- اتبع تعليمات التثبيت التي تظهر على الشاشة. أعد تشغيل المتصفح عندما يُطلب منك ذلك. الإعلانات
الطريقة 2 من 3: على أنظمة تشغيل Mac
- افتح قائمة Apple

. انقر فوق شعار Apple في الزاوية العلوية اليسرى من الشاشة لفتح قائمة الاختيارات. - انقر تفضيلات النظام ... (تفضيلات النظام) في القائمة المنسدلة لفتح هذه النافذة.
- انقر مشغل الفلاش في نافذة تفضيلات النظام لفتح نافذة Flash Player.
- انقر فوق البطاقة التحديثات (تحديث) أعلى نافذة Flash Player.
- انظر رقم الإصدار الحالي. يجب أن تشاهد نطاقًا من الأرقام إلى يمين العنوان "إصدار NPAPI Plug-in"؛ هذا هو رقم إصدار Flash Player الذي قمت بتثبيته للتو.
- اعتبارًا من أكتوبر 2018 ، أحدث إصدار من Adobe Flash هو 31.0.0.122.
- انقر تأكد الان (تحقق الآن) على الجانب الأيسر من النافذة. سيؤدي هذا تلقائيًا إلى تشغيل متصفح Mac الافتراضي الخاص بك لعرض صفحة المعلومات مع إصدارات Adobe Flash Player ؛ سترى لوحة تحكم لمختلف المتصفحات وأرقام الإصدارات المعروضة هنا.
- تحقق من إصدار متصفحك. ابحث عن اسم المتصفح في عمود "المتصفح" ، ثم اعرض رقم الإصدار على يسار اسم المتصفح. إذا كان رقم الإصدار هنا أكبر من الرقم الموجود في قائمة Flash Player ، فيمكنك متابعة تحديث Flash Player.
- إذا كان رقم الطراز بجوار اسم المستعرض هو نفسه الموجود في قائمة Flash Player ، فلن تحتاج إلى تحديث البرنامج.
- إذا حددت أن أحدث إصدار من Adobe Flash أكبر من رقم الإصدار الذي تستخدمه ، فتابع إلى الخطوة التالية.
- اضغط على الرابط مركز تحميل اللاعب (مركز تحميل البرنامج) في الفقرة الثانية من قسم المعلومات أعلى الجدول مباشرةً وستعرض الشاشة صفحة جديدة (أو قم بزيارة https://get.adobe.com/flashplayer/).
- لا تضع علامة في المربعات في عمود "العروض الاختيارية".
- انقر تثبيت الآن (تثبيت الآن) في الركن الأيمن السفلي.
- انقر نقرًا مزدوجًا فوق ملف تثبيت Flash Player الذي تم تنزيله.
- انقر نقرًا مزدوجًا فوق رمز Flash Player في النافذة المفتوحة.
- اتبع تعليمات التثبيت التي تظهر على الشاشة. أعد تشغيل المتصفح عندما يُطلب منك ذلك. الإعلانات
الطريقة 3 من 3: في أنظمة تشغيل Linux
- تعرف على كيفية تثبيت Flash Player على نظام التشغيل Linux. في حين أن الطريقة الأكثر فعالية لتحديث Flash Player على نظامي التشغيل Windows و Mac هي التحقق من إصدار Flash Player الخاص بك قبل التحديث ، فإن أسرع وأسهل طريقة لتحديث Flash Player على Linux هي استخدام Terminal لطلب التثبيت. برنامج جديد.
- افتح Terminal. انقر أو انقر نقرًا مزدوجًا فوق تطبيق Terminal برمز المربع الأسود ورمز "> _" أبيض في معظم إصدارات Linux.
- يمكنك أيضًا الضغط على بديل+السيطرة+تي لفتح Terminal.
- أدخل أمر التحديث. اكتب الأمر التالي واضغط ↵ أدخل:
- أدخل كلمة المرور الخاصة بك عندما يُطلب منك ذلك. اكتب كلمة المرور التي تستخدمها لتسجيل الدخول إلى حسابك ، ثم اضغط على ↵ أدخل.
- لن ترى أحرفًا طرفية أثناء الكتابة.
- قم بتأكيد التثبيت عندما يُطلب منك ذلك. نوع ص و اضغط ↵ أدخل. سيسمح هذا لأحدث إصدار من Flash Player بتجاوز الإعداد السابق.
- انتظر التثبيت لإكمال. بمجرد ظهور اسم المستخدم في الجزء السفلي من النافذة الطرفية مرة أخرى ، تم تحديث Flash Player بنجاح.
- إذا لم يكن لديك الإصدار المحدث ، فستقوم بتثبيت إصدار Flash Player المماثل للإصدار الحالي على جهاز الكمبيوتر الخاص بك.
النصيحة
- ستحتاج إلى تسجيل الدخول كمسؤول أو كمستخدم لديه حقوق تثبيت البرنامج لتحديث Adobe Flash على جهاز الكمبيوتر الخاص بك.
تحذير
- لا تدعم بعض المتصفحات Adobe Flash Player ، لذلك تحتاج إلى تمكين Flash Player قبل الاستخدام.