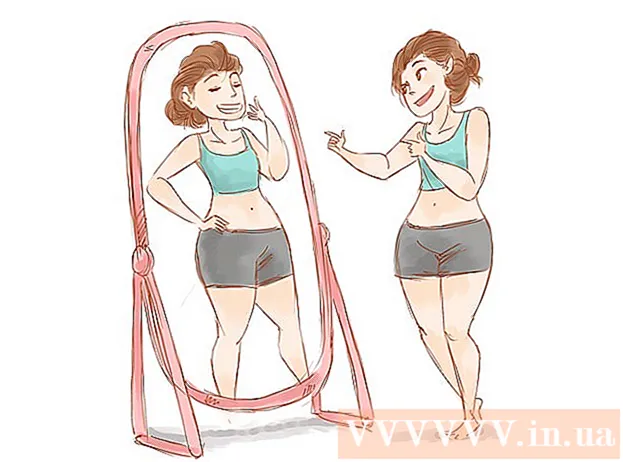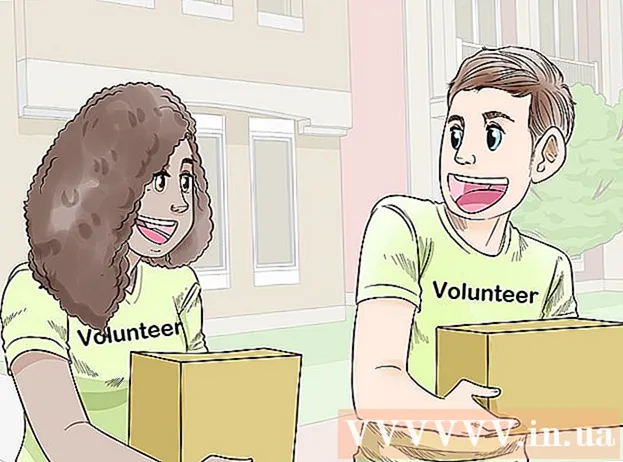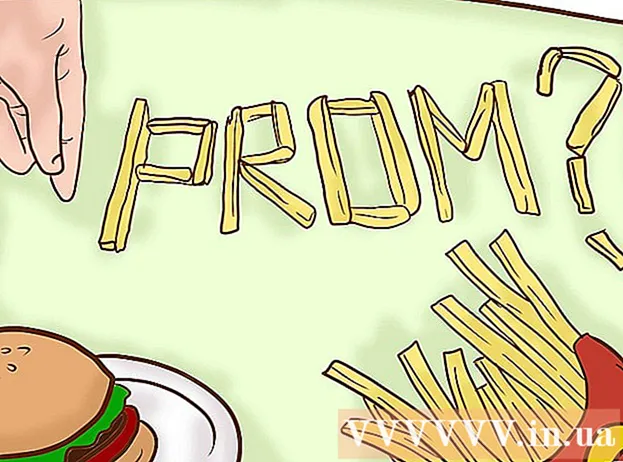مؤلف:
Peter Berry
تاريخ الخلق:
11 تموز 2021
تاريخ التحديث:
1 تموز 2024

المحتوى
سيوضح لك WikiHow اليوم كيفية تحديث متصفح Safari بحيث لا تظهر لك الرسالة "هذا الإصدار من Safari لم يعد مدعومًا" (لم يعد إصدار Safari مدعومًا). إذا كنت تستخدم Macbook مع OS X 10.5 (Leopard) أو أقدم ، فيجب عليك شراء نسخة من OS X 10.6 (Snow Leopard) وتثبيتها على جهاز الكمبيوتر الخاص بك أولاً لتتمكن من تحديث Safari.
خطوات
الطريقة الأولى من الثانية: التحديث من OS X 10.5 أو أقدم
تأكد من أن جهاز Mac الخاص بك يمكنه تشغيل نظام التشغيل OS X 10.6. لا يمكننا تحديث Safari على OS X 10.5 (Leopard) أو إصدار أقدم ، لذلك ستحتاج إلى ترقية نظام التشغيل إلى OS X 10.6 على الأقل ، مما يعني أنه يجب أن يكون جهاز Mac لديك 1 جيجابايت على الأقل من ذاكرة الوصول العشوائي. يمكنك تأكيد هذا الطلب من خلال النقر على شعار Apple في الزاوية اليسرى العليا من الشاشة والنقر حول هذا Mac (معلومات الكمبيوتر) وانظر إلى الرقم بجوار عنوان "الذاكرة".
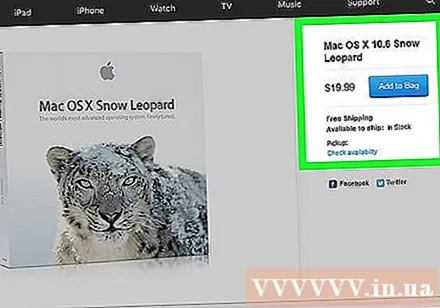
قم بشراء نسخة من Mac OS X 10.6 (Snow Leopard). يمكنك شراء نسخة ورقية من متجر Apple (http://www.apple.com/shop/product/MC573Z/A/mac-os-x-106-snow-leopard) ، أو يمكنك العثور على ابحث عن الكلمة الأساسية "Mac OS X Snow Leopard" على Amazon.- Snow Leopard هو الإصدار الأول من OS X الذي يمكنه تشغيل Apple App Store ، وهو النظام الأساسي اللازم لتحديث أنظمة التشغيل الأحدث مثل Yosemite أو MacOS. يمكنك أيضًا استخدام App Store لتحديث Safari.

قم بتثبيت OS X 10.6 على جهاز Macbook. أدخل قرص Snow Leopard CD في فتحة القرص المضغوط بجهاز الكمبيوتر الخاص بك (الموجود على الجانب الأيسر من هيكل جهاز Mac الخاص بك) واتبع التعليمات التي تظهر على الشاشة.- سوف تحتاج إلى إعادة تشغيل جهاز الكمبيوتر الخاص بك أثناء استمرار التثبيت.
انقر فوق رمز قائمة Apple الذي يحمل شكل تفاحة ، الموجود في الزاوية العلوية اليسرى من الشاشة.

انقر تحديث النظام (تحديثات البرنامج). بعد ذلك بوقت قصير ، ستظهر نافذة بها العديد من خيارات التحديث.
تأكد من تحديد مربع "Safari". يمكنك أيضًا اختيار التحديث إلى إصدار أحدث من OS X (Yosemite ، على سبيل المثال) من هذه النافذة ، على الرغم من أن القيام بذلك يستغرق وقتًا طويلاً.
انقر تثبيت العناصر (حدد عدد العناصر التي تختارها) في الركن الأيمن السفلي من نافذة "تحديث". يتم تثبيت كل عنصر بجوار المربع الذي حددته واحدًا تلو الآخر.
انتظر حتى ينتهي التحديث من التثبيت. قد تحتاج إلى إعادة تشغيل جهاز Mac أثناء استمرار العملية. بمجرد اكتمال التثبيت ، سيتم تحديث إصدار Safari لجهاز الكمبيوتر الخاص بك إلى OS X 10.6 ، لذلك لم يعد عليك القلق بشأن رسائل الخطأ عند محاولة الوصول إلى المواقع أو البرامج باستخدام Safari. الإعلانات
الطريقة 2 من 2: التحديث من نظام التشغيل 10.6 أو أحدث
افتح متجر التطبيقات على كمبيوتر Mac الخاص بك. التطبيق في قفص الاتهام ، لونه أزرق وبداخله حرف "A" أبيض.
- إذا كنت لا ترى تطبيق App Store ، فانقر على العدسة المكبرة في الزاوية اليمنى العليا من الشاشة واكتب "App Store" في منطقة بيانات البحث ، ثم انقر على نتيجة "App Store".
انقر فوق البطاقة التحديثات (تحديث). يوجد هذا الخيار في الجانب الأيمن من تسلسل المهام أعلى نافذة متجر التطبيقات.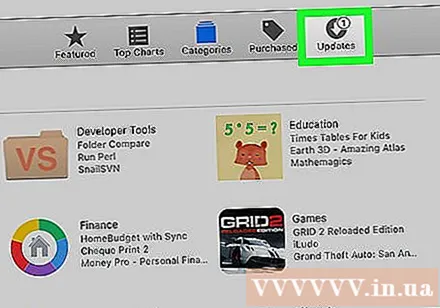
انقر تحديث على يمين خيار "Safari". سيتم تحديث Safari تلقائيًا إلى أحدث إصدار مدعوم.
تأكد من تشغيل التحديثات التلقائية. يمكنك أن تطمئن إلى أنك تظل على أحدث إصدار من Safari عن طريق التحقق من تمكين التحديثات التلقائية:
- انقر فوق قائمة Apple وحدد تفضيلات النظام (تخصيص النظام).
- انقر فوق أحد الخيارات متجر التطبيقات في قائمة تفضيلات النظام.
- حدد المربع "التحقق من وجود تحديثات تلقائيًا".
- حدد مربعات الخيارات لتمكين التحديثات التلقائية للنظام والتطبيق.
النصيحة
- لم يعد بإمكانك استخدام Chrome أو Firefox على جهاز كمبيوتر يعمل بنظام التشغيل Mac يعمل بنظام التشغيل OS X 10.5 ، حيث توقف كلا المستعرضين عن دعم نظام التشغيل هذا.