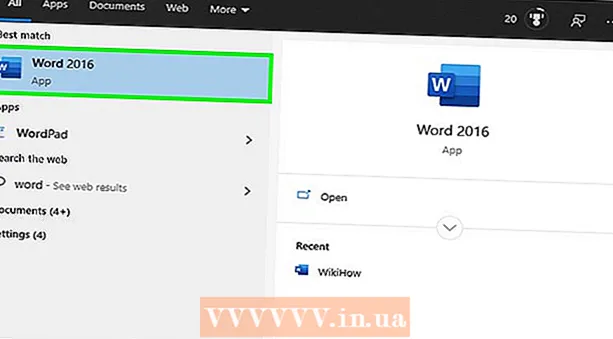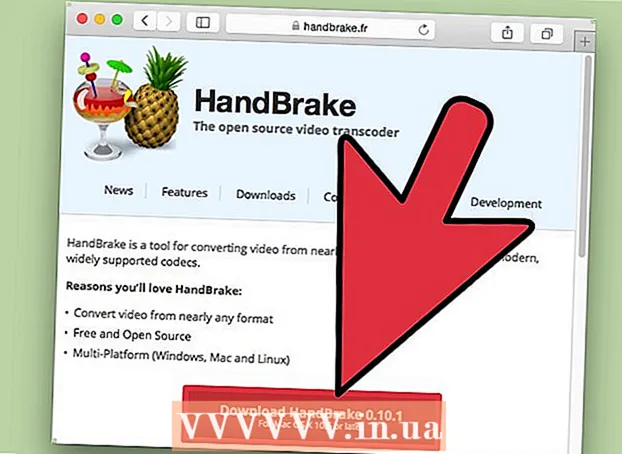مؤلف:
Louise Ward
تاريخ الخلق:
10 شهر فبراير 2021
تاريخ التحديث:
1 تموز 2024

المحتوى
في هذه المقالة ، سيوضح لك wikiHow كيفية إزالة بحث Bing من جهاز الكمبيوتر الخاص بك ومن متصفح الويب الخاص بك. غالبًا ما يتم استخدام Bing مع خاطفي مستعرض الويب أو البرامج الضارة الأخرى التي تجعله صفحتك الرئيسية أو محرك البحث. ويطلق عليهم أحيانًا اسم "الفيروسات الملاحية". إذا لم تقم بإزالة البرامج الضارة من جهاز الكمبيوتر الخاص بك ، حتى إذا قمت بتغيير الصفحة الرئيسية لمتصفحك ، فلا يزال بإمكان البرنامج نقله إلى Bing. ومع ذلك ، من خلال فحص جهاز الكمبيوتر بالكامل أو إزالة البرامج المشبوهة أو تنظيف متصفح الويب أو إعادة ضبطه ، يمكنك إزالة Bing تمامًا من جهاز الكمبيوتر الخاص بك.
خطوات
جزء 1 من 7: تشغيل Windows Defender
- افتح قائمة ابدأ
(ابدأ). انقر فوق رمز النافذة الموجود في الركن الأيسر السفلي من شريط المهام أو اضغط على المفتاح ⊞ فوز لفتح قائمة ابدأ.
- قم بالتمرير لأسفل وانقر فوق ويندوز ديفندر. سيتم فتح برنامج مكافحة الفيروسات المدمج في Windows ، Windows Defender.
- اضغط على البطاقة تحديث (تحديث) وانقر تحديث التعريفات (تحديث التعريف). سيتم تحديث قائمة الفيروسات والبرامج الضارة المكتشفة لفحص الفيروسات.
- اضغط على البطاقة الصفحة الرئيسية (الصفحة الرئيسية) وخيارات المسح الضوئي ممتلئ (ممتلئ).
- صحافة إفحص الآن (إفحص الآن). سيبدأ Windows Defender في البحث عن البرامج الضارة على جهاز الكمبيوتر الخاص بك. اعتمادًا على الجهاز ، يمكن أن يستغرق ذلك من 3 إلى 4 ساعات.
- يزيل أي تهديدات وجدت. عند العثور على أي تهديدات:
- اضغط على البطاقة التاريخ (التاريخ).
- صحافة العناصر المعزولة (عنصر معزول).
- صحافة عرض التفاصيل (انظر التفاصيل).
- صحافة حذف الكل (تمت إزالة جميع).
الجزء 2 من 7: إلغاء تثبيت برنامج Bing
- افتح قائمة ابدأ

. انقر فوق رمز النافذة الموجود في الركن الأيسر السفلي من شريط المهام أو اضغط على المفتاح ⊞ فوز لفتح قائمة ابدأ. - صحافة
(إنشاء). إنها أيقونة على شكل عجلة على الجانب الأيسر من قائمة ابدأ.
- صحافة تطبيقات (تطبيق).
. انقر فوق أيقونة النافذة الموجودة أدناه ، على يمين شريط المهام ، أو اضغط على المفتاح ⊞ فوز لفتح قائمة ابدأ.
- اضغط على زر Cortana على شريط المهام. إنها دائرة زرقاء صغيرة بالقرب من حقل البحث في قائمة ابدأ.
- انقر فوق رمز الترس الموجود على الجانب الأيسر من نافذة البحث.
- قم بتبديل "البحث عبر الإنترنت وتضمين نتائج الويب" إلى "إيقاف"

(أغلق). بعد ذلك ، لن يقوم بحث Windows بإرجاع نتائج بحث Bing. الإعلانات
جزء 4 من 7: تحقق من اختصارات المتصفح
- انتقل إلى الاختصار الذي تستخدمه لفتح متصفح الويب. يمكن أن يكون هذا أي زر تستخدمه لفتح متصفحك في كل مرة تريد فيها تصفح الويب ، مثل زر Google Chrome على شريط المهام أو رابط Firefox على سطح المكتب.
- انقر بزر الماوس الأيمن على الاختصار. ستظهر قائمة.
- انقر الخصائص (خصائص) في أسفل القائمة.
- إذا كنت لا ترى خيار "الخصائص" ورأيت رمزًا آخر للمتصفح ، فانقر بزر الماوس الأيمن على رمز المتصفح الجديد أولاً ، ثم انقر فوق "خصائص".
- ضع علامة في مربع النص استهداف (استهداف). هنا يأتي العنوان الكامل لمتصفح الويب الخاص بك. يبدأ بأشياء مثل "C: / Program Files / ..." وينتهي بـ ".exe". يجب أن ينتهي هذا العنوان هنا. ألقِ نظرة وتحقق لمعرفة ما إذا كان أي عنوان URL أو عنوان URL يظهر بعد ذلك.
- قم بإزالة أية عناوين URL أو أسطر أوامر مضافة. إذا اكتشفت أي عنوان URL إضافي أو سطر أوامر بعد ".exe" في مربع النص Target ، فقم بتمييزها وحذفها.يمكن أن يكون أي شيء يحتوي على واصلة (مثل "-") متبوعًا بكلمة أساسية معينة.
- كرر هذه العملية للمتصفحات الأخرى على جهاز الكمبيوتر الخاص بك. حتى إذا كنت لا تستخدمه كثيرًا ، فتحقق من أي اختصارات متصفح لعناوين URL المضافة أو سطور الأوامر التي يمكنها التنقل في الصفحة الرئيسية للمتصفح ، مثل Chrome أو Firefox أو Edge. الإعلانات
الجزء 5 من 7: الإزالة من Google Chrome
- للدخول https://www.google.com/chrome/cleanup-tool (أداة التنظيف) في متصفح Chrome.
- انقر التحميل الان (التحميل الان). ستفتح نافذة.
- انقر قبول وتنزيل (قبول وتنزيل). سيتم تنزيل أداة تنظيف Chrome لنظام التشغيل Windows.
- قد تحتاج إلى اختيار موقع لحفظ الملف الذي تم تنزيله والضغط على حفظ أولاً.
- قم بتشغيل أداة تنظيف Chrome. انقر نقرًا مزدوجًا فوق الملف الذي تم تنزيله وحدد نعم (نعم) عند سؤالك عما إذا كنت تريد تشغيله.
- اتبع التعليمات. سيتم تنظيف Chrome وإعادة تشغيله عند الانتهاء.
- قد لا تزال بحاجة إلى إعادة تعيين صفحة Chrome الرئيسية بنفسك.
جزء 6 من 7: إزالة من Firefox
- افتح متصفح Firefox.
- انقر ☰. يوجد هذا الزر في الزاوية العلوية اليمنى من نافذة متصفح Firefox.
- اضغط الزر ?. إنه رمز دائري صغير به علامة استفهام في منتصف وأسفل القائمة المنسدلة.
- صحافة معلومات استكشاف الأخطاء وإصلاحها (معلومات استكشاف الأخطاء وإصلاحها). هذا هو الخيار الموجود بالقرب من منتصف القائمة المنسدلة.
- صحافة قم بتحديث Firefox (إعادة تحميل Firefox). إنه في الجانب الأيمن العلوي من صفحة استكشاف الأخطاء وإصلاحها.
- صحافة قم بتحديث Firefox مرة أخرى للتأكيد. سيتم تحميل Firefox وإعادة تشغيله.
- إذا استمرت المشكلة ، كرر العملية ولكن حدد إعادة التشغيل مع تعطيل الوظائف الإضافية. إذا تم حل المشكلة في هذه المرحلة ، فسيتعين عليك إلغاء تثبيت جميع برامج الواجهة الخلفية من Firefox.
- تغيير الصفحة الرئيسية في Firefox. لنفعل ذلك:
- اضغط على ☰.
- انقر فوق خيارات على جهاز الكمبيوتر الخاص بك أو التفضيلات على جهاز Mac الخاص بك.
- اكتب عنوان URL الجديد للصفحة الرئيسية أو انقر فوق استعادة إلى الافتراضي.
الجزء 7 من 7: إزالة من Internet Explorer
- افتح Internet Explorer.
- انقر فوق رمز الترس. توجد هذه الأيقونة أعلى يسار نافذة المتصفح.
- انقر خيارات الإنترنت (خيارات الإنترنت).
- اختر البطاقة المتقدمة (المتقدمة).
- صحافة إعادة تعيين (اضبط مرة أخرى).
- صحافة إعادة تعيين مرة أخرى للتأكيد.
- أختر قريب (إغلاق) ثم اضغط حسنا.
- إعادة تشغيل الكمبيوتر. سيتم تفعيل أي تغييرات والإعدادات الافتراضية.
- لا يزال يتعين عليك تغيير الصفحة الرئيسية لبرنامج Internet Explorer بنفسك.