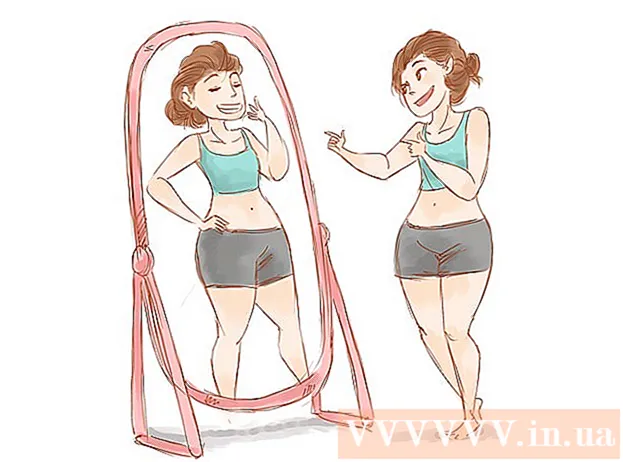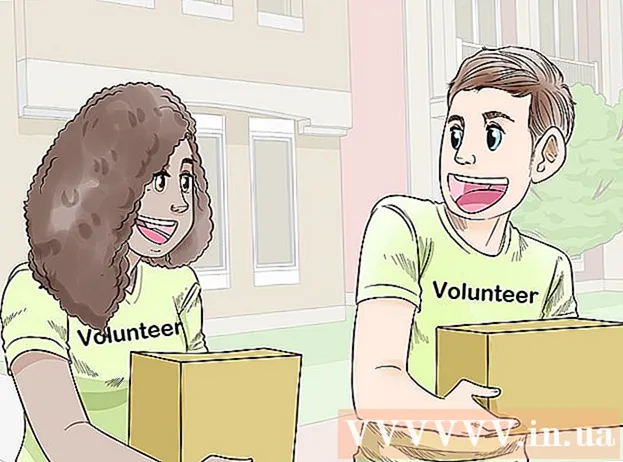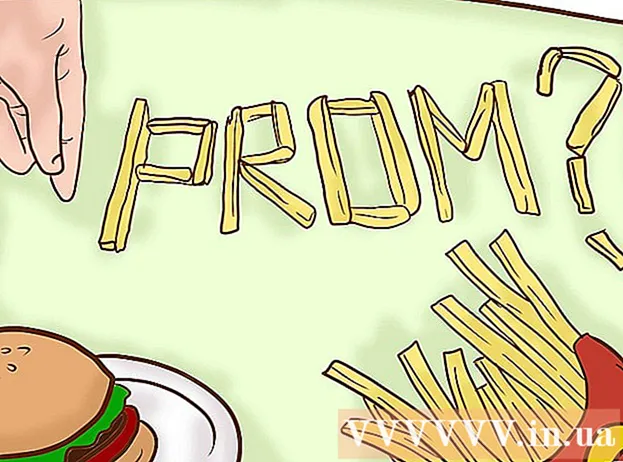مؤلف:
Robert Simon
تاريخ الخلق:
20 يونيو 2021
تاريخ التحديث:
1 تموز 2024

المحتوى
Internet Explorer 11 هو أحدث إصدار من متصفح الويب الخاص بشركة Microsoft ، ولكن لا يحب الجميع استخدامه. إذا كنت تفضل استخدام إصدار أقدم ، أو إذا كان Internet Explorer 11 لا يعمل بشكل جيد ، فيمكنك العودة إلى الإصدار الأصلي عن طريق إلغاء تثبيت تحديثات Internet Explorer. يمكنك القيام بذلك على Windows أو باستخدام موجه الأوامر.
خطوات
الطريقة 1 من 2: استخدم لوحة التحكم
افتح لوحة التحكم. يمكنك فتح لوحة التحكم من قائمة ابدأ.

افتح مدير البرنامج. انقر فوق الارتباط "إلغاء تثبيت برنامج" إذا كنت تعرض في وضع الفئة ، أو انقر فوق "البرامج والميزات" إذا كنت تعرض في وضع الأيقونة. (أيقونة). ستظهر قائمة بالبرامج المثبتة على جهاز الكمبيوتر الخاص بك.
افتح قائمة تحديثات Windows المثبتة. انقر فوق الرابط "عرض التحديثات المثبتة" على الجانب الأيسر من النافذة. ستظهر قائمة بجميع التحديثات المثبتة لنظام التشغيل Windows. نظرًا لأن Internet Explorer هو أيضًا خدمة Windows ، فسيتم إدراج أي تحديثات هنا أيضًا.
ابحث عن Internet Explorer 11. يمكنك التمرير لأسفل للعثور عليه ، أو كتابة "Internet Explorer" في حقل البحث أعلى النافذة.
قم بإلغاء تثبيت Internet Explorer 11. يمكنك تحديد إدخال Internet Explorer 11 والنقر فوق الزر "إلغاء التثبيت" ، أو النقر بزر الماوس الأيمن فوق العنصر وتحديد "إلغاء التثبيت".
- ربما سيسألك "التحكم في حساب المستخدم" مرة أخرى. قم بتأكيد رغبتك في إزالة تثبيت التحديث بالنقر فوق "نعم".

- ربما سيسألك "التحكم في حساب المستخدم" مرة أخرى. قم بتأكيد رغبتك في إزالة تثبيت التحديث بالنقر فوق "نعم".
انتظر حتى يكتمل إلغاء التثبيت. قد يستغرق إلغاء تثبيت Internet Explorer 11 بضع دقائق. بعد اكتمال عملية إلغاء التثبيت ، انقر فوق "إعادة التشغيل الآن" لإعادة تشغيل الكمبيوتر وإكمال العملية.
- سيعود Internet Explorer إلى الإصدار المثبت مسبقًا. يمكن أن يكون Internet Explorer 10 أو 9 أو 8.

- سيعود Internet Explorer إلى الإصدار المثبت مسبقًا. يمكن أن يكون Internet Explorer 10 أو 9 أو 8.
- إخفاء التحديثات. إذا كنت لا تريد الاستمرار في مطالبتك بإعادة تثبيت Internet Explorer 11 ، فيمكنك تجاوزه بإخفائه من Windows Update.
- افتح لوحة التحكم. يمكنك فتح لوحة التحكم من قائمة ابدأ.
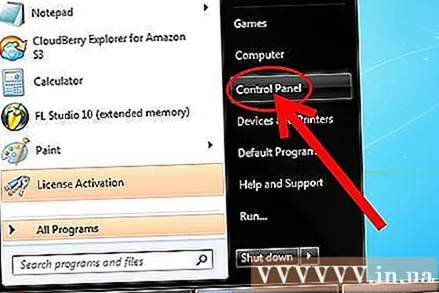
- حدد "Windows Update". إذا كنت تشاهد في وضع الفئة ، فحدد "النظام والأمان" ، ثم حدد "Windows Update".

- اضغط على الرابط "# يتوفر تحديث (تحديثات) اختياري "(عدد التحديثات المتاحة).

- انقر بزر الماوس الأيمن فوق العنصر 11. حدد "إخفاء التحديث".

- افتح لوحة التحكم. يمكنك فتح لوحة التحكم من قائمة ابدأ.
- قم بتثبيت إصدار مختلف من Internet Explorer. بعد الرجوع إلى إصدار أقدم من Internet Explorer ، يمكنك الترقية إلى أي إصدار أعلى إذا كنت ترغب في ذلك. على سبيل المثال ، إذا كان بإمكانك تثبيت Internet Explorer 9 أو 10 يدويًا بعد إزالة تثبيت Internet Explorer 11 والعودة إلى Internet Explorer 8. الإعلانات
الطريقة 2 من 2: استخدام موجه الأوامر
افتح موجه أوامر غير مقيد. انقر على قائمة ابدأ ، وانقر على البرامج الملحقة ، وانقر بزر الماوس الأيمن على موجه الأوامر ، ثم حدد "تشغيل كمسؤول".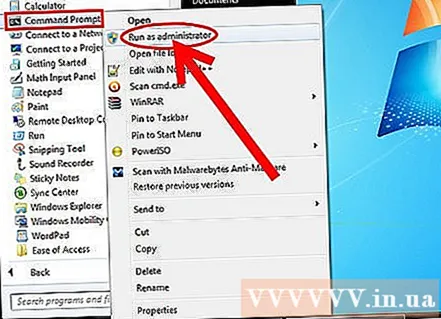
انسخ والصق الأمر التالي. سيؤدي هذا الأمر إلى إلغاء تثبيت تحديثات Windows Explorer: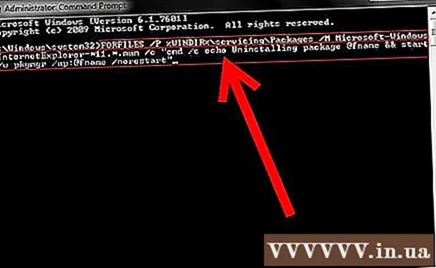
- الصق الأمر أعلاه واضغط ↵ أدخل
- اقبل الأخطاء. قد تتلقى بعض رسائل الخطأ أثناء تنفيذ الأمر. سيكون عليك النقر فوق موافق في كل مرة تظهر فيها نافذة الخطأ.
إعادة تشغيل الكمبيوتر. عند العودة إلى شاشة موجه الأوامر ، تكتمل عملية إلغاء التثبيت. سوف تحتاج إلى إعادة تشغيل جهاز الكمبيوتر الخاص بك لإكمال العملية.
- إخفاء التحديثات. إذا كنت لا تريد الاستمرار في مطالبتك بإعادة تثبيت Internet Explorer 11 ، فيمكنك تجاوزه بإخفائه من Windows Update.
- افتح لوحة التحكم. يمكنك فتح لوحة التحكم من قائمة ابدأ.

- حدد "Windows Update". إذا كنت تشاهد في وضع الفئة ، فحدد "النظام والأمان" ثم "Windows Update".

- اضغط على الرابط "# يتوفر تحديث (تحديثات) اختياري ".

- انقر بزر الماوس الأيمن فوق Internet Explorer 11. حدد "إخفاء التحديث".

- افتح لوحة التحكم. يمكنك فتح لوحة التحكم من قائمة ابدأ.
- قم بتثبيت إصدار مختلف من Internet Explorer. بعد الرجوع إلى إصدار أقدم من Internet Explorer ، يمكنك الترقية إلى أي إصدار أعلى إذا كنت ترغب في ذلك. على سبيل المثال ، إذا كان بإمكانك تثبيت Internet Explorer 9 أو 10 يدويًا بعد إزالة تثبيت Internet Explorer 11 والعودة إلى Internet Explorer 8. الإعلانات