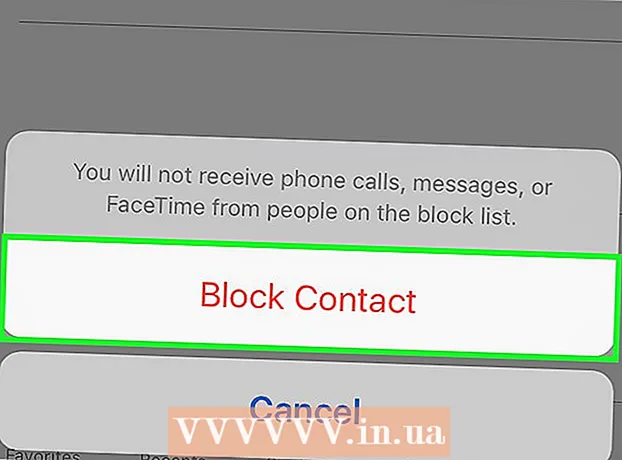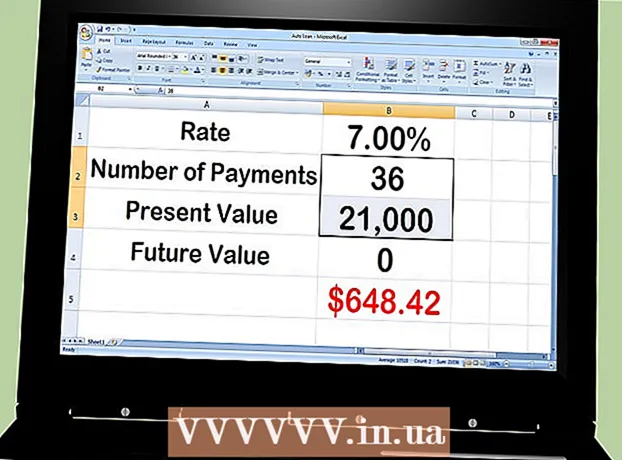مؤلف:
Robert Simon
تاريخ الخلق:
19 يونيو 2021
تاريخ التحديث:
1 تموز 2024

المحتوى
يتيح لك نظام التشغيل Mac OS X نسخ الأقراص المضغوطة دون تثبيت أي برنامج خاص. يمكنك نسخ البيانات على قرص مضغوط لتخزين الملفات بكميات كبيرة ، أو قرص صوتي لتشغيل الموسيقى على جهاز الاستريو ، أو يمكنك نسخ الصور من أقراص أخرى على قرص مضغوط. اتبع هذه التعليمات لتتعلم كيفية نسخ قرص بسرعة وبدقة.
خطوات
الطريقة 1 من 3: نسخ قرص صوتي مضغوط
افتح تطبيق iTunes. قم بإنشاء قائمة تشغيل جديدة بالنقر فوق ملف ، ثم قم بالمرور فوق جديد. حدد قائمة التشغيل من القائمة.
- يمكنك إعادة تسمية قائمة التشغيل بالنقر فوق اسم قائمة التشغيل في الجزء الأيمن بعد إنشاء قائمة التشغيل. اسم القائمة هو اسم القرص المضغوط وسيتم عرضه عند إدخال القرص المضغوط في قارئ متوافق.

أضف الأغاني إلى قائمة التشغيل. انقر واسقط الأغاني التي تريدها في قائمة التشغيل. يمكنك أيضًا إضافة ألبوم كامل في نفس الوقت عن طريق النقر على الغلاف وسحبه إلى قائمة التشغيل.- يحتوي القرص المضغوط الصوتي القياسي على ما يصل إلى 80 دقيقة من الموسيقى ، مما يعني أن قوائم التشغيل الخاصة بك ستستغرق حوالي 1.2 أو 1.3 ساعة على الأكثر. (يمكنك رؤية هذا في الجزء السفلي من نافذة التطبيق). نظرًا لأن هذا القياس مجرد تقدير ، فقد تكون قائمة التشغيل التي تبلغ مدتها 1.3 ساعة في بعض الأحيان أقصر أو أطول قليلاً. (ستعرف ذلك عندما تبدأ في الحرق).

أعد ترتيب ترتيب الأغنية إذا لزم الأمر. توجد قائمة منسدلة فوق العناصر الموجودة في قائمة التشغيل وأسفل العنوان. حدد كيف تريد تنظيم قائمة التشغيل. للفرز بالترتيب الذي تريده ، اضغط على الترتيب اليدوي ، ثم اضغط على الأغنية واسحبها إلى الموضع المطلوب في القائمة.
أدخل لوحة فارغة في الجهاز. انقر فوق ملف ، ثم حدد نسخ قائمة التشغيل على القرص. إذا كانت القائمة طويلة جدًا ، فسيتم عرض خيار الكتابة على أكثر من قرص. يمكنك القيام بذلك إذا أردت ، أو يمكنك إلغاء النسخ ثم ضبط قائمة التشغيل.- إذا لم تكن متأكدًا من كيفية فتح محرك الأقراص المضغوطة ، فانتقل إلى قسم عناصر التحكم في شريط أدوات iTunes ، ثم انقر فوق إخراج القرص. سيؤدي هذا إلى فتح محرك الأقراص سواء كان بالداخل أم لا.
- عادة ما تحتاج إلى قرص مضغوط لنسخ قرص الصوت الخاص بك. هناك أيضًا مشغلات صوت DVD ، لكنها نادرة جدًا.
حدد إعدادات النسخ. في iTunes 10 والإصدارات السابقة ، سيبدأ النسخ على القرص تلقائيًا. في iTunes 11 ، يمكنك اختيار تعديل تفضيلات النسخ قبل بدء النسخ.
- يمكنك ضبط سرعة التسجيل. كلما زادت السرعة ، زادت سرعة الكتابة ، ولكن يمكن أن تتسبب السرعة العالية في فشل القرص على الأنظمة القديمة أو الأقراص المضغوطة الرخيصة.
- يمكنك اختيار إضافة وقت فراغ بين المسارات.
- يمكنك اختيار تنسيق الصوت. تعد أقراص الصوت هي الأكثر شيوعًا وستعمل بشكل جيد مع معظم مشغلات الأقراص المضغوطة. يجب تشغيل أقراص MP3 المضغوطة على مشغلات خاصة. لا تفعل ذلك إلا عندما تكون متأكدًا من أن المشغل الخاص بك متوافق مع تنسيق MP3 وأن الأغاني الموجودة في قائمة التشغيل لديك بتنسيق MP3 (وليس تنسيقًا آخر مثل AAC).
انقر فوق نسخ عندما تكون جاهزًا. ستظهر شاشة iTunes التقدم المحترق. يقوم iTunes بتشغيل نغمة عند انتهاء الحرق. الإعلانات
الطريقة 2 من 3: نسخ قرص بيانات مضغوط
أدخل قرص CD-R أو CD-RW فارغًا في محرك الأقراص المضغوطة. يمكن أن يكون قرص CD-R قابلاً للكتابة مرة واحدة ، وبعد ذلك يمكن قراءته فقط. من ناحية أخرى ، يسمح CD-RW بإضافة البيانات وحذفها.
- ينطبق تسلسل نسخ البيانات التالي على كل من أقراص DVD والأقراص المضغوطة ، بشرط أن يدعم الكمبيوتر الخاص بك نسخ أقراص DVD.
انقر فوق الخيار Open Finder (Open Finder file manager). عند إدخال قرص فارغ في محرك الأقراص ، سيُطلب منك عادةً اختيار كيفية التعامل معه على جهاز الكمبيوتر الخاص بك. سيؤدي هذا إلى فتح Finder حتى تتمكن من سحب الملفات وإفلاتها بسهولة عند اختيار قرص مضغوط.
ابحث عن رمز القرص المضغوط الفارغ على سطح المكتب. سيتم تسميته "قرص مضغوط بدون عنوان" (قرص بدون عنوان). انقر نقرًا مزدوجًا فوقه لفتح نافذة CD Finder.
قم بسحب وإفلات المجلدات والملفات المطلوبة على القرص المضغوط. أعد تسمية المجلدات والملفات التي تريدها قبل بدء التسجيل. بمجرد نسخ القرص المضغوط ، لن تتمكن من إعادة تسميته.
ابدأ التسجيل. انقر فوق ملف ثم حدد "نسخ قرص مضغوط بدون عنوان". سيتم اختيارك لتسمية القرص المضغوط. سيتم عرض هذا الاسم عندما تقوم بإدخال القرص المضغوط في الكمبيوتر.
انقر فوق نسخ بعد تسمية القرص المضغوط. سيتم حفظ الملفات على قرص مضغوط. يمكن أن يستغرق هذا من دقيقة واحدة إلى ساعة حسب حجم الملفات التي تريد تسجيلها.
- لإعادة استخدام قرص CD-R ، امسح البيانات القديمة على القرص وكرر عملية النسخ.
الطريقة 3 من 3: نسخ الصور على قرص مضغوط
افتح أداة القرص. يمكنك العثور على هذه الأداة المساعدة في مجلد الأدوات المساعدة بقسم التطبيقات. صورة القرص هي نسخة مباشرة من قرص مضغوط أو قرص DVD يتم نسخه على قرص مضغوط أو قرص DVD فارغ. سيكون القرص الذي تم نسخه لاحقًا مطابقًا للقرص الأصلي.
ضع قرصًا فارغًا في الجهاز. بناءً على حجم صورة القرص ، يجب عليك استخدام قرص مضغوط أو قرص DVD. يبلغ حجم صور القرص المضغوط عادةً حوالي 700 ميجابايت ، بينما يبلغ حجم صور DVD 4.7 جيجابايت.
إضافة ملف صورة القرص. ابحث عن ملف صورة القرص على جهاز الكمبيوتر الخاص بك. سيكون الملف بتنسيق ISO. اسحب ملف ISO إلى الشريط الجانبي لنافذة مصنف أداة القرص.
قرص التسجيل. بعد سحب الملف إلى Disk Utility ، انقر فوق صورة القرص في الشريط الجانبي ، ثم انقر فوق الزر Burn في الجزء العلوي من نافذة المصنف.
اضبط خيارات النسخ. بعد الضغط على زر Burn ، انقر فوق زر السهم في زاوية نافذة Burn لفتح خيارات النسخ. تأكد من تحديد المربع "التحقق من البيانات المنسوخة". انقر فوق نسخ لبدء عملية الحرق. الإعلانات
النصيحة
- إذا كنت تقوم بنسخ أقراص مضغوطة بأغاني بتنسيقات مختلفة ، فحدد "قرص صوتي مضغوط" عند تعيين خيار النسخ لتوفير الوقت. الطريقة الوحيدة لاختيار "MP3 CD" هي تحويل جميع الأغاني إلى تنسيق MP3 ، وسيستغرق هذا التحويل وقتًا أطول في المعالجة.
- تعمل خطوات نسخ البيانات أيضًا إذا كنت تريد نسخ المعلومات إلى أقراص DVD-R أو DVD + R أو DVD-RW أو DVD + RW أو DVD-RAM. تحتوي أقراص DVD على بيانات أكثر من الأقراص المضغوطة.
- يمكنك نسخ المعلومات عدة مرات على قرص CD-R ، لكن كل تسجيل دائم ولا يمكنك مسح المعلومات المسجلة مسبقًا. وفي الوقت نفسه ، يمكنك نسخ ومسح ملفات متعددة على أقراص CD-RW.
تحذير
- على الرغم من أنه من الناحية النظرية ، يجب أن يكون مشغل الأقراص المضغوطة قادرًا على تشغيل أغانيك حسب اختيارك قرص صوتي مضغوط، يرجى ملاحظة أنه ليس كذلك نوع القرص يمكن تشغيلها على أي مشغل أقراص مضغوطة. (بعض المشغلات ، على سبيل المثال ، لا تتعرف على أقراص CD-RW)
- قد لا يتلقى الكمبيوتر قرصًا مضغوطًا مخدوشًا أو تالفًا بشدة. تأكد من نظافة القرص المضغوط قبل إدخاله في الجهاز.
- اعتمادًا على القرص المضغوط ووحدات التخزين ، لا تؤدي الخطوات المذكورة أعلاه بالضرورة إلى منتج يمكن استخدامه على جهاز الكمبيوتر.