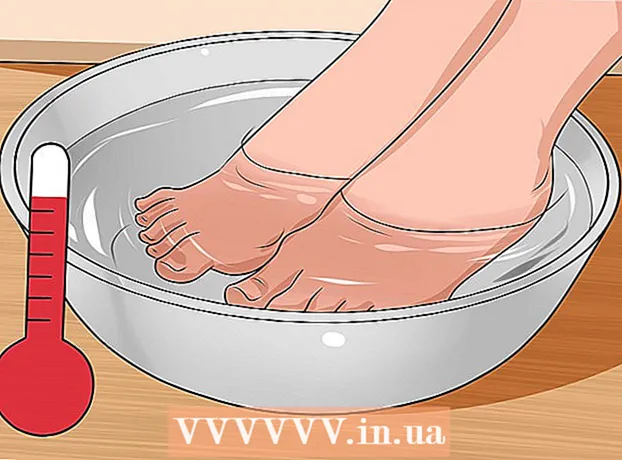مؤلف:
Laura McKinney
تاريخ الخلق:
7 أبريل 2021
تاريخ التحديث:
1 تموز 2024

المحتوى
يحتوي iPhone على تطبيق Voice Memos الذي يتيح لنا تسجيل وتعديل تسجيلاتنا الصوتية. يمكنك استخدامه لتسجيل صوتك وتسجيل محتوى المحاضرة وما إلى ذلك. بعد تسجيل المذكرة ، يمكنك قصها للتخلص من الفقرات التي لا تحتوي على كلام أو معلومات مهمة. يمكنك أيضًا مشاركة التسجيلات عن طريق إرسال الملفات عبر البريد الإلكتروني أو تطبيقات المراسلة.
خطوات
جزء 1 من 4: إرسال رسائل صوتية على الرسائل
افتح تطبيق الرسائل. يمكنك إرسال رسائل صوتية بسرعة إلى جهات اتصال iMessage باستخدام تطبيق الرسائل.

افتح محادثة. تحتاج إلى التحدث إلى مستخدم iMessage قبل أن تتمكن من إرسال رسائل صوتية. تحقق من رسائل الدردشة وشريط العنوان ، إذا كانت خضراء ، فلا يمكنك الدردشة عبر iMessage. إذا كان لونه أزرق ، يمكنك البدء في إرسال رسائل صوتية.
اضغط مع الاستمرار على زر الميكروفون بجوار حقل iMessage. يظهر هذا الزر فقط عند الدردشة مع مستخدم iMessage معين.
سجل الرسالة الصوتية أثناء الضغط باستمرار على زر الميكروفون. فقط اضغط باستمرار على هذا الزر ، يمكنك التسجيل للمدة التي تريدها.

مرر إصبعك على زر الإرسال للإرسال. سيتم إرسال الرسالة الصوتية على الفور إلى الشخص الآخر. إذا كنت ترغب في الإلغاء ، حرر إصبعك وانقر على "X" بجوار التسجيل. الإعلانات
جزء 2 من 4: سجل مذكرة صوتية
افتح تطبيق Voice Memos ، الموجود عادةً في مجلد "Extras" على الشاشة الرئيسية. يحتوي التطبيق على رمز رسم بياني صوتي على خلفية بيضاء.
- يمكنك أيضًا الضغط باستمرار على مفتاح Home لبدء تشغيل Siri وقول "تسجيل مذكرة صوتية" لبدء التطبيق.
انقر فوق زر التسجيل لبدء التسجيل. سيتم تسجيل الصوت على الفور باستخدام ميكروفون iPhone. كلما اقتربت من وضع هاتفك بالقرب من مصدر الصوت ، زادت وضوح جودة الصوت.
- ستحصل على تسجيلات أفضل إذا كنت تستخدم سماعات أذن Apple مع ميكروفون مدمج في السلك. عند التسجيل على iPod Touch ، تحتاج إلى استخدام سماعات الرأس هذه لأن iPod Touch لا يحتوي على ميكروفون.
- يمكن أن تتداخل حافظات الهاتف مع الميكروفون. يجب عليك إزالة iPhone الخاص بك من العلبة للحصول على أفضل تسجيل.
انقر فوق الزر "تسجيل" مرة أخرى لإيقاف التسجيل مؤقتًا. يمكنك التوقف والتعلم عدة مرات كما تريد.
انقر فوق "تم" بعد انتهاء التسجيل للحفظ. سيُطلب منك تسمية التسجيل. بعد إدخال الاسم ، اضغط على "حفظ" لحفظ الملف في قائمة المذكرات الصوتية.
- لا يوجد حد حقيقي للمدة ، ولكن قد تنفد ذاكرة iPhone إذا كان التسجيل طويلاً للغاية. في الأساس ، تبلغ كل دقيقة تسجيل 480 كيلو بايت ، مما يعني أن التسجيل لمدة ساعة سيكون حوالي 30 ميجا بايت.
جزء 3 من 4: قص مذكرة صوتية
انقر لفتح تسجيل في قائمة المذكرات الصوتية. سترى هذه القائمة عند بدء تشغيل تطبيق المذكرات الصوتية. يمكنك قص التسجيلات لإزالة الأجزاء غير الضرورية أو تقسيم ملف طويل إلى أقسام.
انقر فوق الزر "تحرير" أسفل المذكرة الصوتية. يظهر هذا الزر فقط بعد تحديد التسجيل.
انقر فوق الإطار الأزرق لفتح وضع Trim. ستظهر أشرطة حمراء في نهاية كل تسجيل.
اسحب الأشرطة الحمراء لتعيين نقطة بداية ونهاية جديدة للتسجيل. يمكنك النقر فوق كل شريط وسحبه لتغيير مواضع البداية والنهاية. استخدم هذا للتخلص من الأجزاء الصامتة في بداية التسجيل أو نهايته ، أو لتحديد جزء الصوت الذي تريد إنشاء ملف جديد.
- يمكنك القص عدة مرات للحصول على النتائج المرجوة. على سبيل المثال ، تقوم بالقص مرة واحدة للتخلص من المقطع الصامت في البداية ، ثم القص مرة أخرى للتخلص من المقطع الصامت في نهاية التسجيل. يمكنك بعد ذلك قص جزء من التسجيل لإنشاء ملف جديد.
انقر فوق "Trim" بعد الانتهاء من تحديد نقطتي البداية والنهاية الجديدة. سيُطلب منك إنشاء سجل جديد من القص ، أو الكتابة فوق الأصل.
- إذا اخترت حفظ ملف جديد ، فسيصبح الصوت الذي حددته باستخدام أداة Trim ملفًا جديدًا ، وسيظل الملف الأصلي بدون تغيير.
- إذا اخترت الكتابة فوق الملف الأصلي ، فسيتم الاحتفاظ فقط بما قمت بإعداده باستخدام أداة Trim.
جزء 4 من 4: مشاركة ملفات التسجيل
افتح المذكرة الصوتية التي تريد مشاركتها في تطبيق Voice Memos. سترى قائمة بالتسجيلات بعد فتح تطبيق Voice Memos. من هنا ، يمكنك إرسال ملفات المذكرات الصوتية للآخرين. سيتم إرسال المذكرة الصوتية بتنسيق M4A ويمكن تشغيلها على معظم الأجهزة الحديثة التي تدعم ملف الصوت.
بعد تحديد ملف ، انقر فوق الزر "مشاركة" أسفل التسجيل. يبدو هذا الخيار على شكل مربع به سهم يشير لأعلى.
اختر طريقة مشاركة الملفات. يمكنك إرسالها عبر البريد أو الرسائل أو من أي من تطبيقات المراسلة المثبتة مسبقًا على الجهاز. إذا كنت لا ترى تطبيق الرسائل النصية الذي تريده ، فاضغط على الزر "..." وقم بتشغيله.
نقل التسجيلات إلى جهاز الكمبيوتر الخاص بك. يمكنك حفظ مذكراتك الصوتية على جهاز الكمبيوتر الخاص بك عبر iTunes.
- قم بتوصيل جهاز iPhone بجهاز الكمبيوتر الخاص بك وافتح iTunes.
- حدد رمز الهاتف في الجزء العلوي من الشاشة ، ثم انقر فوق "الموسيقى" في الجانب الأيسر من القائمة.
- تأكد من تحديد الخيارين "مزامنة الموسيقى" و "تضمين المذكرات الصوتية".
- انقر فوق الزر "مزامنة" وسيتم نسخ مذكراتك الصوتية إلى مكتبة iTunes الخاصة بك.
النصيحة
- يحتوي App Store على مجموعة كبيرة من التطبيقات المتاحة لتلبية احتياجاتك من الميزات المتقدمة للمذكرات الصوتية.