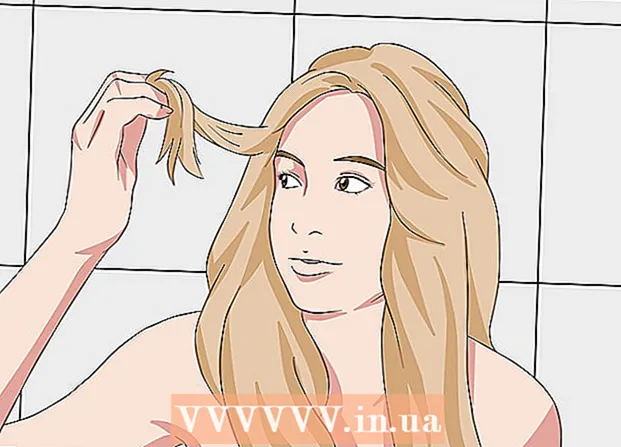مؤلف:
Lewis Jackson
تاريخ الخلق:
6 قد 2021
تاريخ التحديث:
1 تموز 2024

المحتوى
إليك مقال يوضح كيفية إرسال الصور من هاتف iPhone أو Android إلى جهاز كمبيوتر يعمل بنظام Windows أو Mac. يمكنك استخدام كابل للقيام بذلك أو إرسال الصور إلى جهاز الكمبيوتر الخاص بك عبر Google Drive.
خطوات
الطريقة الأولى من 4: في نظام التشغيل Windows
. انقر فوق شعار Windows في الزاوية اليسرى السفلية من الشاشة.
نوع الصور انتقل إلى ابدأ للعثور على تطبيق الصور في هذه القائمة.

انقر الصور يوجد أعلى قائمة ابدأ مع رمز قمة جبلين على خلفية ملونة لفتح التطبيق.
انقر استيراد (استيراد) في الزاوية العلوية اليمنى من نافذة الصور.
اضغط على الرابط جهاز آخر (أجهزة أخرى) على الجانب الأيمن من النافذة.

انتظر جهاز الكمبيوتر الخاص بك للعثور على الصور. سيستغرق الكمبيوتر بعض الوقت للعثور على الأجهزة المتصلة ، مثل محركات أقراص USB المحمولة وهاتفك.
اختر صورة لإرسالها. بشكل افتراضي ، يتم تحديد جميع الصور ومقاطع الفيديو الموجودة على هاتفك ؛ قمت بالنقر فوق الصورة المحددة لإلغاء التحديد أو النقر فوق امسح الكل (حذف الكل) لإلغاء تحديد كل الصور ومقاطع الفيديو ، ثم انقر فوق الصور التي تريدها فقط.
انقر tiụp tục (تابع) في أسفل النافذة.
اعرض إعدادات إدخال البيانات. هناك بعض الأشياء التي يمكنك تغييرها قبل إدخال البيانات:
- دليل الاستيراد - لتغيير المجلد الذي يحتوي على الصورة ، انقر فوق الارتباط غيّر مكان استيرادها (قم بتغيير المجلد للحصول على الصور) ، ثم انقر فوق المجلد الذي تريد استخدامه وانقر فوق أضف هذا المجلد إلى الصور (أضف هذا المجلد إلى الصور).
- ترتيب انقر فوق مربع التحديد في منتصف النافذة ، ثم انقر فوق يوم (التاريخ) أو شهر (شهر).
- احتفظ بالصور على الهاتف - حدد المربع الموجود بالقرب من أسفل النافذة لحذف الصور الموجودة على الهاتف بعد إرسالها إلى الكمبيوتر ، أو قم بإلغاء تحديدها لمواصلة الاحتفاظ بالصور على الهاتف.
انقر استيراد (أدخل) أسفل النافذة. سيبدأ هذا في إرسال الصور إلى جهاز الكمبيوتر الخاص بك. الإعلانات
الطريقة 2 من 4: استخدم iPhone على Mac
قم بتوصيل iPhone بالكمبيوتر. قم بتوصيل أحد طرفي سلك شحن USB بهاتفك ، ثم قم بتوصيل الطرف الآخر بمنفذ USB بجهاز الكمبيوتر.
- إذا لم يكن جهاز Mac الخاص بك يحتوي على منفذ USB ، فستحتاج إلى شراء محول USB-C إلى USB-3.0.
افتح الصور. انقر فوق تطبيق الصور الذي يحتوي على رمز دولاب الهواء متعدد الألوان على خلفية بيضاء في Mac's Dock.
انقر فوق البطاقة استيراد (أدخل) في الزاوية العلوية اليمنى من النافذة.
اختر صورة لإرسالها. انقر لتحديد كل صورة تريد إرسالها.
- يمكنك أيضًا النقر فوق استيراد جميع الصور الجديدة (استيراد جميع الصور الجديدة) في الزاوية العلوية اليمنى من نافذة الصور.
انقر تم تحديد الاستيراد (استيراد الصور المحددة) بالقرب من الزاوية العلوية اليمنى من نافذة الصور. سيبدأ هذا في نسخ الصور إلى جهاز Mac الخاص بك.
- تخطي هذه الخطوة إذا نقرت من قبل استيراد جميع الصور الجديدة.
انتظر حتى تنتهي الصورة من الإرسال. اعتمادًا على عدد الصور التي تريد إرسالها ، قد تستغرق هذه العملية بعض الوقت.
حدد ما إذا كنت تريد الاحتفاظ بالصور على جهاز iPhone الخاص بك. عندما يطلب منك ، يمكنك النقر فوق حذف العناصر (حذف) أو احتفظ بالعناصر (معلق). سيؤدي هذا إلى حذف الصورة أو الاحتفاظ بها على جهاز iPhone الخاص بك.

موبايل الكنغر
فني إصلاح أجهزة الكمبيوتر والمدير التنفيذي ، Mobile Kangaroo جوزيف ألكسندر هو الرئيس التنفيذي لشركة Mobile Kangaroo ، وهو متجر خدمات إصلاح شامل ومقدم خدمة معتمد من Apple في ماونتن. عرض، CA. يقوم Mobile Kangaroo بإصلاح الأجهزة الإلكترونية مثل أجهزة الكمبيوتر والهواتف والأجهزة اللوحية لأكثر من 16 عامًا حتى الآن. إنهم مقدمو خدمة معتمدون من Apple ولديهم مرافق في أكثر من 20 مدينة.
موبايل الكنغر
فني إصلاح الكمبيوتر والرئيس التنفيذي لشركة Mobile Kangarooبدلاً من ذلك ، استخدم iCloud للتحميل على جهاز Mac الخاص بك. طالما أنك تستخدم مكتبة صور iCloud ، فلن تحتاج إلى نقل الصور يدويًا. سيتم تحميل الصورة على السحابة مباشرة دون تدخل المستخدم. إذا كان لديك جهاز Mac ، فافتح تطبيق الصور وحدد هاتفك لاستيراد الصور التي تريدها.
الإعلانات
الطريقة الثالثة من 4: استخدم Android على جهاز Mac
قم بتوصيل Android بجهاز Mac. استخدم سلك شحن Android لتوصيل هاتف Android بأحد منافذ USB بالكمبيوتر.
- إذا لم يكن جهاز Mac الخاص بك يحتوي على USB ، فستحتاج إلى شراء محول USB-C إلى USB-3.0.
- إذا طلب منك هاتف Android تحديد نوع الاتصال ، فانقر فوق جهاز وسائط (MTP) الشاشة قبل المتابعة.
قم بتنزيل وتثبيت تطبيق Android File Transfer بالطريقة التالية:
- قم بزيارة http://www.android.com/filetransfer/
- انقر التحميل الان (التحميل الان)
- قم بتثبيت تطبيق Android File Transfer
افتح تطبيق Android File Transfer. إذا لم يبدأ Android File Transfer تلقائيًا ، فانقر فوق رمز سفينة الفضاء في Dock ، ثم أيقونة Android الخضراء.
انقر نقرًا مزدوجًا فوق مجلد "التخزين الداخلي" أو "بطاقة SD". اعتمادًا على المجلد حيث يتم حفظ الصور ونوع التخزين المتاح على جهاز Android الخاص بك ، سترى اختلافًا بسيطًا هنا.
انقر نقرًا مزدوجًا فوق المجلد "DCIM".
انقر نقرًا مزدوجًا فوق مجلد "الكاميرا". هذا هو المكان المناسب لحفظ جميع صور جهاز Android. سيعرض هذا قائمة بالصور المتوفرة على جهاز Android الخاص بك.
- اعتمادًا على ما إذا كانت الصورة محفوظة في الألبوم ، قد تحتاج إلى فتح مجلد آخر قبل المتابعة.
حدد صورة جهاز Android. انقر واسحب الماوس فوق الصور التي تريد إرسالها إلى جهاز الكمبيوتر الخاص بك لتحديدها جميعًا. يمكنك أيضًا الضغط باستمرار على المفتاح ⌘ الأمر أثناء النقر فوق كل صورة لتحديد عدة صور مرة واحدة.
- لتحديد كافة الصور في المجلد ، اضغط على ⌘ الأمر+أ.
انقر تعديل (Edit) في الزاوية العلوية اليسرى من شاشة Mac لفتح قائمة الاختيارات.
انقر نسخ (نسخ) بالقرب من أعلى القائمة تعديل.
افتح الباحث. انقر فوق التطبيق ذي الوجه الأزرق في Mac's Dock.
اختر مكان الحفظ. انقر فوق مجلد (مثل كل ملفاتي) على الجانب الأيسر من نافذة Finder لتحديد المجلد لحفظ الصورة.
انقر تعديل مرة اخرى. قائمة مختارة من القائمة تعديل سيتم عرضها مرة أخرى.
انقر لصق العناصر (لصق الملف). سيؤدي هذا إلى نسخ الصور من جهاز Android الخاص بك إلى جهاز Mac الخاص بك ، ولكن الأمر سيستغرق بضع دقائق لإرسال جميع الصور المحددة. الإعلانات
الطريقة الرابعة من 4: استخدم Google Drive
تأكد من تثبيت Google Drive على هاتفك. إذا لم يكن لديك Google Drive بعد ، فستحتاج إلى تنزيله على جهاز iPhone أو Android قبل المتابعة. يمكن تنزيل Google Drive واستخدامه مجانًا.

موبايل الكنغر
فني إصلاح أجهزة الكمبيوتر والمدير التنفيذي ، Mobile Kangaroo جوزيف ألكسندر هو الرئيس التنفيذي لشركة Mobile Kangaroo ، وهو متجر خدمات إصلاح شامل ومقدم خدمة معتمد من Apple في ماونتن. عرض، CA. يقوم Mobile Kangaroo بإصلاح الأجهزة الإلكترونية مثل أجهزة الكمبيوتر والهواتف والأجهزة اللوحية لأكثر من 16 عامًا حتى الآن. إنهم مقدمو خدمة معتمدون من Apple ولديهم مرافق في أكثر من 20 مدينة.
موبايل الكنغر
فني إصلاح الكمبيوتر والرئيس التنفيذي لشركة Mobile Kangarooيمكن لهواتف Android المزامنة تلقائيًا مع صور Google. باستخدام Google Drive وصور Google ، يمكن لهاتف Android تحميل الصور تلقائيًا بدون يدك. يمكنك إدارة الصور وتنزيلها بالانتقال إلى www.photos.google.com.
افتح محرك Goolge. اضغط على تطبيق Google Drive الذي يحمل رمز مثلث باللون الأخضر والأزرق والأصفر. سيظهر Google Drive عند تسجيل الدخول.
- إذا لم تقم بتسجيل الدخول ، فستحتاج أولاً إلى تحديد حساب Google لاستخدامه مع Google Drive. تأكد من أن هذا حساب يمكنك استخدامه على جهاز الكمبيوتر الخاص بك.
المس الزر + يوجد اللون الأزرق في الركن الأيمن السفلي من الشاشة لفتح القائمة.
لمس. اتصال. صلة رفع (تحميل ملف) مع رمز السهم لأعلى في القائمة.
لمس. اتصال. صلة الصور ومقاطع الفيديو (الصور ومقاطع الفيديو) لفتح تطبيق الصور بهاتفك.
- على Android ، ستحتاج إلى الاختيار الصور (صورة) في هذه الخطوة.
اختر صورة لتحميلها. انقر فوق الألبوم إذا لزم الأمر ، ثم انقر فوق كل صورة تريد تحميلها لتحديدها.
لمس. اتصال. صلة رفع في الزاوية العلوية اليمنى من الشاشة.
انتظر حتى اكتمال التحميل. سيختلف وقت الانتظار بناءً على عدد الصور التي تقوم بتحميلها وسرعة الاتصال بالإنترنت.
افتح Goolge Drive على جهاز الكمبيوتر الخاص بك. انتقل إلى https://drive.google.com/ باستخدام متصفح الويب الخاص بك. سيتم فتح صفحة Google Drive الرئيسية بمجرد تسجيل الدخول.
- إذا لم تقم بتسجيل الدخول ، انقر فوق انتقل إلى Google Drive (انتقل إلى Goolge Drive) في منتصف الصفحة ، ثم أدخل عنوان بريدك الإلكتروني وكلمة المرور.
- إذا قمت بتسجيل الدخول إلى عدة حسابات Google ، فتأكد من أن لديك نفس حساب Drive المستخدم على هاتفك. يمكنك النقر فوق شارة الاسم الخاصة بك في الزاوية العلوية اليمنى من صفحة Google Drive واختيار الحساب الصحيح.
حدد الصورة التي قمت بتحميلها. انقر واسحب فوق الصور التي تم تحميلها. يجب أن ترى الصورة مظللة باللون الأزرق.
انقر ⋮ في الزاوية العلوية اليمنى من الصفحة لفتح قائمة منسدلة.
انقر تحميل (تنزيل) في قائمة الاختيار. سيبدأ هذا في تنزيل الصور المحددة على جهاز الكمبيوتر الخاص بك.
انتظر حتى يكتمل تحميل الصورة. بعد اكتمال التنزيل ، يمكنك فتح المجلد الذي يحتوي على الصور لعرض الصور على جهاز الكمبيوتر الخاص بك. الإعلانات
النصيحة
- تتيح لك بعض التطبيقات الخاصة بالهاتف ، مثل iCloud على iPhone وصور Google على Android ، إرسال الصور ذهابًا وإيابًا بين الكمبيوتر والهاتف الذكي عبر التطبيقات ومتصفحات الويب.
تحذير
- إذا قررت استخدام Google Drive ، فتأكد من تحميل صورك أثناء الاتصال بشبكة Wi-Fi. قد يؤدي تحميل الصور باستخدام بيانات الجوال إلى تحمل تكاليف فوترة إضافية.